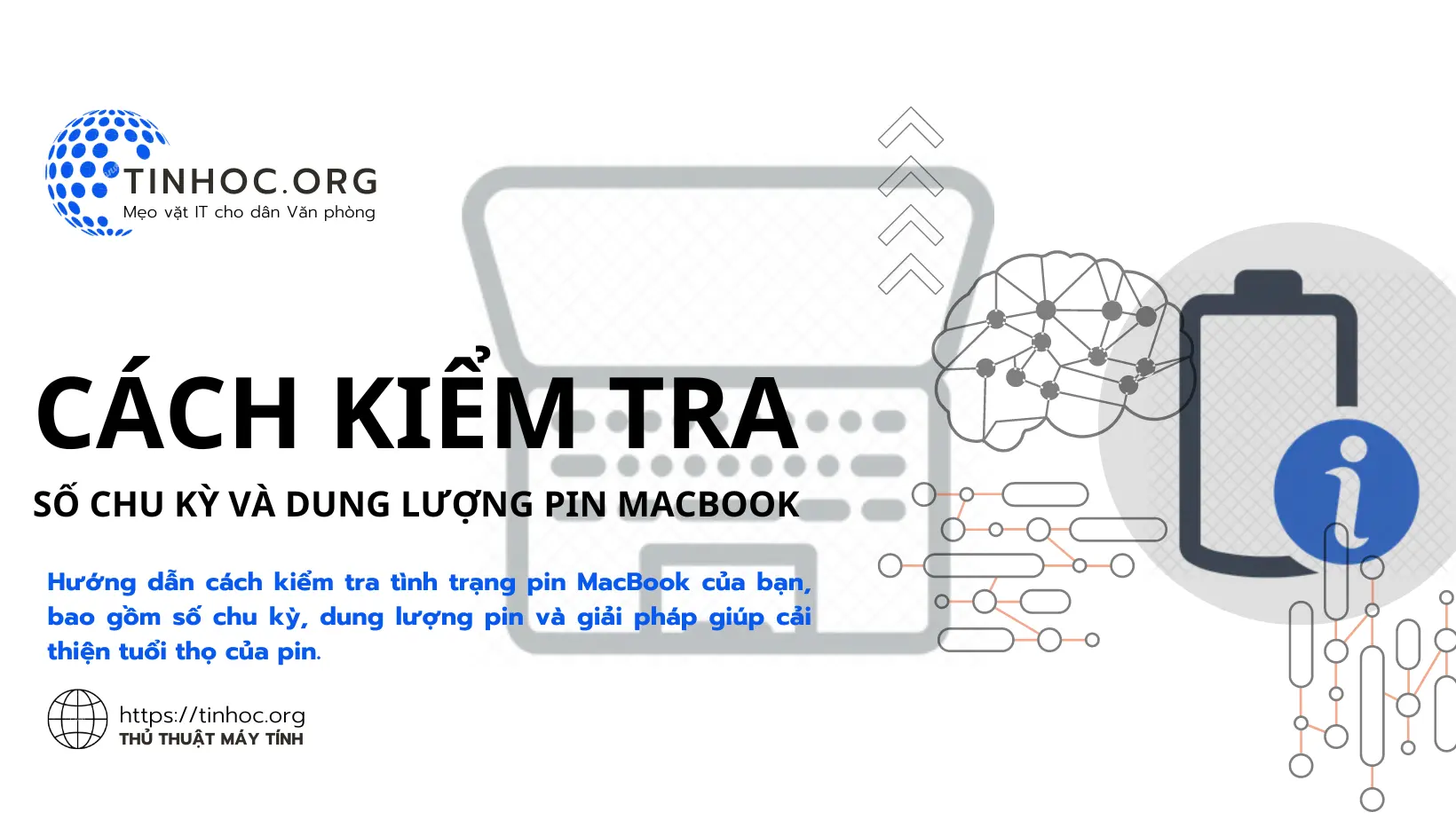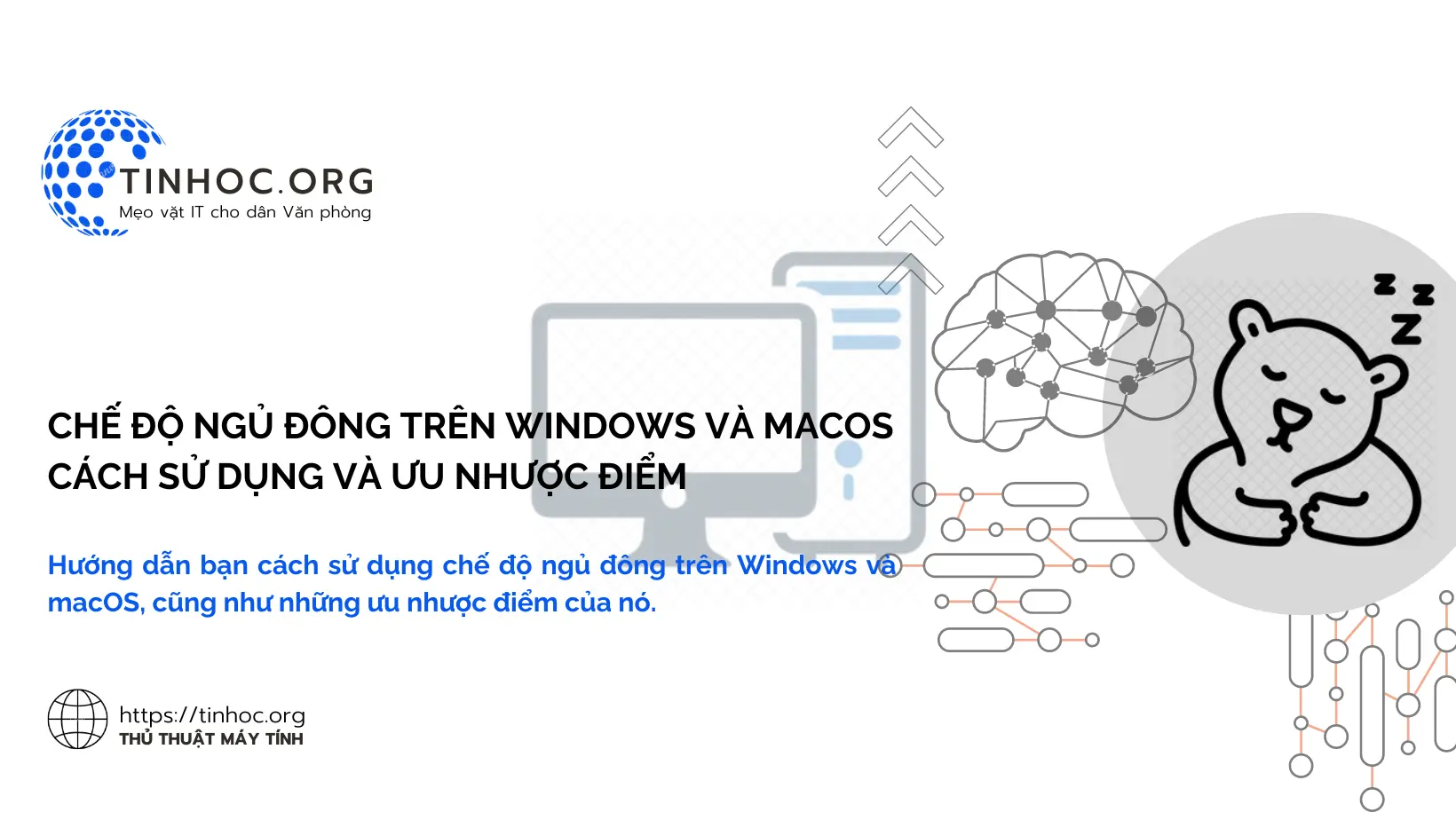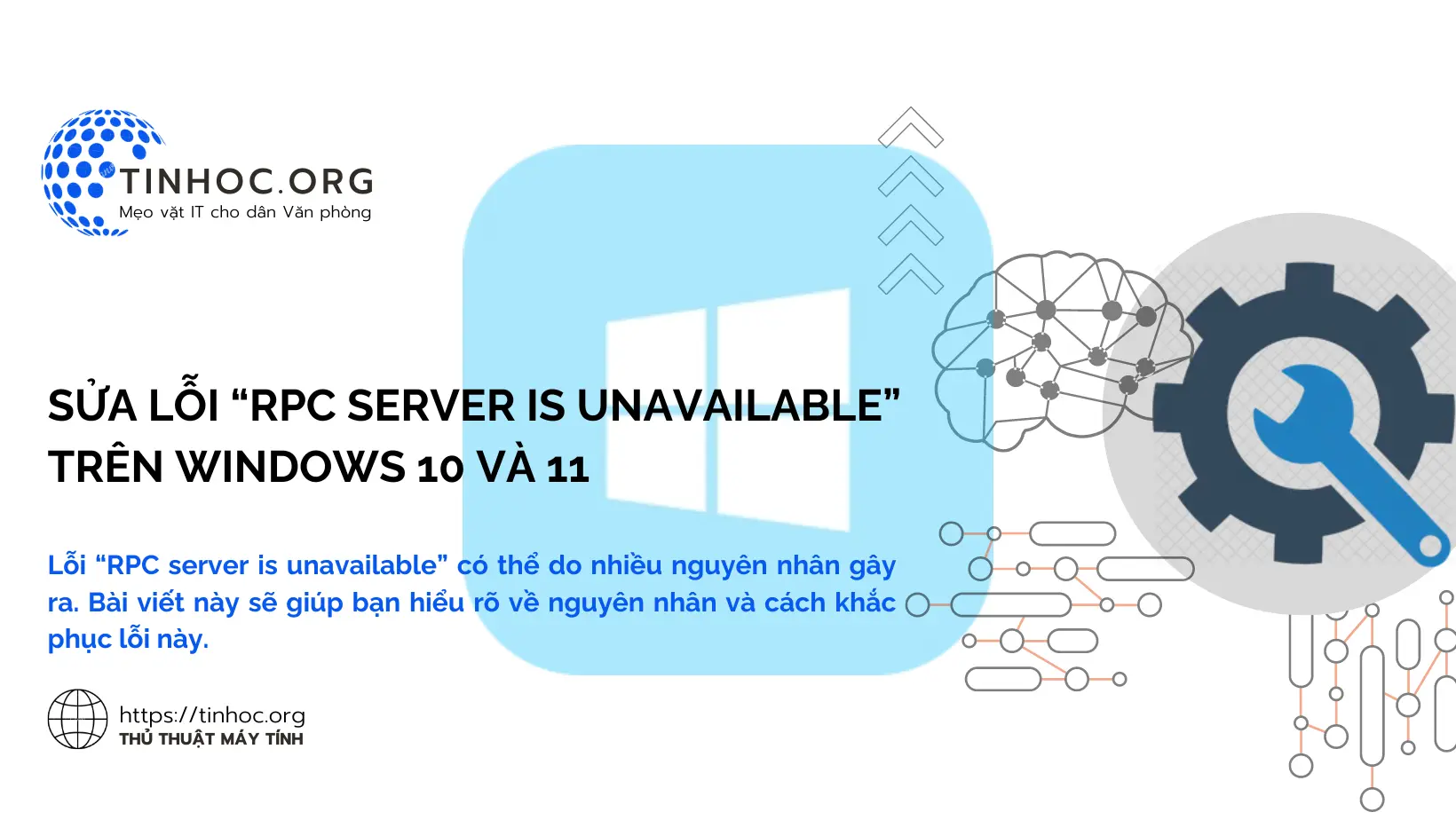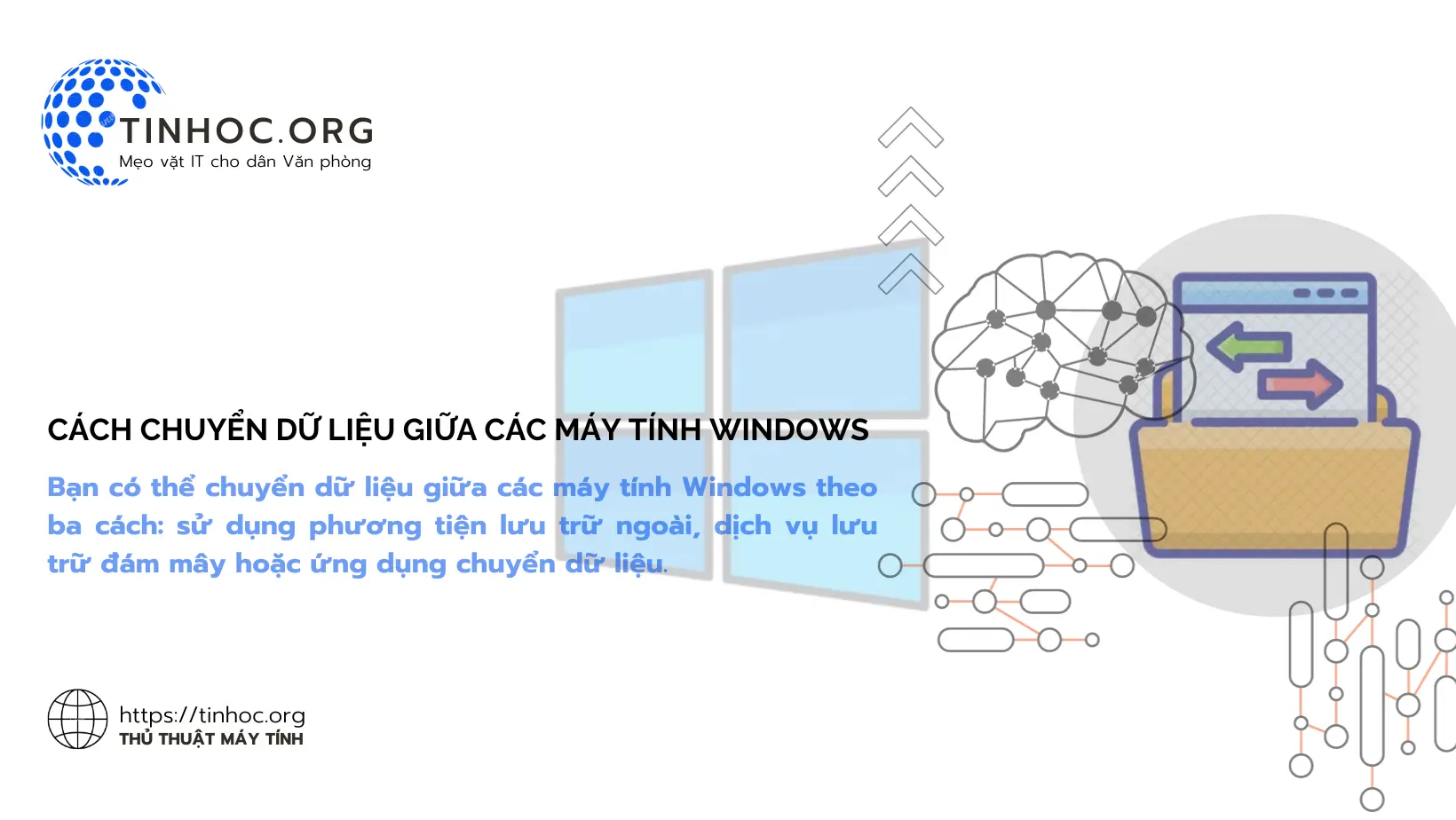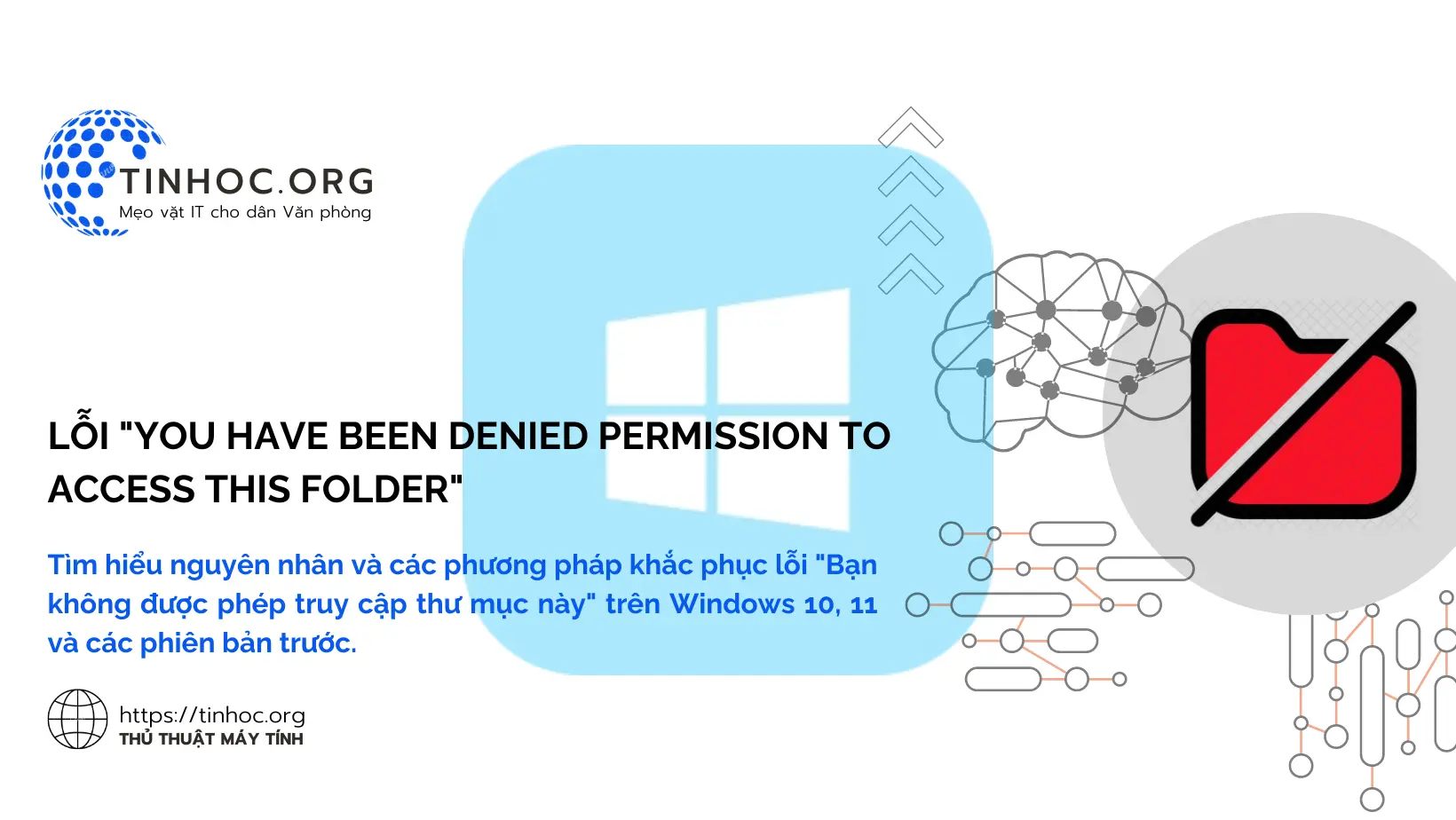Cách khắc phục lỗi máy tính Windows không tắt nguồn hoàn toàn
Máy tính Windows của bạn không tắt nguồn? Dưới đây là một số cách khắc phục sự cố này chỉ trong vài phút.
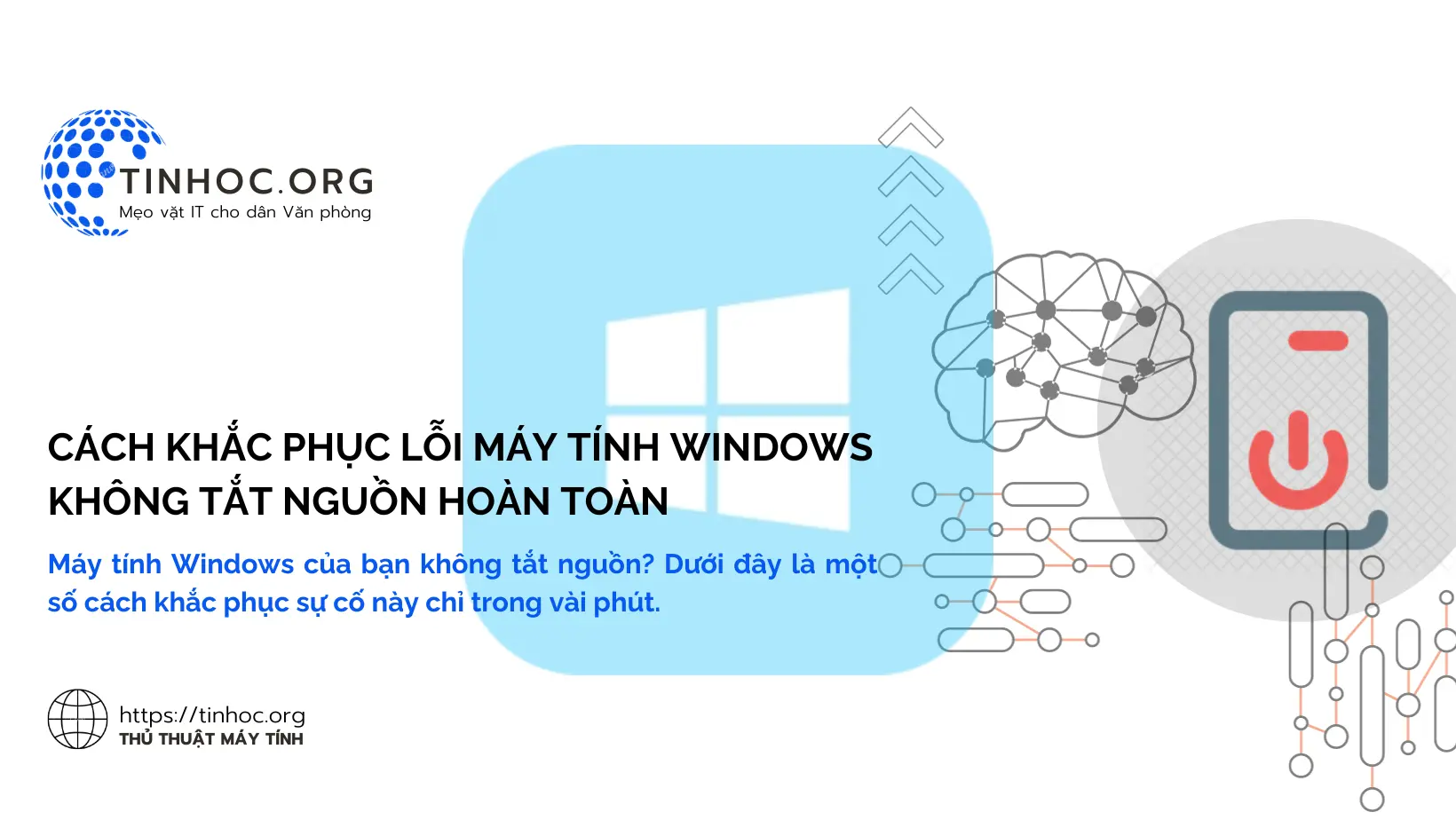
I. Các phương pháp khắc phục
1. Kiểm tra xem có ứng dụng nào đang chạy ngầm hay không
-
Để làm điều này, hãy nhấn tổ hợp phím
Ctrl+Alt+Delvà chọn Task Manager. -
Nếu bạn thấy bất kỳ ứng dụng nào đang chạy mà bạn không cần, hãy nhấp chuột phải vào ứng dụng đó và chọn End task.
Tham khảo: Cách tắt các phần mềm chạy nền trên Windows
2. Tắt tính năng Fast Startup
Tính năng Fast Startup cho phép máy tính của bạn khởi động nhanh hơn bằng cách lưu trạng thái của máy tính vào khi bạn tắt máy.
Tuy nhiên, tính năng này cũng có thể khiến máy tính của bạn không tắt nguồn hoàn toàn.
Để tắt tính năng Fast Startup, hãy làm lần lượt theo các bước sau:
-
Bước 1: Nhấp vào nút Start và chọn Settings.
-
Bước 2: Nhấp vào System > Power & sleep > Advanced power settings.
-
Bước 3: Mở rộng Choose what the power buttons do.
-
Bước 4: Nhấp vào Change settings that are currently unavailable.
-
Bước 5: Bỏ chọn Turn on fast startup (recommended).
-
Bước 6: Nhấp vào Save changes.
3. Khởi động lại máy tính của bạn ở chế độ an toàn
Chế độ an toàn khởi động máy tính của bạn với các trình điều khiển và ứng dụng tối thiểu.
-
Nếu máy tính của bạn tắt nguồn bình thường ở chế độ an toàn, thì có thể là do một ứng dụng phần mềm đang gây ra sự cố.
-
Để xác định ứng dụng nào đang gây ra sự cố, hãy khởi động lại máy tính của bạn ở chế độ bình thường và bắt đầu tắt các ứng dụng một cách thủ công.
-
Khi bạn tìm thấy ứng dụng đang gây ra sự cố, hãy gỡ cài đặt ứng dụng đó.
Tham khảo thêm: Khởi động Windows ở chế độ an toàn: Tất cả những gì bạn cần biết
4. Cập nhật Windows
Các bản cập nhật Windows thường bao gồm các bản sửa lỗi và cải tiến có thể giúp khắc phục sự cố.
Để cập nhật Windows, hãy làm theo các bước sau:
-
Bước 1: Nhấp vào nút Start và chọn Settings.
-
Bước 2: Nhấp vào Update & Security > Check for updates.
-
Bước 3: Nếu có bản cập nhật Windows khả dụng, hãy nhấp vào Download and install.
-
Bước 4: Làm theo hướng dẫn trên màn hình để cài đặt các bản cập nhật.
Tham khảo: Lỗi Windows Update: Nguyên nhân và cách khắc phục
5. Quét máy tính của bạn để tìm vi-rút hoặc phần mềm độc hại
-
Vi-rút hoặc phần mềm độc hại có thể gây ra các sự cố khác nhau với máy tính của bạn, bao gồm cả việc ngăn máy tính tắt nguồn hoàn toàn.
-
Để quét máy tính của bạn để tìm vi-rút hoặc phần mềm độc hại, hãy sử dụng phần mềm chống vi-rút và phần mềm chống phần mềm độc hại đáng tin cậy.
Tham khảo thêm:
6. Sử dụng ổ cắm điện khác để kết nối máy tính của bạn
-
Nếu bạn đang sử dụng một ổ cắm điện bị lỗi, nó có thể khiến máy tính của bạn không tắt nguồn hoàn toàn.
-
Khả năng này khá hiếm, nhưng bạn có thể thử.
7. Ra tiệm sửa chữa
-
Nếu bạn đã thử tất cả các giải pháp này và máy tính của bạn vẫn không tắt nguồn hoàn toàn, thì có thể là do lỗi phần cứng.
-
Trong trường hợp này, bạn nên mang máy tính đến cửa hàng sửa chữa để được hỗ trợ.
II. Một số lưu ý
-
Hãy sao lưu dữ liệu quan trọng trước khi thực hiện bất kỳ thao tác nào.
-
Tham khảo ý kiến chuyên gia nếu bạn không chắc chắn về cách thực hiện.
Thông tin bài viết
| Tác giả | Chuyên mục | Thẻ | Cập nhật | Lượt xem |
|---|---|---|---|---|
- | 526 |