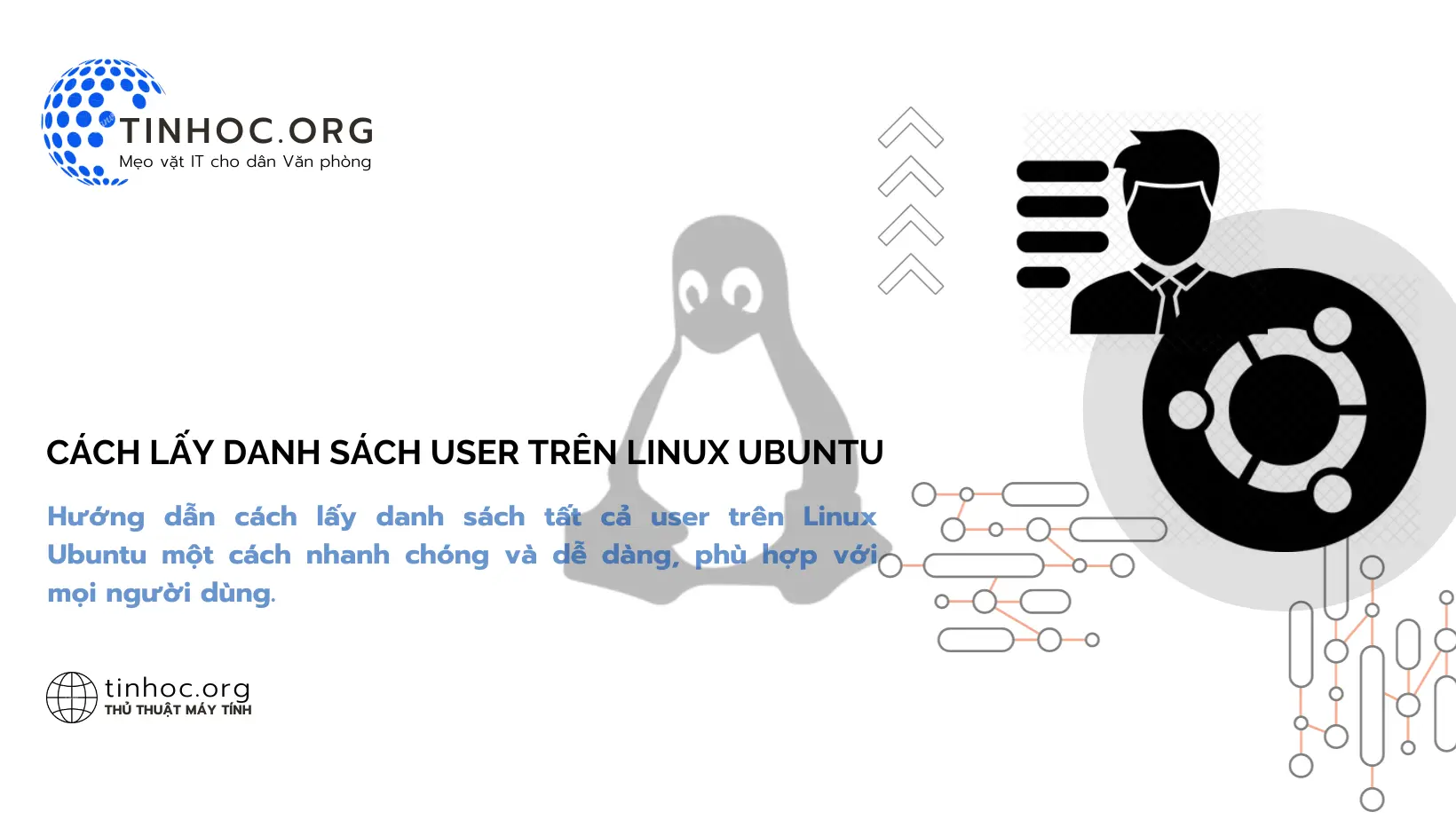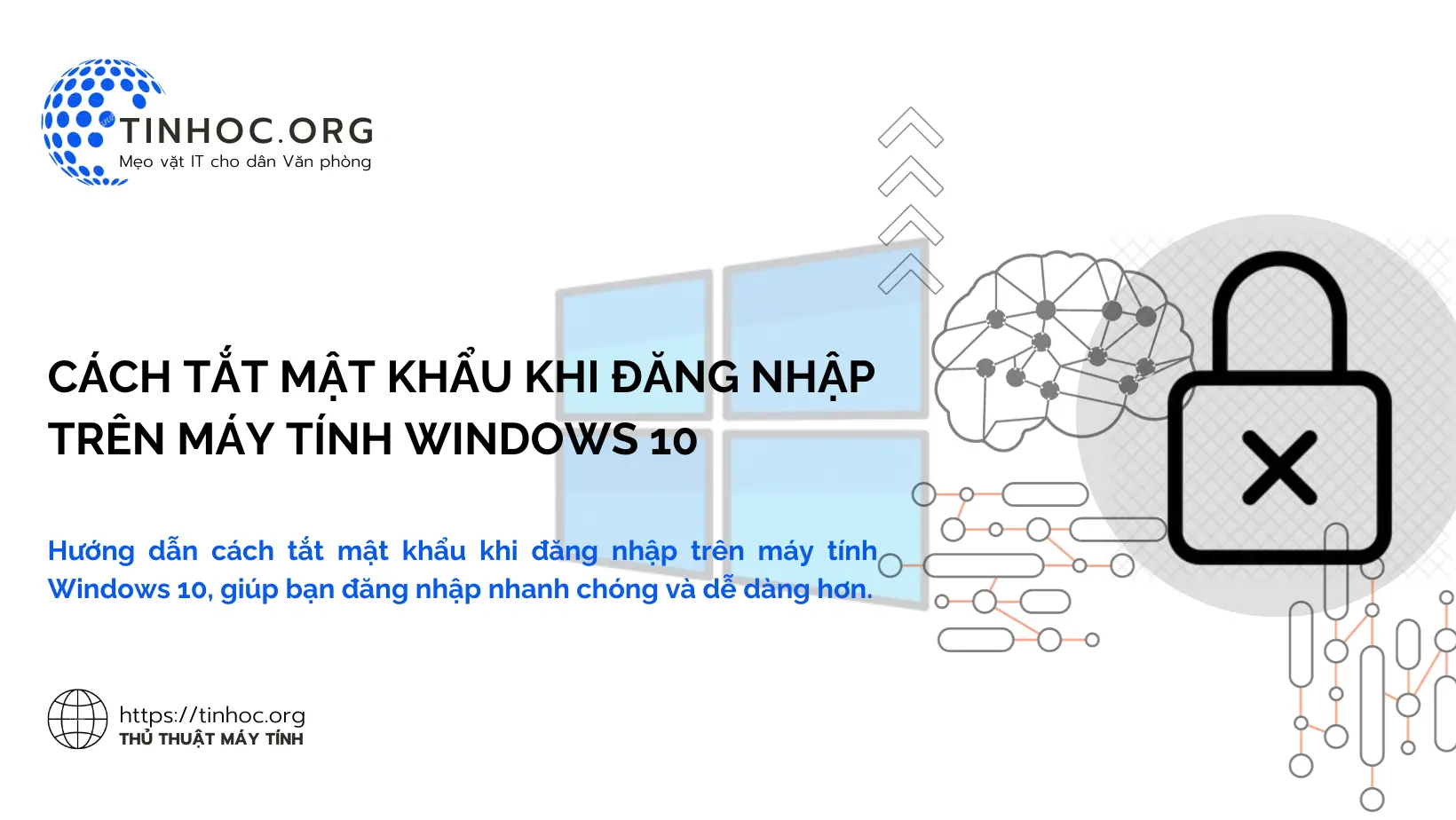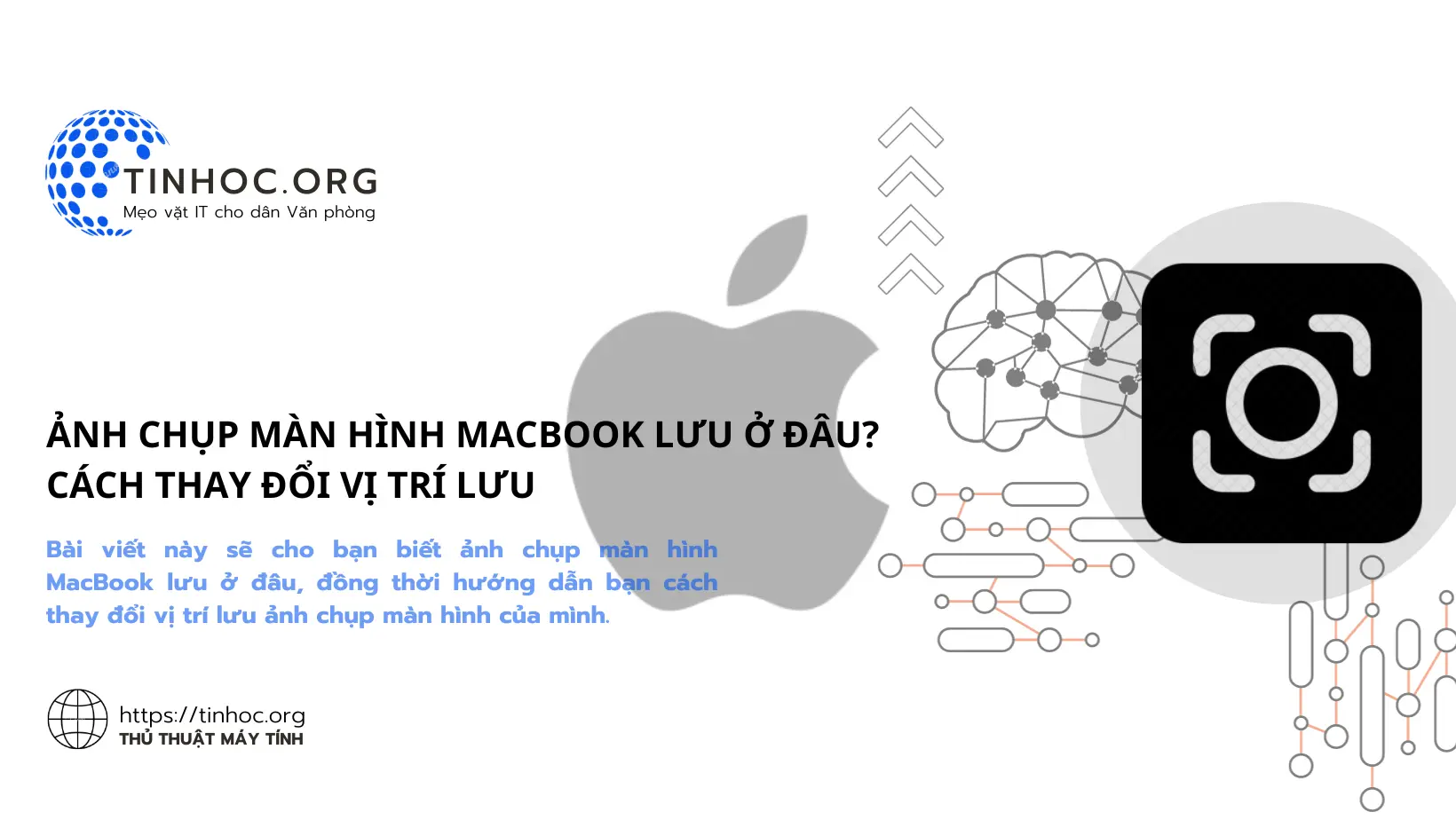Sửa lỗi "Windows Cannot Access the Specified Device, Path or File"
Cách khắc phục lỗi "Windows Cannot Access the Specified Device, Path or File" một cách nhanh chóng, bao gồm nguyên nhân và lưu ý cho từng giải pháp.
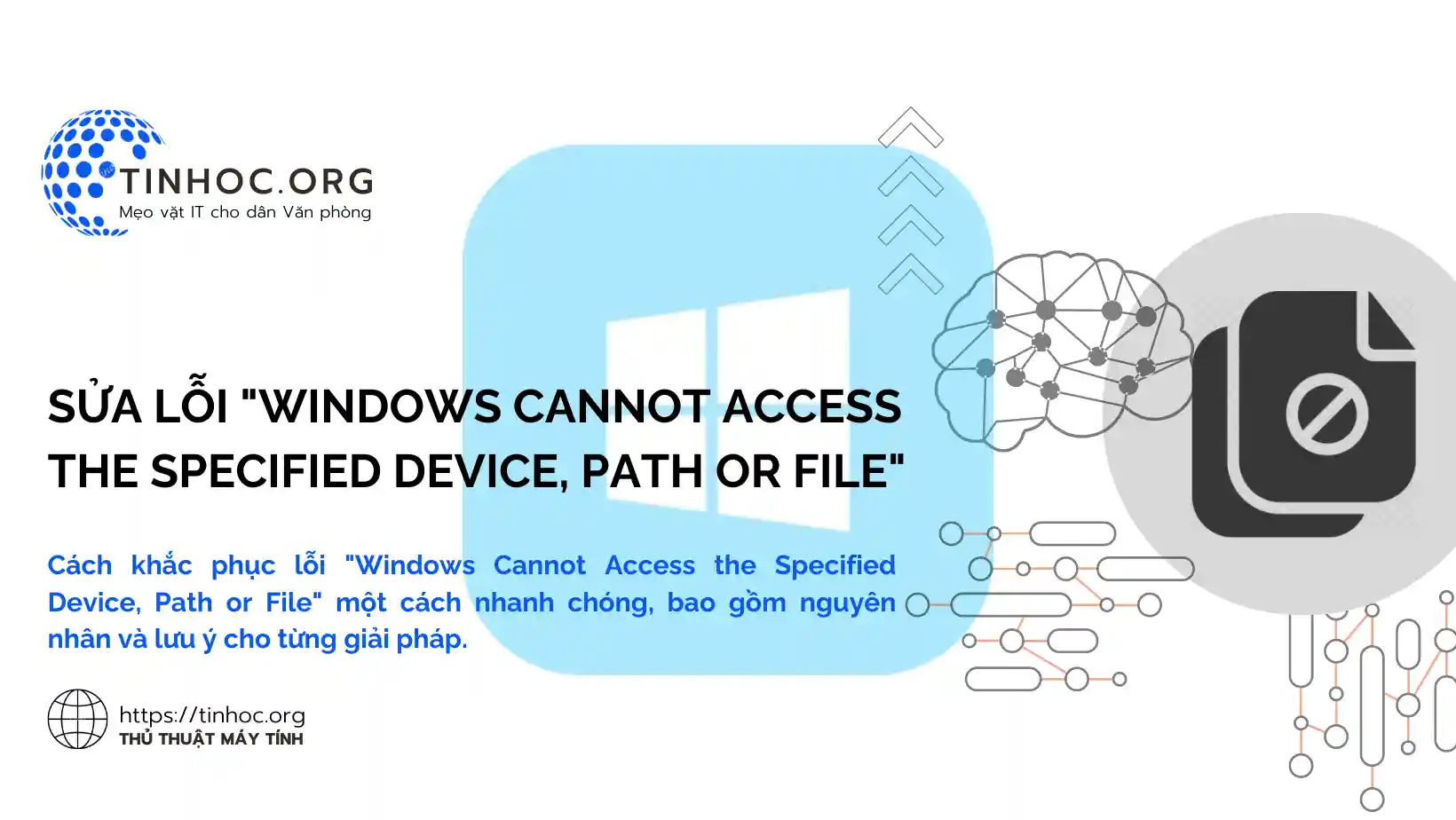
I. Nguyên nhân chung gây ra lỗi
-
Quyền truy cập không đủ cho file hoặc thư mục.
-
Ứng dụng hoặc file bị chặn bởi tính năng bảo mật của Windows.
-
Lỗi ổ đĩa.
-
Virus hoặc phần mềm độc hại.
II. Cách khắc phục
1. Chạy ứng dụng với quyền administrator
-
Nguyên nhân: Quyền truy cập không đủ cho ứng dụng.
-
Cách khắc phục: Chạy ứng dụng với quyền administrator để cấp cho ứng dụng quyền truy cập đầy đủ vào file hoặc thư mục.
-
Lưu ý: Nếu bạn thường xuyên sử dụng ứng dụng này, bạn có thể chọn chạy ứng dụng với quyền administrator theo mặc định bằng cách đánh dấu vào ô "Run this program as an administrator" trong thuộc tính của ứng dụng.
Tham khảo thêm: Khắc phục lỗi Run as Administrator không hoạt động trong Windows
2. Kiểm tra quyền của file hoặc thư mục
-
Nguyên nhân: Quyền truy cập không đủ cho file hoặc thư mục.
-
Cách khắc phục: Cấp cho tài khoản người dùng của bạn quyền đầy đủ cho file hoặc thư mục.
-
Lưu ý: Nếu bạn không phải là người quản trị, bạn cần được người quản trị cấp quyền đầy đủ cho file hoặc thư mục.
Tham khảo thêm:
3. Bỏ chọn cài đặt "Block apps" (nếu có)
-
Nguyên nhân: Ứng dụng bị chặn bởi tính năng bảo mật của Windows.
-
Cách khắc phục: Bỏ chọn cài đặt "Block apps" để cho phép Windows chạy ứng dụng.
-
Lưu ý: Nếu bạn vẫn gặp lỗi sau khi bỏ chọn cài đặt này, bạn có thể vô hiệu hóa tính năng bảo mật của Windows.
Tham khảo thêm: Khắc phục lỗi chặn phần mềm theo nhà phát hành trên Windows 10
4. Tạo lại shortcut của chương trình
-
Nguyên nhân: Shortcut bị hỏng hoặc lỗi thời.
-
Cách khắc phục: Tạo lại shortcut của chương trình.
-
Lưu ý: Nếu bạn vẫn gặp lỗi sau khi tạo lại shortcut, bạn có thể thử cài đặt lại chương trình.
5. Kiểm tra vị trí của file hoặc thư mục
-
Nguyên nhân: File hoặc thư mục không tồn tại hoặc không ở vị trí chính xác.
-
Cách khắc phục: Đảm bảo rằng file hoặc thư mục bạn đang cố gắng truy cập thực sự tồn tại và nằm ở vị trí chính xác.
-
Lưu ý: Nếu file hoặc thư mục nằm trên ổ đĩa mạng hoặc ổ đĩa di động, hãy đảm bảo rằng ổ đĩa đó được kết nối và có thể truy cập được.
6. Kiểm tra và sửa lỗi ổ đĩa
-
Nguyên nhân: Lỗi ổ đĩa.
-
Cách khắc phục: Sử dụng công cụ kiểm tra lỗi của Windows để quét và sửa lỗi ổ đĩa.
-
Lưu ý: Nếu bạn vẫn gặp lỗi sau khi sửa lỗi ổ đĩa, bạn có thể thử thay thế ổ đĩa.
Tham khảo thêm: Kiểm tra và sửa lỗi ổ cứng trên Windows bằng lệnh Chkdsk
7. Quét virus và phần mềm độc hại
-
Nguyên nhân: Virus hoặc phần mềm độc hại.
-
Cách khắc phục: Chạy chương trình diệt virus để quét và loại bỏ mọi virus hoặc phần mềm độc hại có thể gây ra lỗi.
-
Lưu ý: Nếu bạn vẫn gặp lỗi sau khi quét virus, bạn có thể thử khôi phục cài đặt Windows.
Tham khảo thêm:
III. Lưu ý chung
-
Nếu bạn không chắc chắn cách thực hiện các bước khắc phục trên, bạn nên tham khảo ý kiến của người có chuyên môn.
-
Trước khi thực hiện bất kỳ thay đổi nào đối với hệ thống, bạn nên tạo bản sao lưu dữ liệu để đề phòng trường hợp có sự cố xảy ra.
Thông tin bài viết
| Tác giả | Chuyên mục | Thẻ | Cập nhật | Lượt xem |
|---|---|---|---|---|
- | 498 |