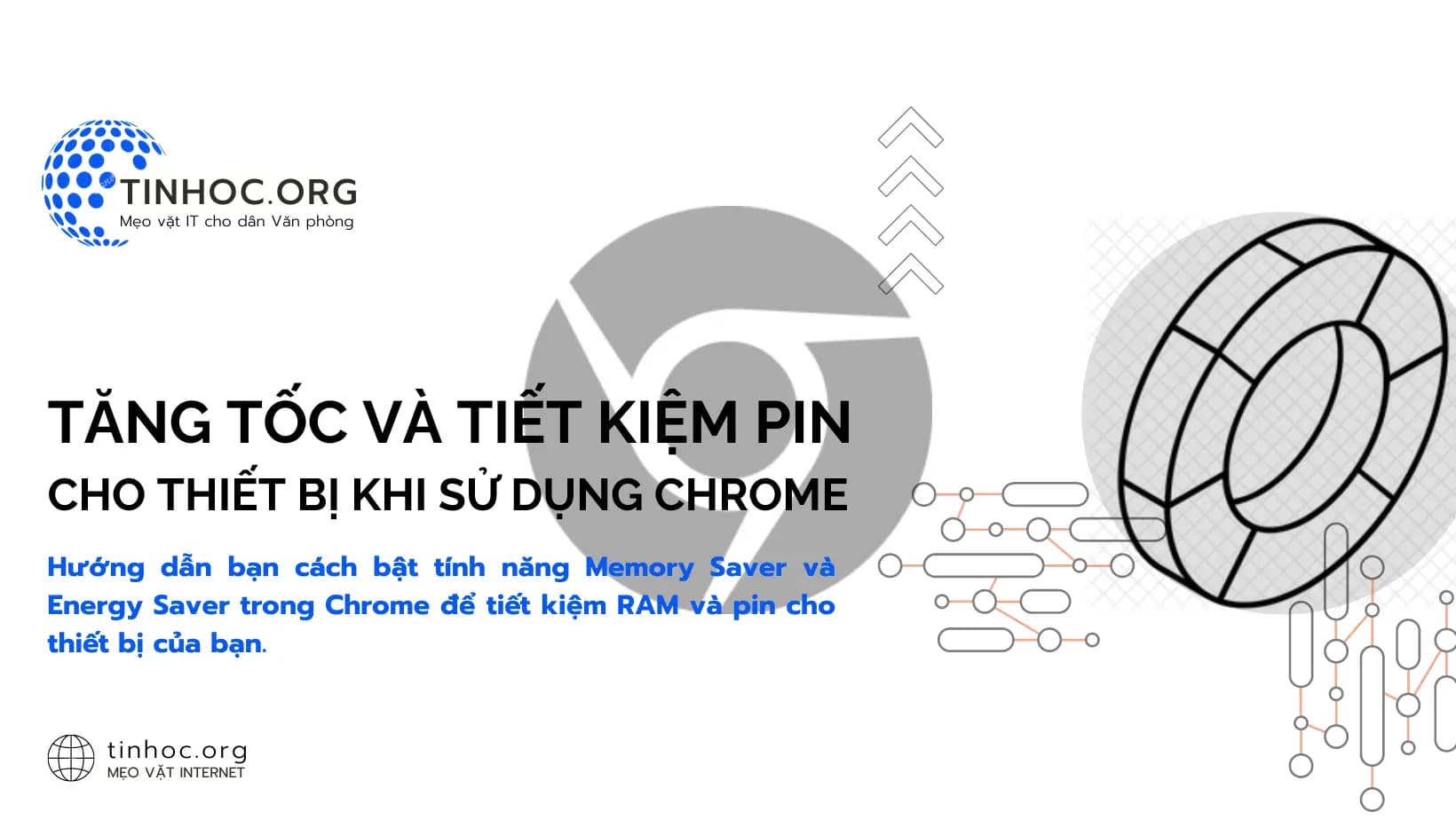I. Cách thức thực hiện
1. Cách bật Memory Saver trong Chrome
-
Bước 1: Mở Chrome và cập nhật lên phiên bản mới nhất.
-
Bước 2: Mở Chrome Flags bằng cách nhập
chrome://flags/vào thanh địa chỉ. -
Bước 3: Tìm các tùy chọn "Memory Saver" và bật nó lên bằng cách chọn Enabled từ menu thả xuống.
-
Bước 4: Khởi động lại Chrome.
2. Cách bật Energy Saver trong Chrome
-
Bước 1: Mở Chrome và cập nhật lên phiên bản mới nhất.
-
Bước 2: Mở Chrome Flags bằng cách nhập
chrome://flags/vào thanh địa chỉ. -
Bước 3: Tìm tùy chọn "Battery Saver" và bật nó lên bằng cách chọn Enabled từ menu thả xuống.
-
Bước 4: Khởi động lại Chrome.
3. Cách kiểm tra xem Memory Saver và Energy Saver đã được bật hay chưa
-
Bước 1: Mở Chrome và nhấp vào menu ba chấm ở góc trên bên phải.
-
Bước 2: Chọn Settings.
-
Bước 3: Nhấp vào Performance trong thanh bên trái.
-
Bước 4: Bạn sẽ thấy trạng thái của Memory Saver và Energy Saver trong phần Memory và Battery.
4. Giải pháp thay thế
Nếu bạn không muốn sử dụng Memory Saver hoặc Energy Saver, bạn có thể thử các cách sau để tiết kiệm RAM và pin trong Chrome:
-
Đóng các tab không sử dụng: Đây là cách đơn giản nhất để tiết kiệm RAM.
-
Sử dụng các tiện ích mở rộng tiết kiệm RAM: Có nhiều tiện ích mở rộng có thể giúp bạn giải phóng RAM trong Chrome.
-
Cập nhật Chrome lên phiên bản mới nhất: Google thường xuyên tung ra các bản cập nhật mới cho Chrome bao gồm các cải tiến về hiệu suất và sử dụng pin.
Tham khảo thêm:
II. Một số lưu ý
Đối với Memory Saver:
-
Sẽ đưa các tab không sử dụng trong một thời gian vào chế độ "ngủ".
-
Các tab này sẽ được tải lại khi bạn truy cập vào chúng.
-
Bạn có thể quản lý danh sách các trang web được miễn trừ khỏi Memory Saver bằng cách nhấp vào Manage exceptions bên cạnh tùy chọn Memory Saver.
Đối với Energy Saver:
-
Sẽ giảm tốc độ render hình ảnh và các tác vụ nền khác khi pin còn 20%.
-
Tính năng này sẽ tự động tắt khi bạn cắm sạc thiết bị.