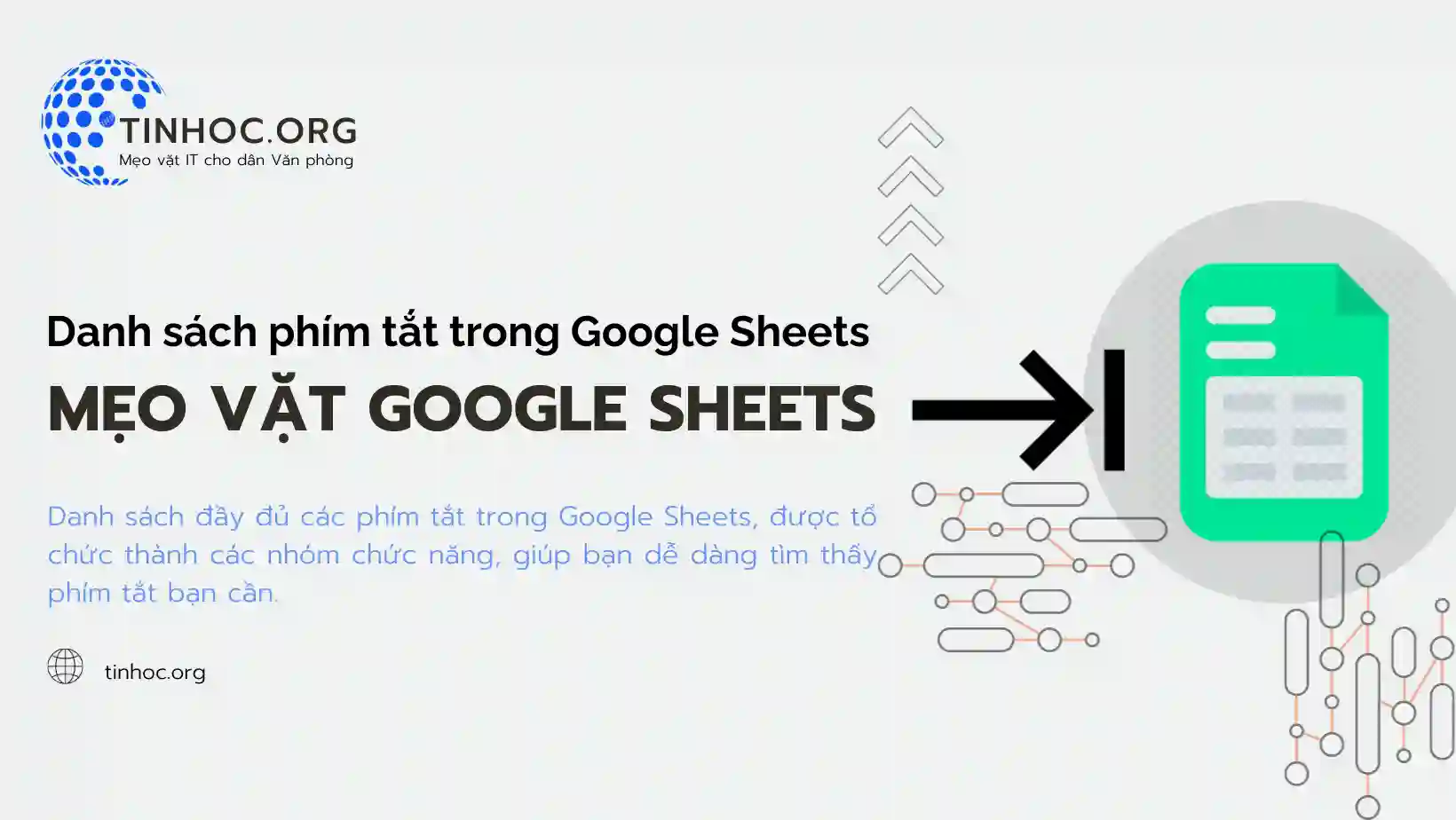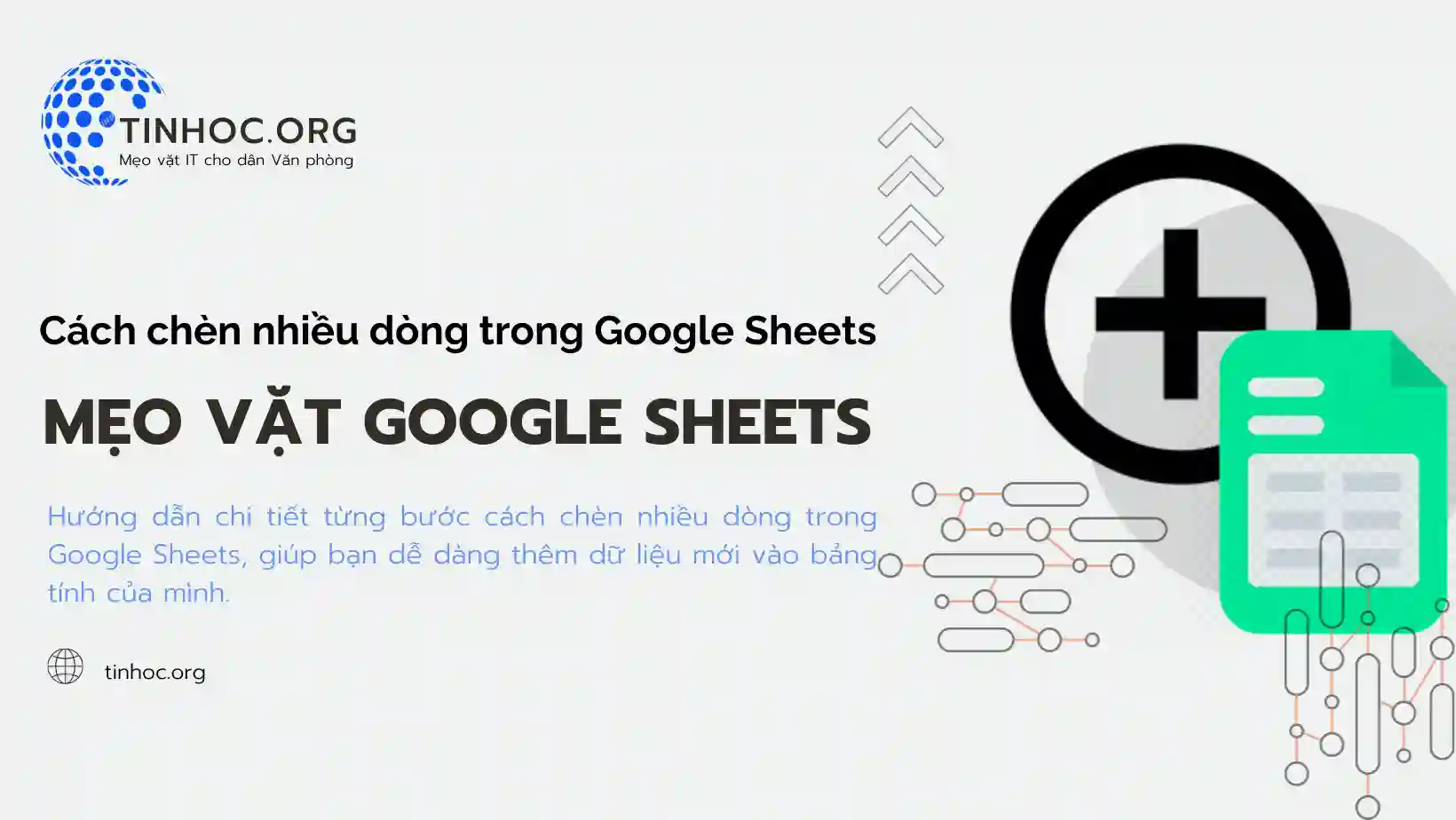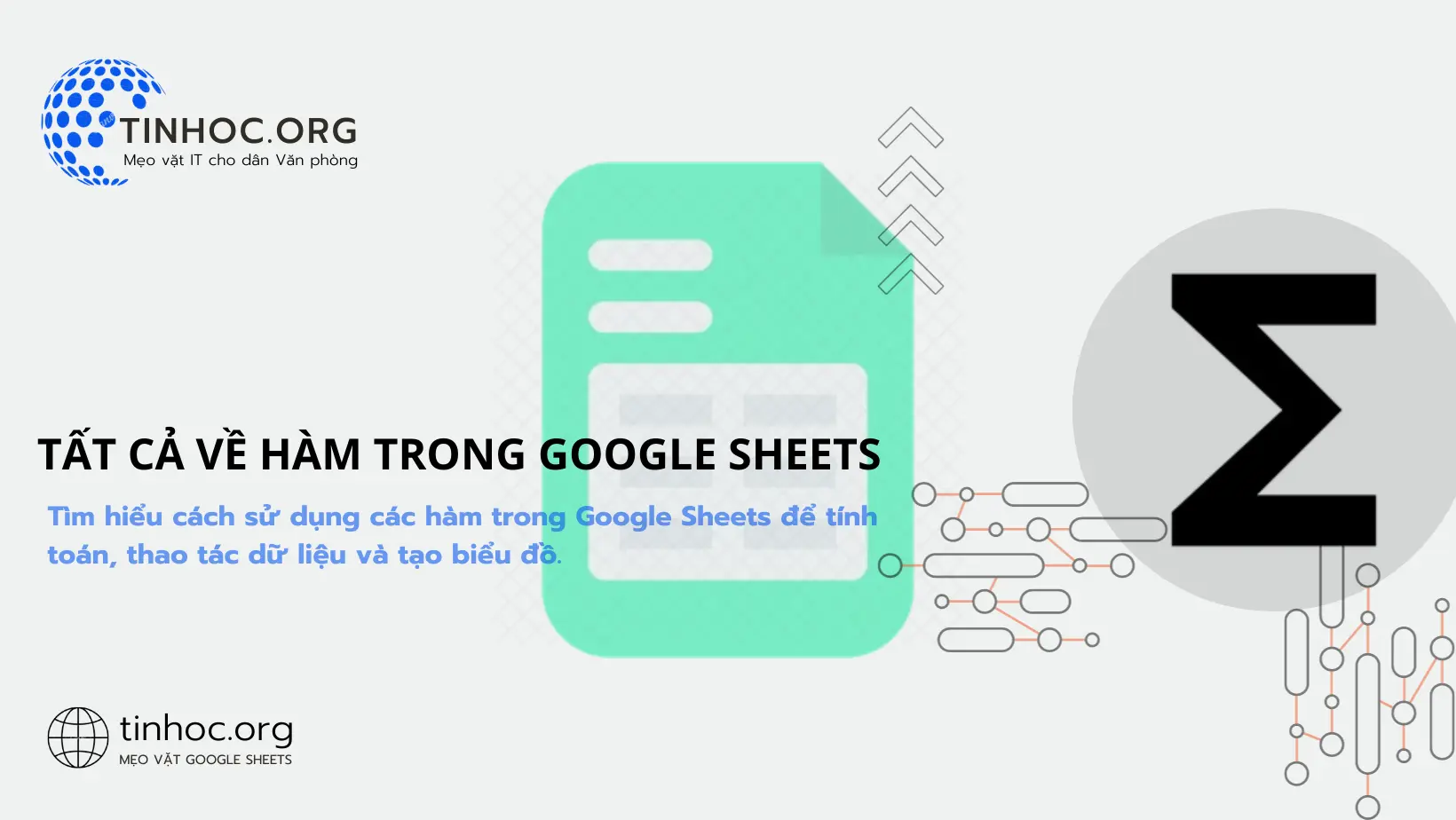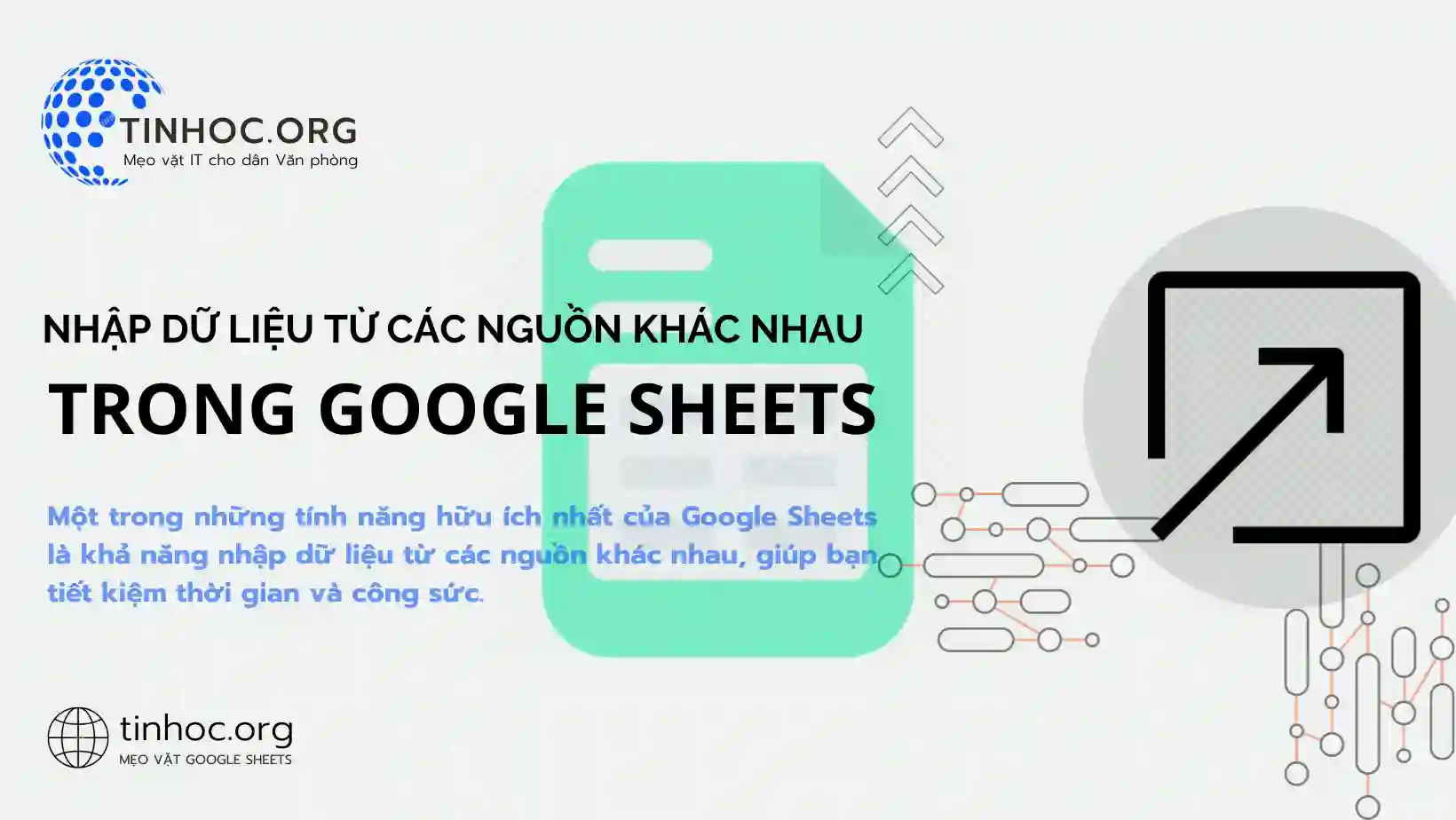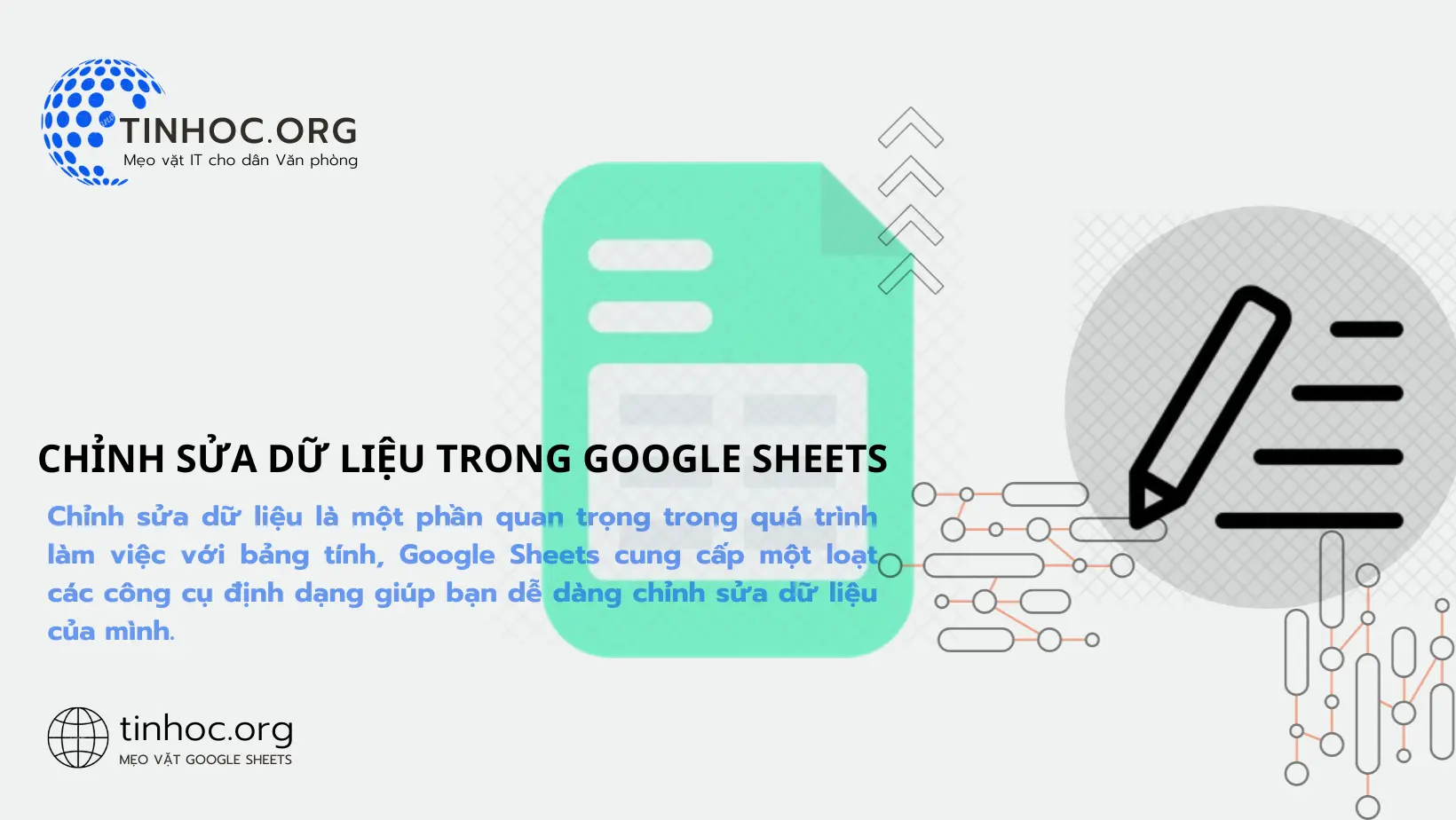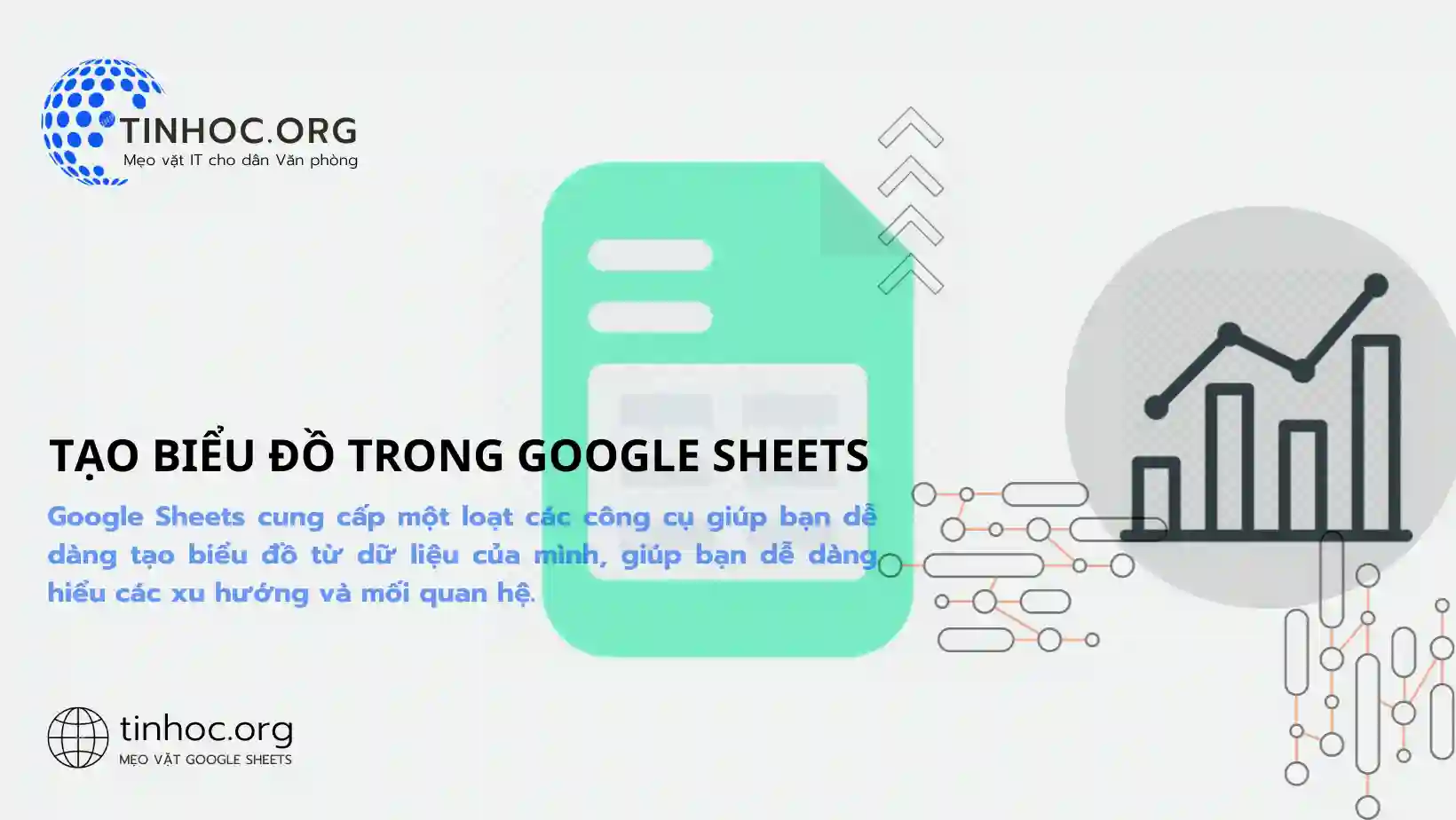Tham chiếu ô trong Google Sheets
Tìm hiểu cách sử dụng tham chiếu ô trong Google Sheets, từ cơ bản đến nâng cao, giúp bạn thao tác dữ liệu hiệu quả hơn.
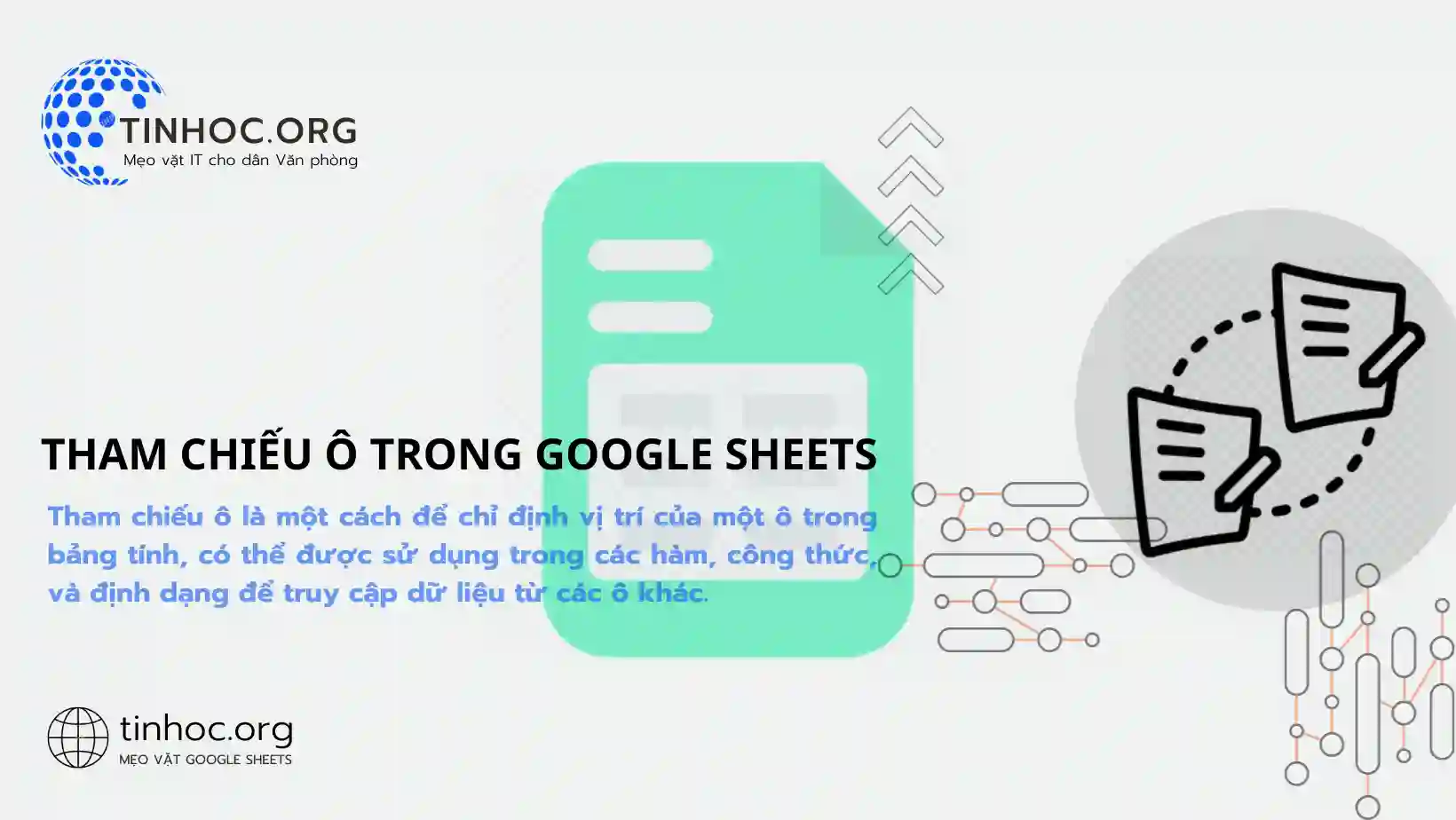
I. Cấu trúc tham chiếu ô
Tham chiếu ô có cấu trúc như sau:
[Tên trang tính]![@Tên ô]
Trong đó:
-
Tên trang tính: (Tùy chọn) Tên của trang tính chứa ô bạn muốn tham chiếu, nếu bạn bỏ qua tên trang tính, Google Sheets sẽ sử dụng trang tính hiện tại.
-
@Tên ô: Tên của ô bạn muốn tham chiếu, tên ô có thể là một ký tự hoặc số, hoặc một chuỗi văn bản đại diện cho một vị trí ô.
Ví dụ:
-
Giả sử bạn có một bảng tính có tên "Bảng tính 1" và ô
A1chứa giá trị "10". -
Để lấy giá trị từ ô
A1, bạn có thể sử dụng tham chiếu ô như sau:
=A1
-
Trong ví dụ này, Google Sheets sẽ sử dụng trang tính hiện tại, vì vậy bạn không cần phải chỉ định tên trang tính.
-
Nếu bạn muốn lấy giá trị từ ô
A1trong trang tính "Bảng tính 2", bạn có thể sử dụng tham chiếu ô như sau:
=Bảng tính 2!A1
-
Trong ví dụ này, bạn đang chỉ định rằng bạn muốn tham chiếu đến ô A1 trong trang tính có tên "Bảng tính 2".
II. Tham chiếu ô tuyệt đối, tương đối và hỗn hợp
-
Tham chiếu ô có thể là tuyệt đối hoặc tương đối.
-
Tham chiếu ô tuyệt đối không thay đổi khi bạn sao chép hoặc di chuyển công thức.
-
Tham chiếu ô tương đối thay đổi khi bạn sao chép hoặc di chuyển công thức.
1. Tham chiếu ô tuyệt đối
-
Để tạo tham chiếu ô tuyệt đối, bạn cần thêm ký hiệu
$trước tên ô.
Ví dụ:
=A$1
-
Tham chiếu ô này sẽ luôn tham chiếu đến ô
A1, bất kể bạn sao chép hoặc di chuyển công thức đến đâu.
2. Tham chiếu ô tương đối
-
Để tạo tham chiếu ô tương đối, bạn không cần thêm ký hiệu
$trước tên ô.
Ví dụ:
=A1
-
Tham chiếu ô này sẽ thay đổi khi bạn sao chép hoặc di chuyển công thức.
-
Ví dụ: nếu bạn sao chép công thức này xuống một ô bên dưới, nó sẽ tham chiếu đến ô
A2.
3. Tham chiếu ô hỗn hợp
-
Bạn cũng có thể tạo tham chiếu ô hỗn hợp, trong đó một phần của tham chiếu ô là tuyệt đối và phần còn lại là tương đối.
Ví dụ:
=A$1
-
Tham chiếu ô này sẽ luôn tham chiếu đến cột
A, bất kể bạn sao chép hoặc di chuyển công thức đến đâu. -
Nó sẽ tham chiếu đến hàng thứ nhất khi bạn sao chép công thức xuống một ô bên dưới, và nó sẽ tham chiếu đến hàng thứ hai khi bạn sao chép công thức sang một ô bên phải.
III. Các hàm tham chiếu
-
Google Sheets cung cấp một số hàm tham chiếu đặc biệt giúp bạn thao tác với tham chiếu ô.
Một số hàm tham chiếu phổ biến bao gồm:
-
ADDRESS: Trả về tham chiếu ô cho một vị trí ô cụ thể. -
INDIRECT: Trả về giá trị của một ô dựa trên tham chiếu ô. -
OFFSET: Trả về giá trị của một ô nằm cách một ô được chỉ định một số ô nhất định. -
ROW: Trả về số hàng của một ô. -
COLUMN: Trả về số cột của một ô.
Tham chiếu ô là một công cụ quan trọng giúp bạn thao tác với dữ liệu trong các bảng tính của mình.
Bằng cách hiểu cách sử dụng tham chiếu ô, bạn có thể dễ dàng tạo các bảng tính phức tạp và hữu ích.
Tham khảo thêm: Tất cả về hàm trong Google Sheets
Thông tin bài viết
| Tác giả | Chuyên mục | Thẻ | Cập nhật | Lượt xem |
|---|---|---|---|---|
- | 600 |