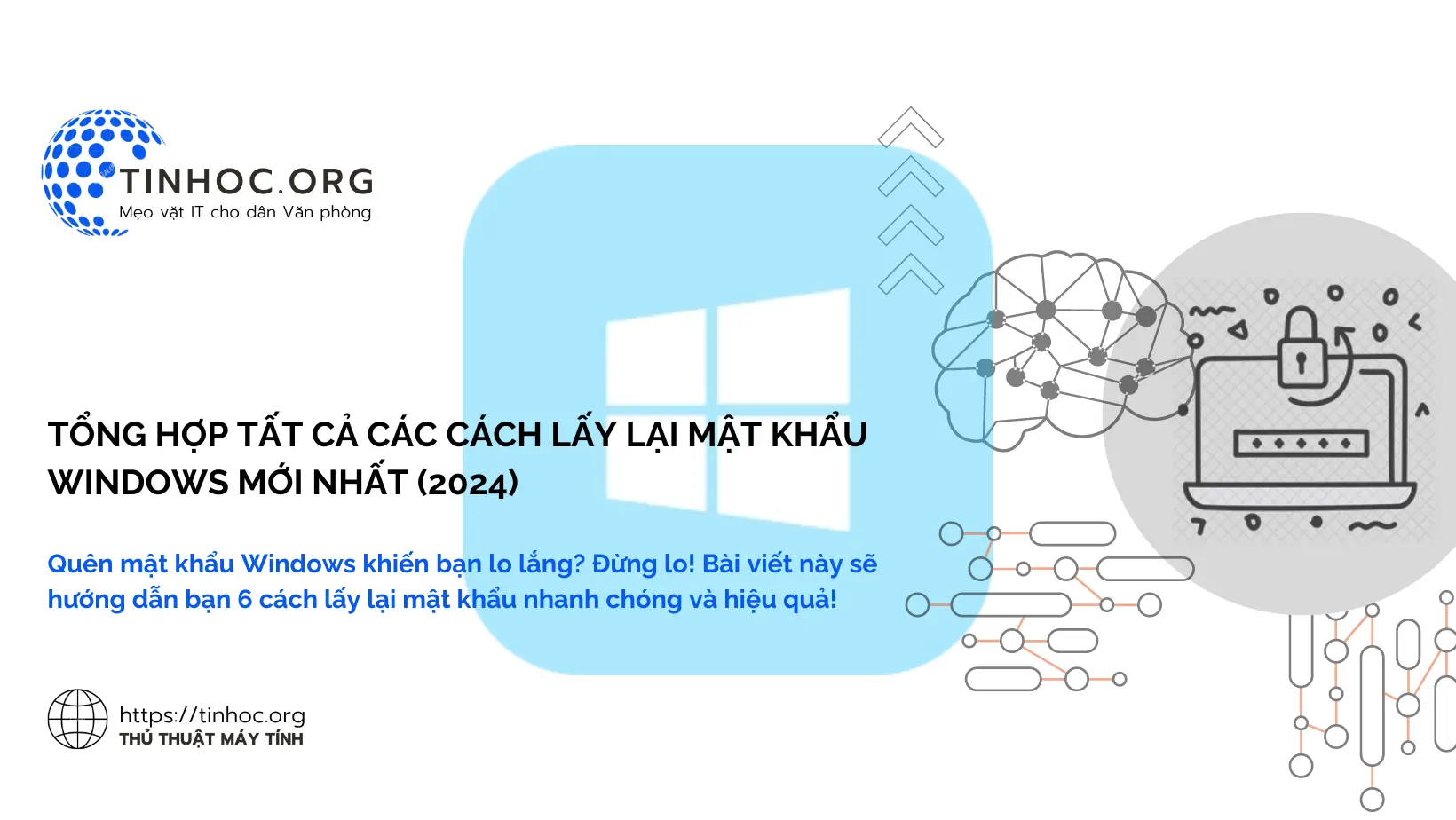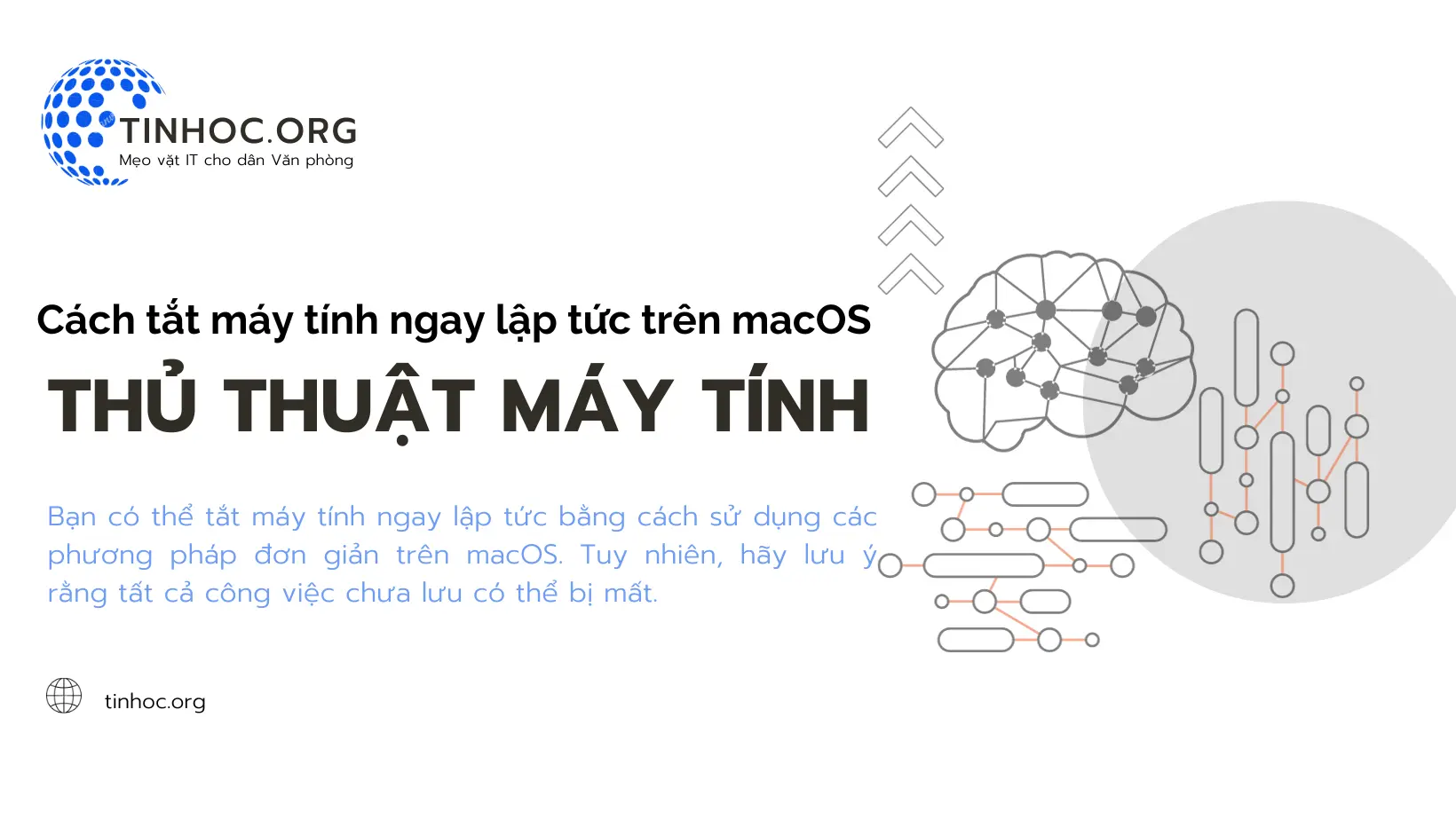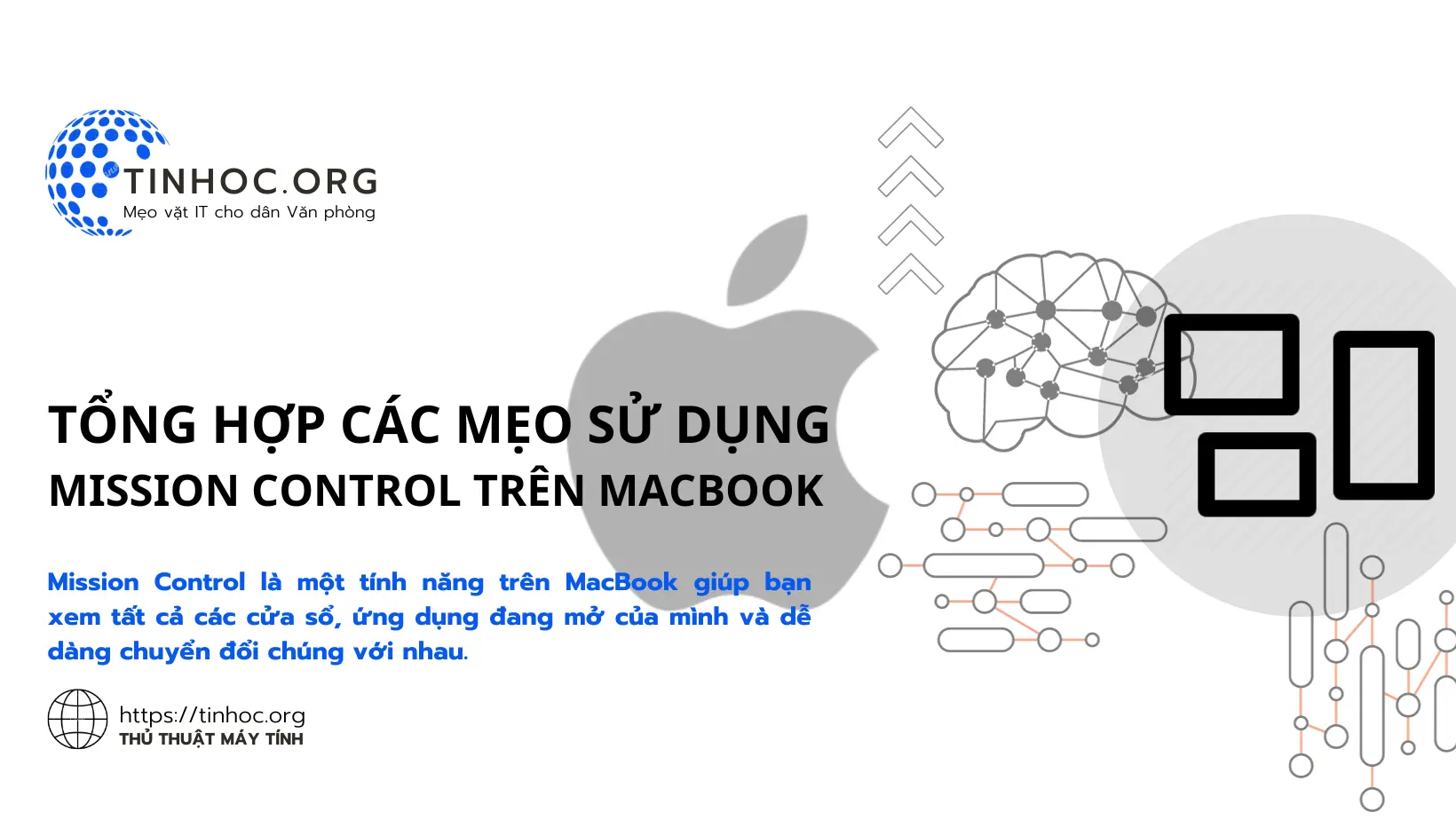Tổng quan về lỗi CRC: Nguyên nhân, biểu hiện và cách khắc phục
Cyclic Redundancy Check (CRC) là một lỗi thường gặp trên Windows, có thể gây ra nhiều vấn đề như máy tính bị treo, khởi động lại đột ngột, mất dữ liệu.

I. Tổng quan về lỗi Cyclic Redundancy Check
Cyclic Redundancy Check (CRC) là một phương pháp kiểm tra dữ liệu của máy tính, được sử dụng để kiểm tra các dữ liệu trên ổ cứng hệ thống của bạn (các ổ đĩa bao gồm ổ đĩa cứng trên máy tính, , ổ đĩa quang (CD/DVD), hoặc các thiết bị lưu trữ khác.).
Làm sao để biết máy tính đang gặp lỗi Cyclic Redundancy Check?
Biểu hiện của lỗi Cyclic Redundancy Check (CRC) có thể khác nhau tùy thuộc vào nguyên nhân gây ra lỗi.
Tuy nhiên, một số biểu hiện phổ biến bao gồm:
-
Máy tính bị treo hoặc khởi động lại đột ngột.
-
Máy tính không thể khởi động hoặc truy cập vào một số tệp hoặc thư mục.
-
Máy tính hoạt động chậm hoặc không ổn định.
-
Máy tính phát ra tiếng kêu hoặc rung động lạ.
-
Máy tính hiển thị thông báo lỗi liên quan đến CRC.
Ngoài các biểu hiện trên, bạn có thể gặp một số biểu hiện khác như:
-
Máy tính không thể ghi hoặc xóa tệp.
-
Máy tính không thể đọc dữ liệu từ ổ đĩa.
-
Máy tính mất dữ liệu.
II. Nguyên nhân gây ra lỗi Cyclic Redundancy Check
Lỗi Cyclic Redundancy Check có thể xảy ra bởi nhiều nguyên nhân khác nhau, chẳng hạn như lỗi Registry, một chương trình cài đặt không thành công, hoặc các tập tin cấu hình sai.
Nguyên nhân gây ra lỗi Cyclic Redundancy Check có thể được chia thành ba loại chính:
1. Lỗi phần cứng
Lỗi phần cứng là nguyên nhân phổ biến nhất gây ra lỗi CRC, chẳng hạn như:
-
Ổ đĩa bị hỏng, bị bad sector
-
Mạch điều khiển ổ đĩa bị lỗi
-
Lỗi kết nối cáp SATA hoặc USB
2. Lỗi phần mềm
Lỗi phần mềm cũng có thể gây ra lỗi CRC, chẳng hạn như:
-
Lỗi trình điều khiển ổ đĩa
-
Lỗi ứng dụng
-
Lỗi hệ điều hành
3. Lỗi vật lý
Lỗi vật lý có thể gây ra lỗi CRC, chẳng hạn như:
-
Va đập vật lý
-
Rung động
-
Độ ẩm
III. Cách khắc phục lỗi Cyclic Redundancy Check
Tùy thuộc vào nguyên nhân gây ra lỗi, bạn có thể áp dụng các phương pháp khắc phục sau:
1. Chạy tiện ích CHKDSK
Tiện ích CHKDSK (Check Disk) là một công cụ tích hợp sẵn trong Windows có thể được sử dụng để quét và sửa chữa các lỗi trên ổ đĩa.
Để chạy CHKDSK, bạn có thể thực hiện lần lượt theo các bước sau:
-
Bước 1: Nhấp chuột phải vào ổ đĩa bị lỗi và chọn Properties.
-
Bước 2: Nhấp vào tab Tools và chọn Check Now.
-
Bước 3: Chọn Scan for and attempt recovery of bad sectors và Automatically fix file system errors.
-
Bước 4: Nhấp vào Start.
CHKDSK sẽ quét ổ đĩa và sửa chữa bất kỳ lỗi nào mà nó tìm thấy.
Hoặc bạn có thể chạy Check Disk thông qua dòng lệnh: Kiểm tra và sửa lỗi ổ cứng trên Windows bằng lệnh Chkdsk
2. Cập nhật trình điều khiển ổ đĩa
Trình điều khiển ổ đĩa là phần mềm cho phép hệ điều hành giao tiếp với ổ đĩa, nếu trình điều khiển ổ đĩa bị lỗi, nó có thể gây ra lỗi CRC.
Để cập nhật trình điều khiển ổ đĩa, bạn có thể thực hiện lần lượt theo các bước sau:
-
Bước 1: Nhấp chuột phải vào ổ đĩa bị lỗi và chọn Properties.
-
Bước 2: Nhấp vào tab Driver > Update Driver.
Windows sẽ tự động tìm kiếm và cài đặt trình điều khiển mới nhất.
Có thể bạn sẽ cần: Cách tắt tự động cập nhật driver trên Windows 10
3. Khôi phục hệ thống
Khôi phục hệ thống sẽ khôi phục máy tính của bạn về trạng thái trước khi lỗi xảy ra.
Để khôi phục hệ thống, bạn có thể thực hiện lần lượt theo các bước sau:
-
Bước 1: Nhấp vào nút Start và nhập recovery.
-
Bước 2: Nhấp vào Recovery > Open System Restore.
-
Bước 3: Nhấp vào Next.
-
Bước 4: Chọn điểm khôi phục mà bạn muốn sử dụng và nhấp vào Next.
-
Bước 5: Nhấp vào Finish.
4. Sử dụng công cụ kiểm tra lỗi ổ đĩa
Ngoài các phương pháp trên, bạn cũng có thể sử dụng các công cụ kiểm tra lỗi ổ đĩa của bên thứ ba để quét và sửa chữa các lỗi trên ổ đĩa.
Một số công cụ kiểm tra lỗi ổ đĩa phổ biến bao gồm:
-
CrystalDiskInfo: Công cụ này cung cấp thông tin chi tiết về ổ đĩa, bao gồm tình trạng sức khỏe của ổ đĩa.
-
HDDScan: Công cụ này có thể quét và sửa chữa các lỗi trên ổ đĩa cứng, bao gồm cả lỗi CRC.
-
SeaTools: Công cụ này được phát triển bởi Seagate, một nhà sản xuất ổ đĩa cứng.
5. Thay thế ổ đĩa
Nếu các phương pháp trên không thể khắc phục được lỗi, bạn có thể cần phải thay thế ổ đĩa.
Nếu ổ đĩa của bạn còn trong thời gian bảo hành, bạn có thể liên hệ với nhà sản xuất ổ đĩa để được hỗ trợ.
Tham khảo thêm: Cách nhận biết máy tính của bạn sắp hỏng
IV. Một số mẹo để ngăn ngừa lỗi Cyclic Redundancy Check
-
Sử dụng ổ đĩa chất lượng cao: Ổ đĩa chất lượng cao có khả năng chống chịu tốt hơn với các lỗi phần cứng.
-
Thường xuyên sao lưu dữ liệu: Sao lưu dữ liệu thường xuyên sẽ giúp bạn giảm thiểu thiệt hại nếu ổ đĩa bị hỏng.
-
Cập nhật các bản cập nhật hệ điều hành mới nhất: Các bản cập nhật hệ điều hành mới nhất thường bao gồm các bản sửa lỗi cho các lỗi đã biết, bao gồm cả lỗi CRC.
-
Sử dụng phần mềm chống vi-rút và phần mềm chống phần mềm độc hại: Phần mềm chống vi-rút và phần mềm chống phần mềm độc hại có thể giúp bảo vệ máy tính của bạn khỏi các phần mềm độc hại có thể gây ra lỗi CRC.
-
Tránh sử dụng máy tính trong môi trường ẩm ướt hoặc bụi bẩn: Môi trường ẩm ướt hoặc bụi bẩn có thể làm tăng nguy cơ hỏng hóc ổ đĩa.
Lỗi Cyclic Redundancy Check có thể gây ra nhiều vấn đề cho máy tính của bạn, bao gồm mất dữ liệu, sập máy và thậm chí là hư hỏng ổ đĩa.
Nếu bạn gặp lỗi CRC, hãy thử các phương pháp khắc phục được đề cập trong bài viết này để khắc phục lỗi.
Thông tin bài viết
| Tác giả | Chuyên mục | Thẻ | Cập nhật | Lượt xem |
|---|---|---|---|---|
- | 468 |