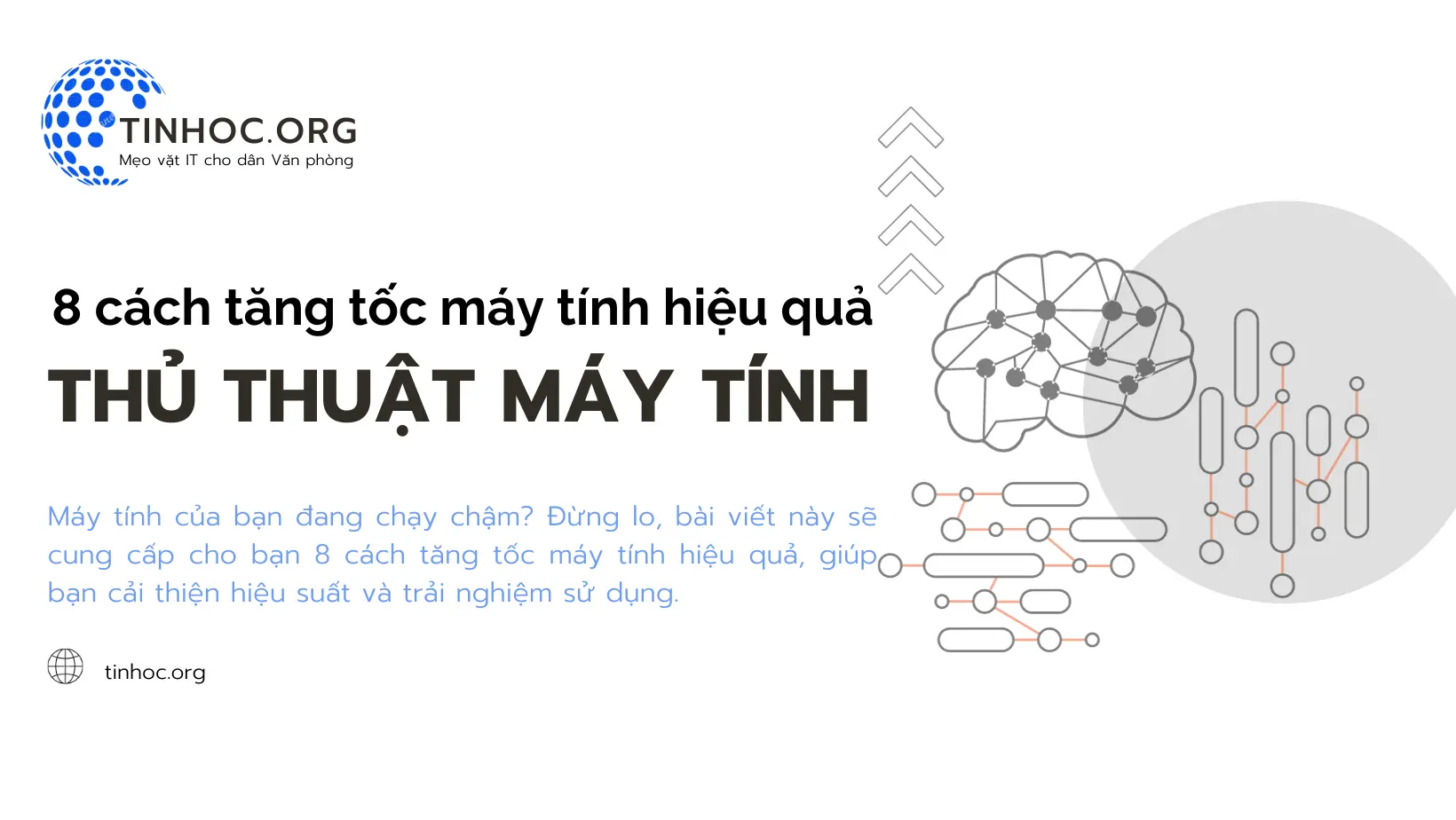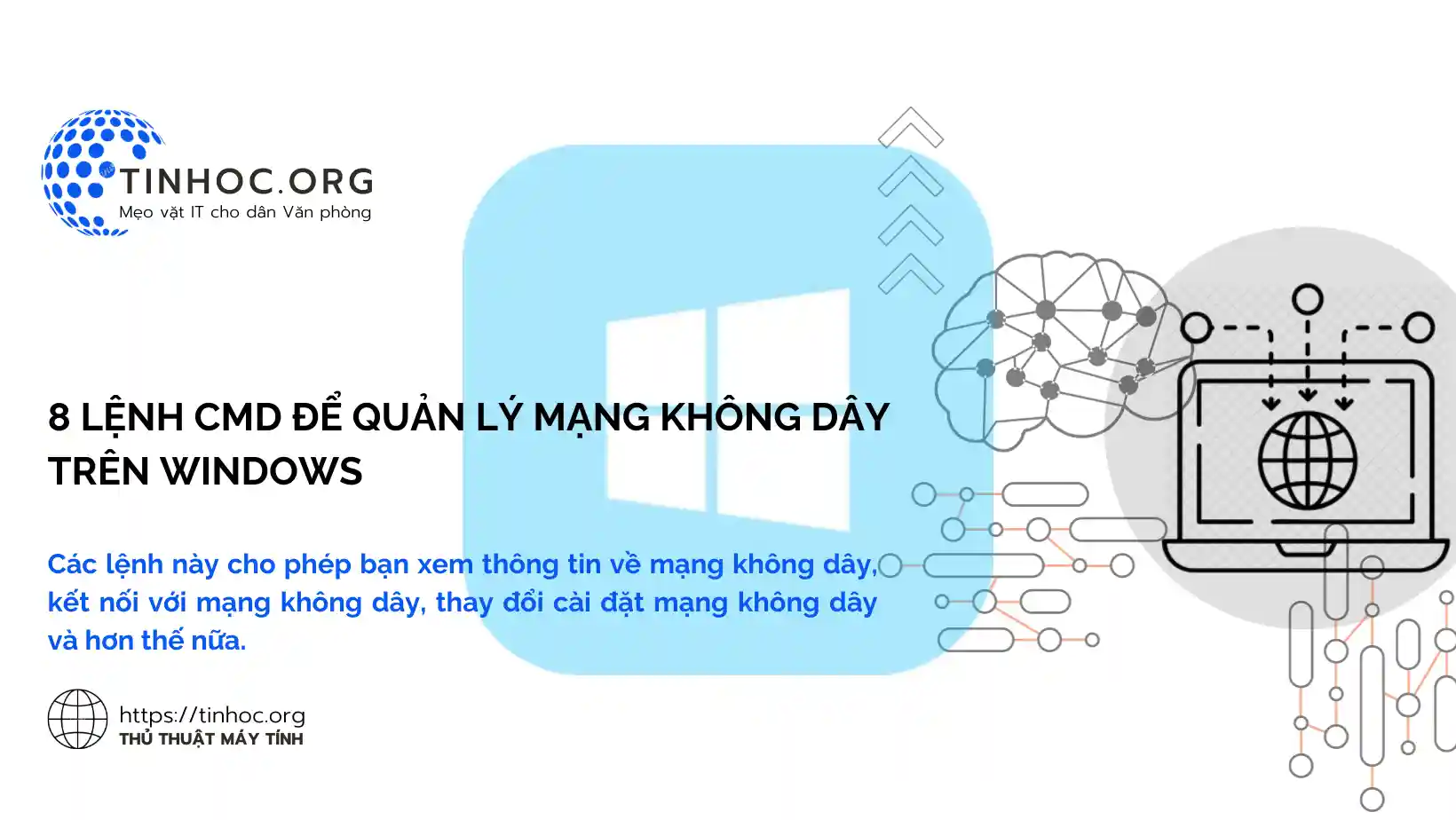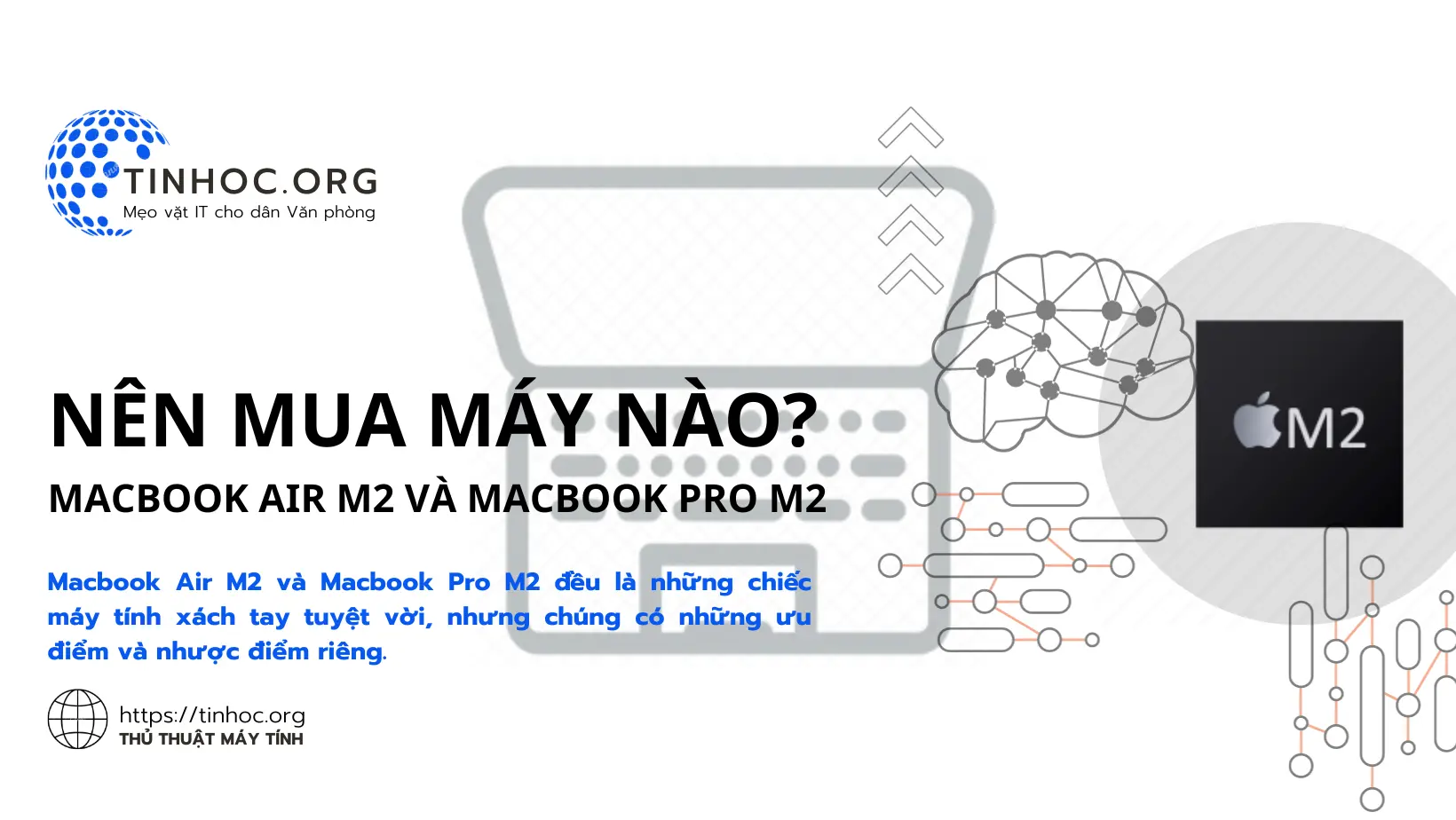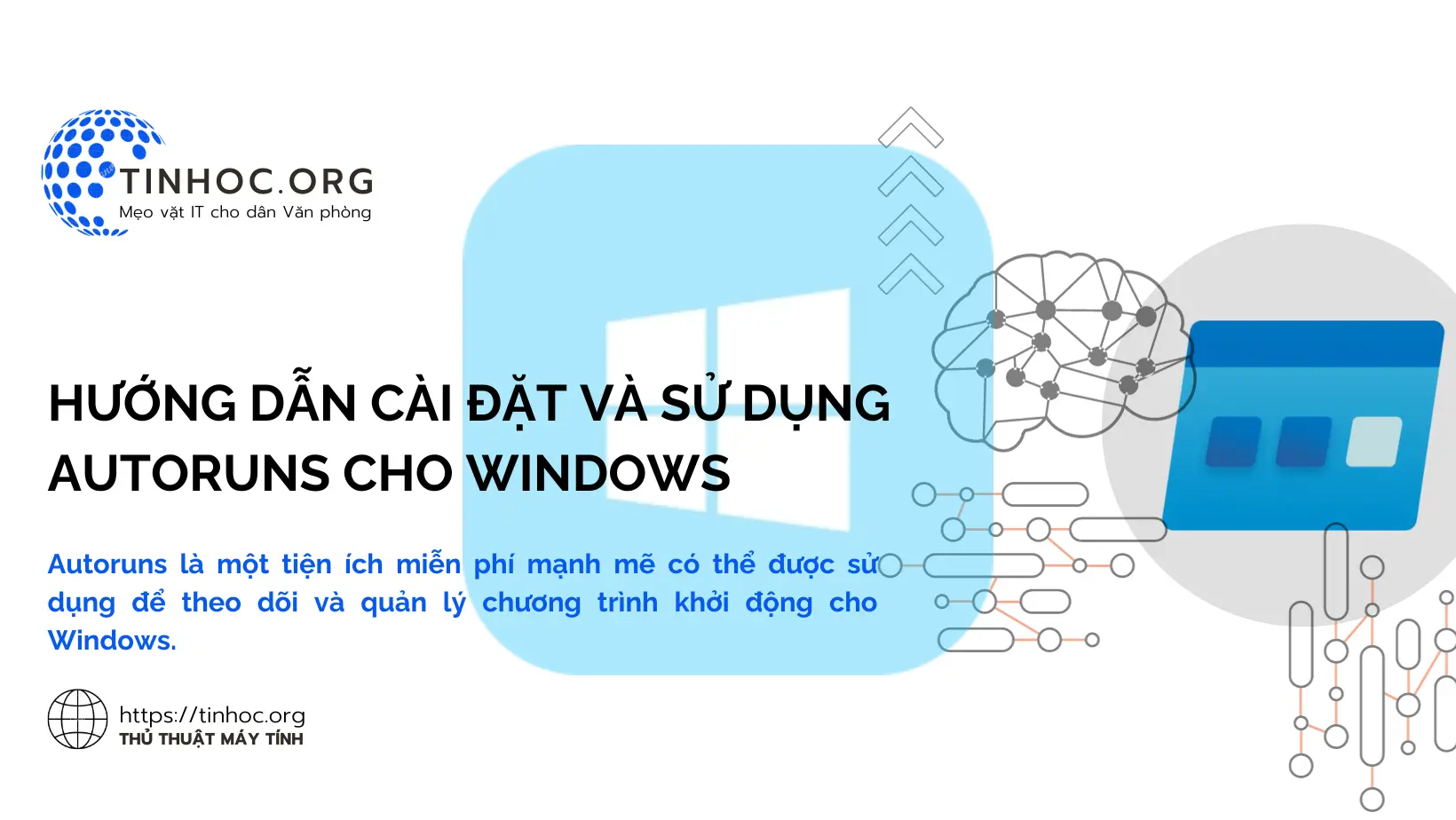Xóa driver cũ trong Windows - Cách tối ưu hóa máy tính
Hướng dẫn bạn cách xóa driver cũ trong Windows để tối ưu hóa máy tính, giúp máy tính hoạt động ổn định hơn và hiệu quả hơn.
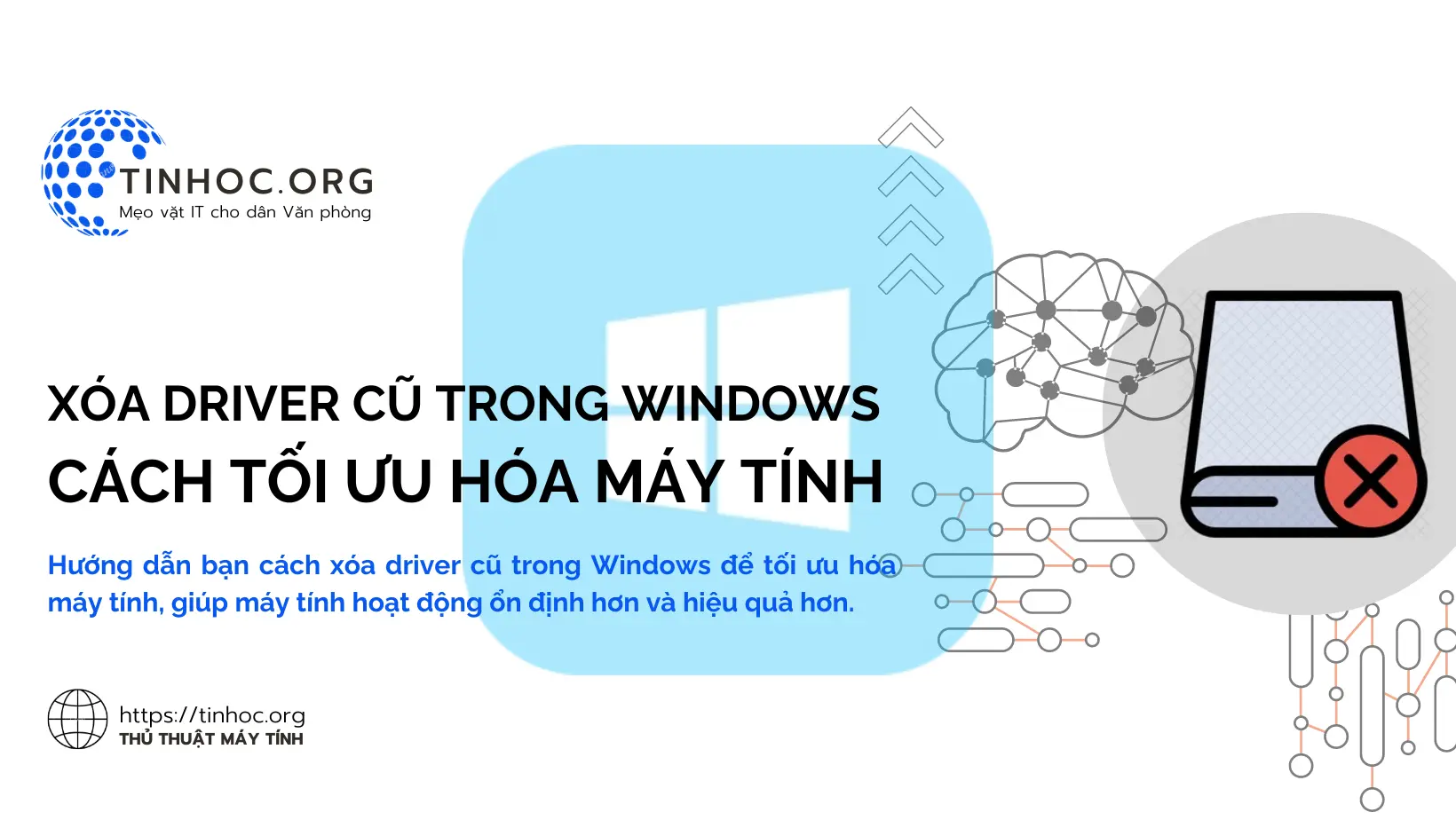
I. Tại sao nên xóa driver cũ?
Các driver cũ, không còn sử dụng đến có thể gây ra một số vấn đề cho máy tính của bạn, chẳng hạn như:
-
Chiếm dung lượng ổ cứng
-
Gây xung đột phần cứng
-
Làm giảm hiệu suất máy tính
Vì vậy, bạn nên xóa bỏ các driver cũ, không còn sử dụng đến để giúp máy tính của mình hoạt động ổn định và hiệu quả hơn.
II. Cách để xóa bỏ các driver cũ trong Windows
Cách 1: Sử dụng Device Manager
-
Bước 1: Mở Device Manager bằng cách nhấn tổ hợp phím
Windows+R, nhậpdevmgmt.mscvà nhấnEnter. -
Bước 2: Trong Device Manager, tìm các driver cũ, không còn sử dụng đến.
-
Bước 3: Nhấp chuột phải vào driver đó và chọn Uninstall.
-
Bước 4: Trong hộp thoại Uninstall Device, chọn Delete the driver software for this device và nhấn Uninstall.
Cách 2: Sử dụng Disk Cleanup
-
Bước 1: Nhấn tổ hợp phím
Windows+R, nhậpcleanmgrvà nhấnEnter. -
Bước 2: Trong hộp thoại Disk Cleanup, chọn ổ đĩa mà bạn muốn xóa driver.
-
Bước 3: Trong phần Files to delete, chọn Device driver packages và nhấn OK.
-
Bước 4: Trong hộp thoại Confirm File Delete, nhấn Delete Files.
Cách 3: Sử dụng phần mềm của bên thứ ba
Ngoài các cách trên, bạn cũng có thể sử dụng các phần mềm hỗ trợ xóa driver để thực hiện việc này một cách nhanh chóng và dễ dàng hơn.
Một số phần mềm hỗ trợ xóa driver phổ biến bao gồm:
-
Driver Booster
-
IObit Uninstaller
-
Revo Uninstaller
Các phần mềm này thường cung cấp các tính năng như:
-
Tìm kiếm và liệt kê tất cả các driver được cài đặt trên máy tính
-
Xóa driver một cách an toàn, không để lại bất kỳ tàn dư nào
-
Hỗ trợ khôi phục driver nếu bạn vô tình xóa nhầm
Bạn có thể tải xuống và sử dụng các phần mềm này miễn phí.
III. Lưu ý quan trọng
-
Trước khi xóa bất kỳ driver nào, bạn nên sao lưu driver đó để phòng trường hợp cần sử dụng lại.
-
Nếu bạn không chắc chắn driver nào là driver cũ, bạn có thể tham khảo hướng dẫn cài đặt phần cứng của nhà sản xuất máy tính hoặc thiết bị của bạn.
Tham khảo thêm: Cách tắt tự động cập nhật driver trên Windows 10
Thông tin bài viết
| Tác giả | Chuyên mục | Thẻ | Cập nhật | Lượt xem |
|---|---|---|---|---|
- | 487 |