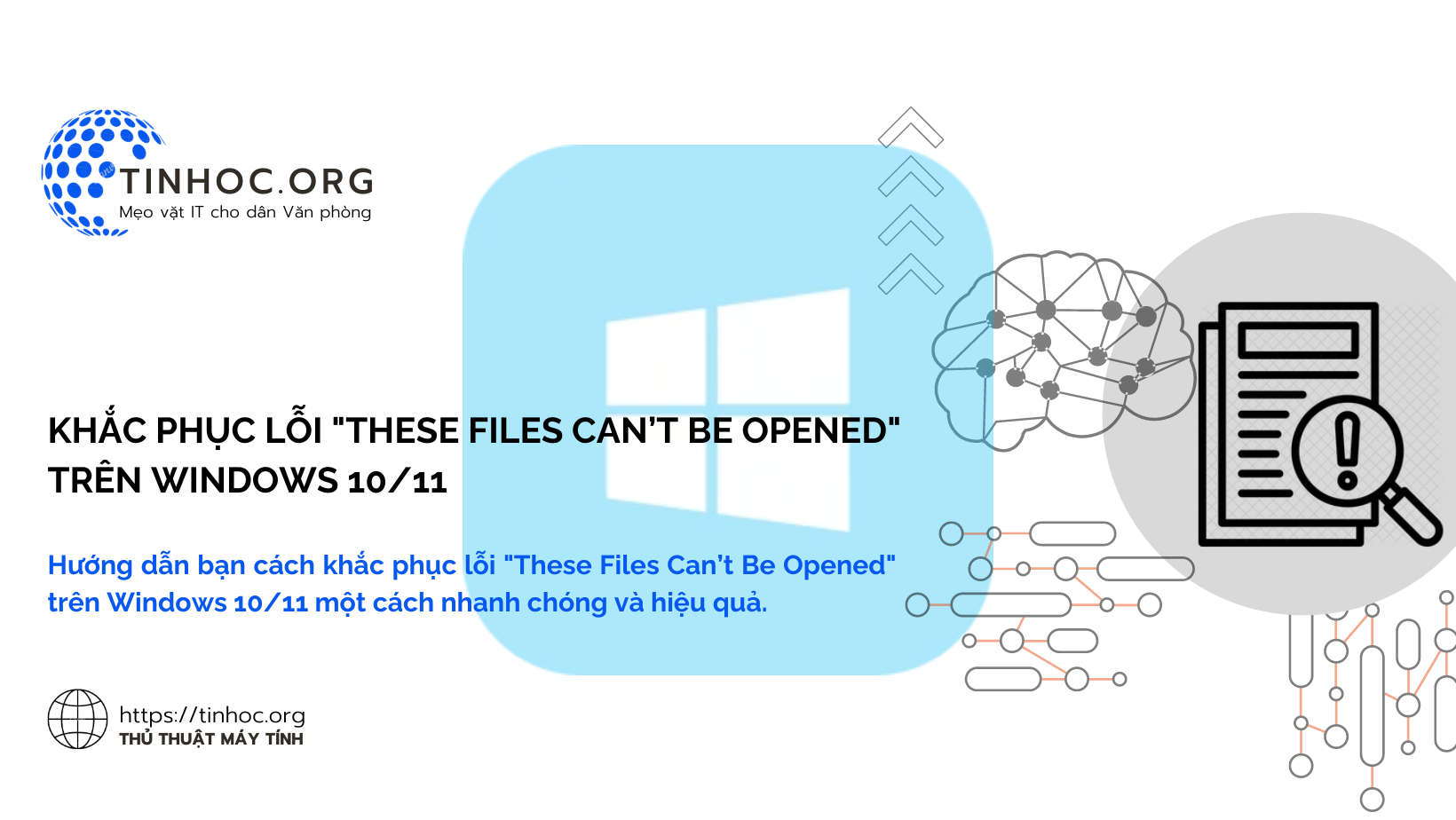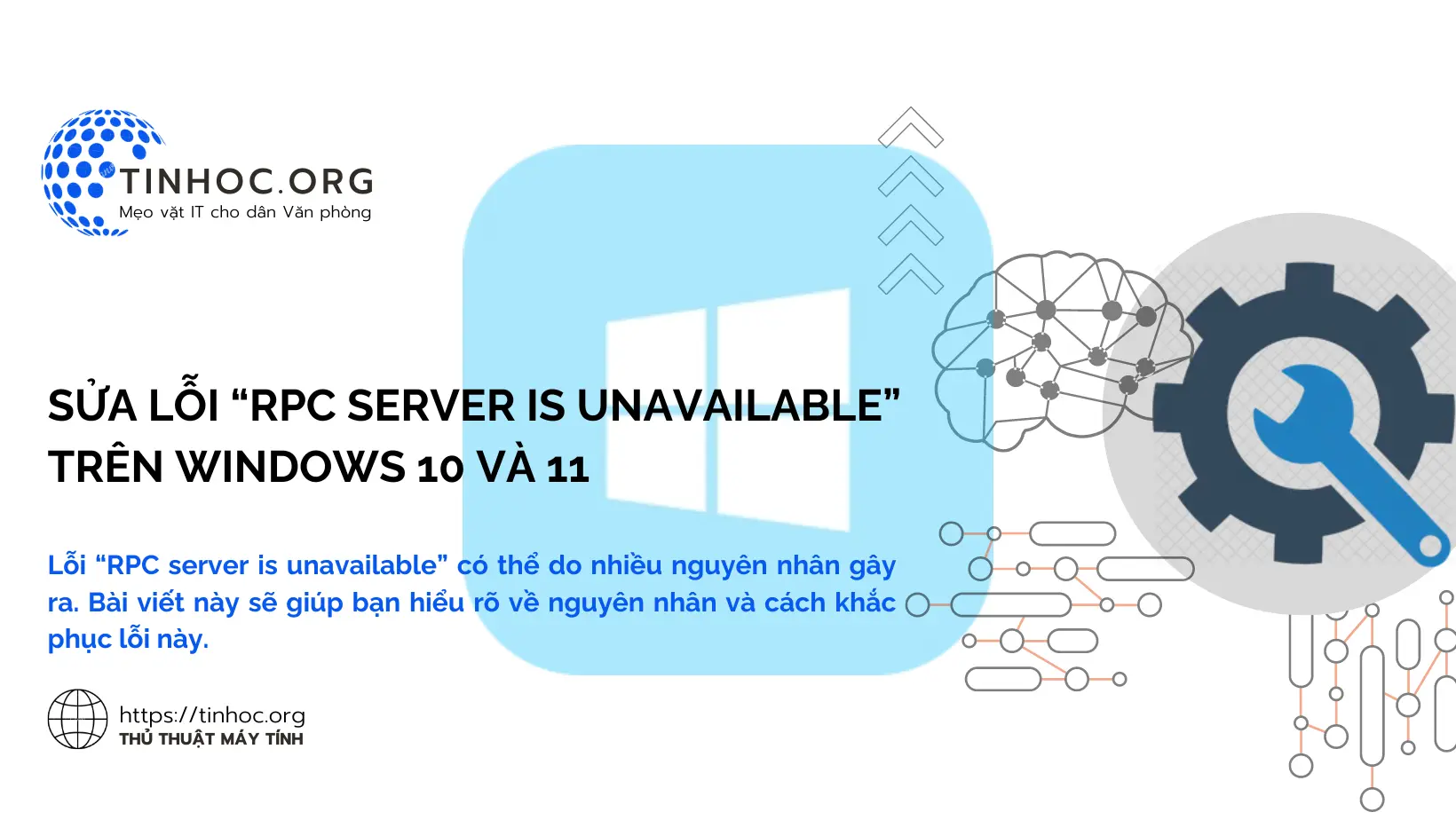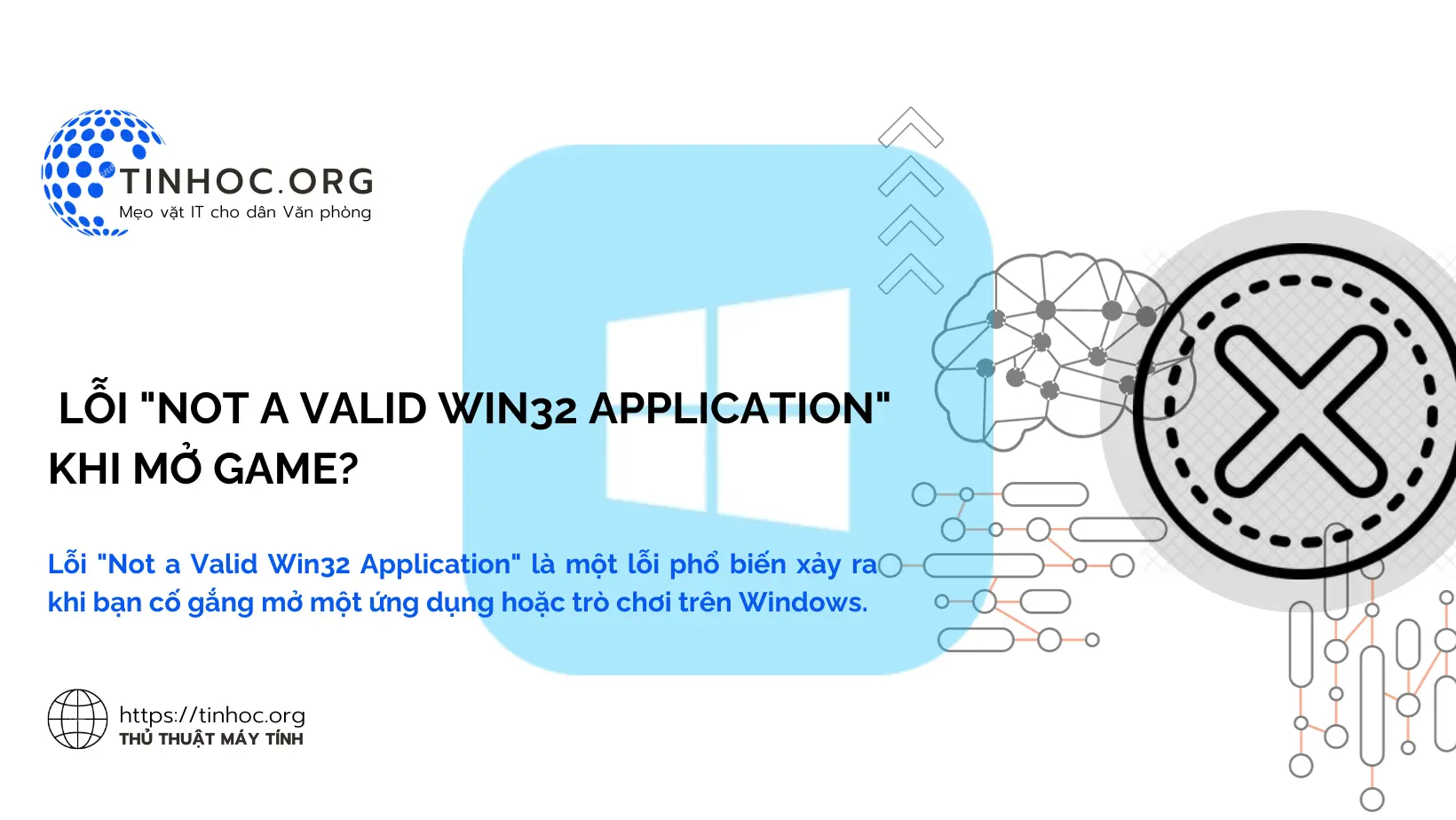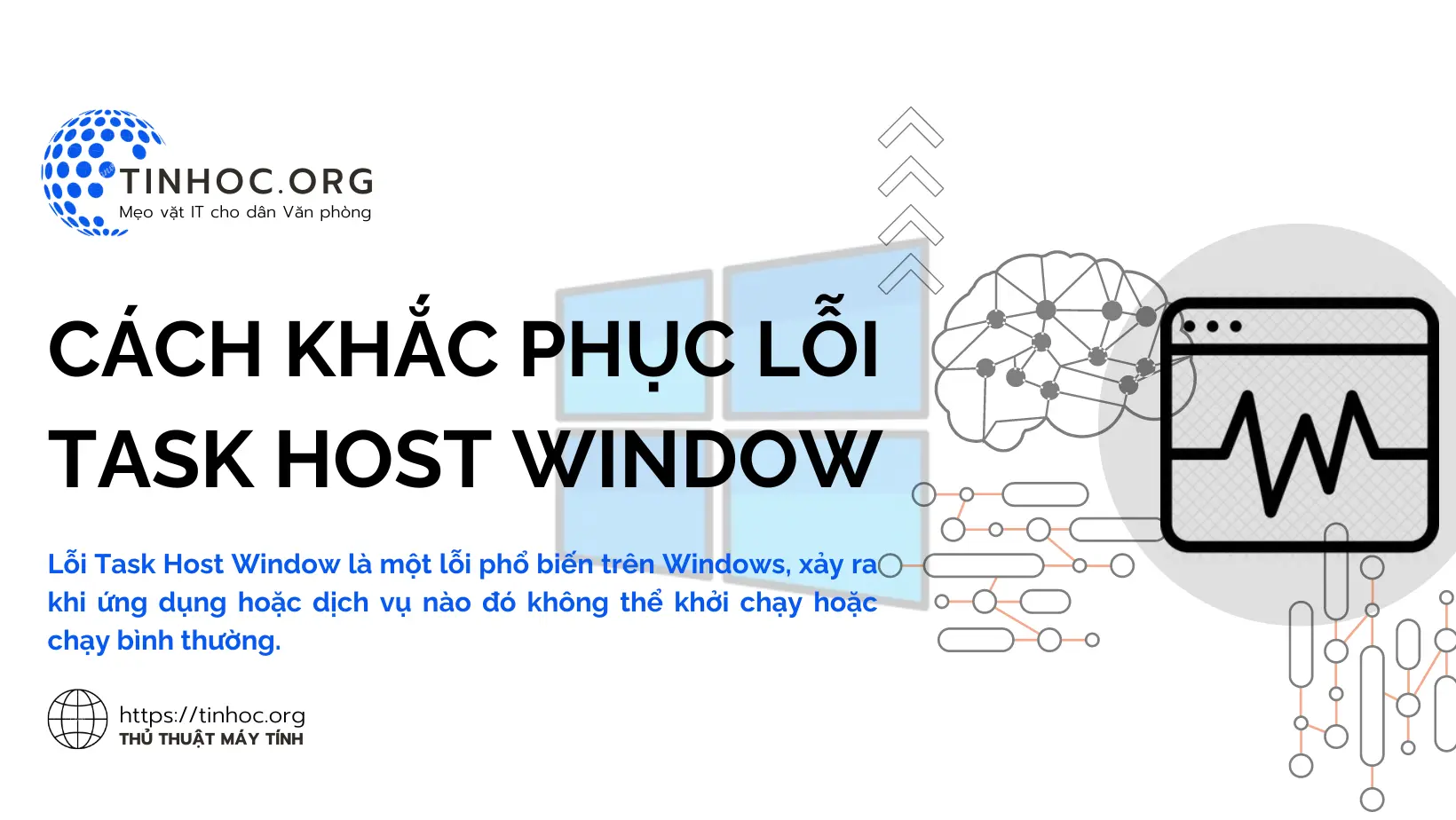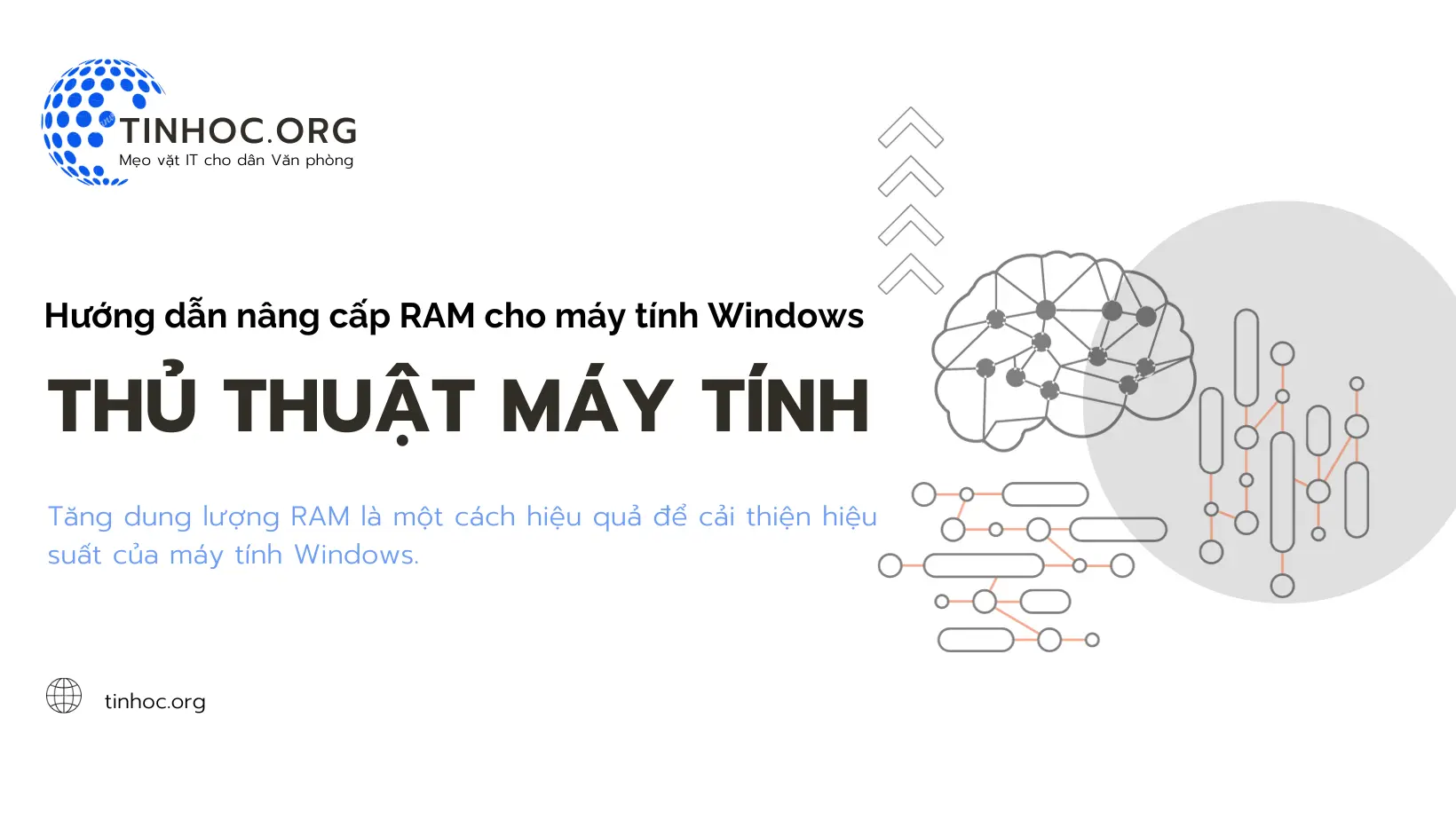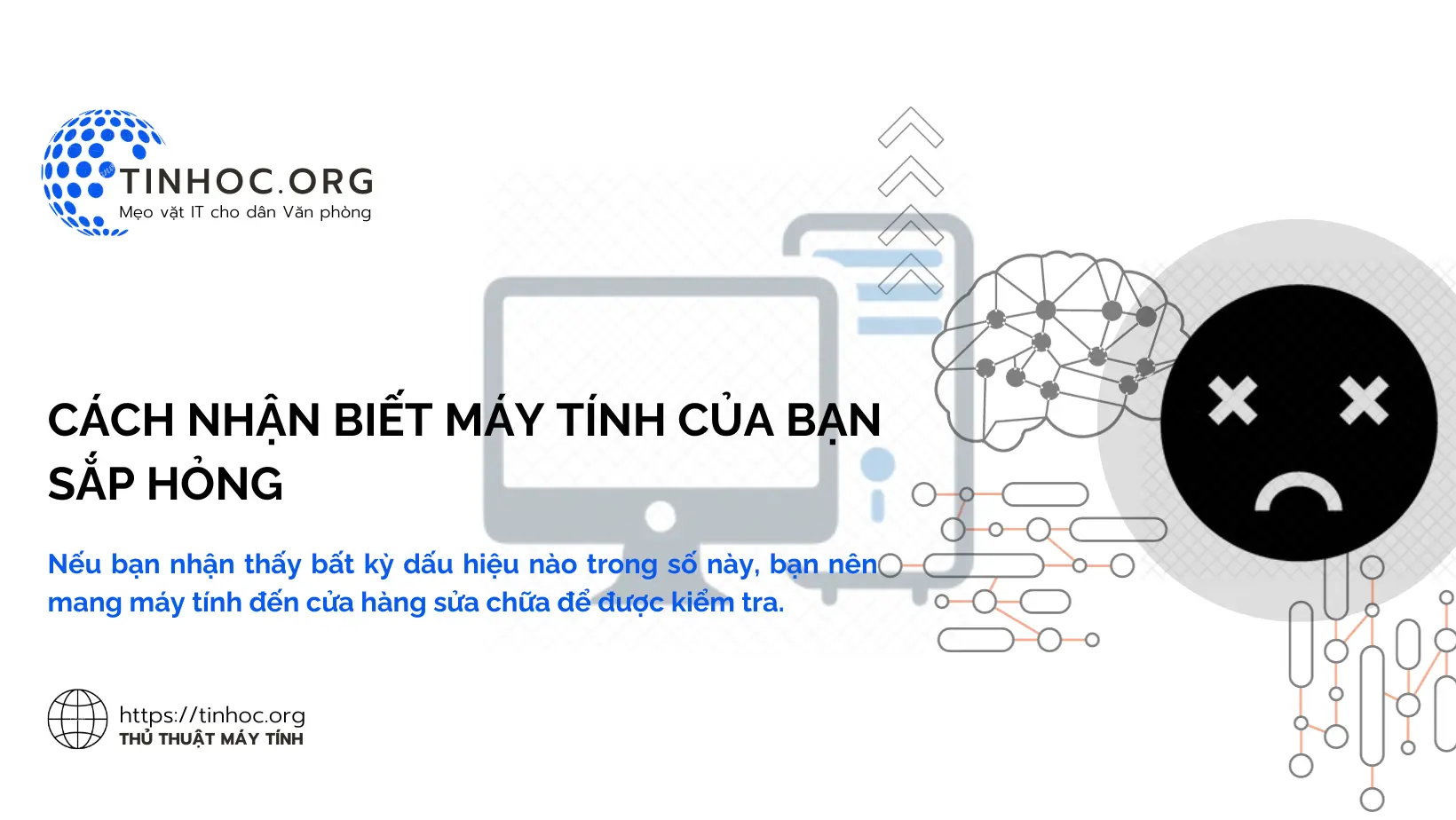Xử lý lỗi màn hình xanh STOP 0x00000050 trên Windows
Hướng dẫn chi tiết cách sửa lỗi màn hình xanh (BSOD) PAGE_FAULT_IN_NONPAGED_AREA STOP 0x00000050 trên Windows. Áp dụng cho Windows 10, 11, 7, 8.
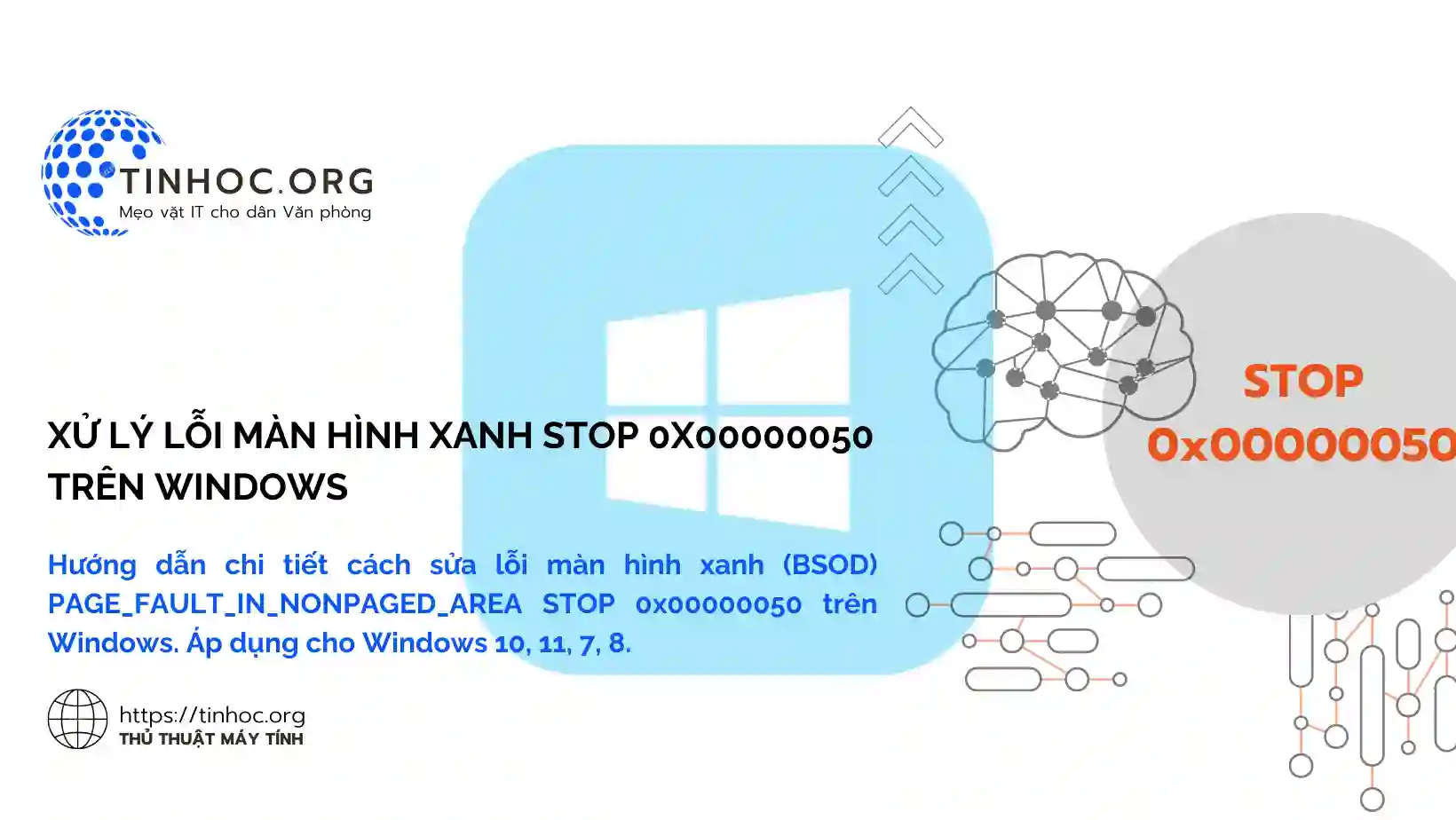
I. Tổng quan về lỗi 0x00000050
Lỗi màn hình xanh PAGE_FAULT_IN_NONPAGED_AREA STOP 0x00000050 BSOD có thể do nhiều nguyên nhân gây ra, bao gồm:
-
Lỗi phần cứng: RAM bị lỗi, lỗi ổ cứng, lỗi driver thiết bị,...
-
Lỗi phần mềm: Cài đặt phần mềm không tương thích, virus, malware,...
-
Lỗi cập nhật Windows: Cập nhật Windows bị lỗi hoặc không tương thích với phần cứng.
II. Cách sửa lỗi 0x00000050
1. Khởi động lại máy tính
-
Đây là cách đơn giản nhất để khắc phục lỗi.
-
Khởi động lại máy tính sẽ xóa bộ nhớ cache và khởi động lại các dịch vụ hệ thống, có thể giúp giải quyết lỗi.
2. Cập nhật Windows
-
Hãy đảm bảo rằng bạn đã cài đặt tất cả các bản cập nhật Windows mới nhất.
-
Microsoft thường xuyên phát hành các bản cập nhật vá lỗi, bao gồm cả lỗi BSOD.
3. Chạy Windows Memory Diagnostic Tool
-
Công cụ này giúp kiểm tra lỗi RAM.
-
Để chạy công cụ này, hãy thực hiện lần lượt theo các bước sau:
-
Bước 1: Nhấn
Windows+Rđể mở hộp thoại Run. -
Bước 2: Nhập
mdsched.exevà nhấnEnter. -
Bước 3: Chọn Restart now and check for problems (Khởi động lại ngay bây giờ và kiểm tra xem có gặp vấn đề nào không).
-
4. Cập nhật driver thiết bị
-
Cài đặt driver thiết bị lỗi thời hoặc không tương thích có thể gây ra lỗi BSOD.
-
Hãy cập nhật driver thiết bị bằng cách:
-
Truy cập trang web của nhà sản xuất máy tính hoặc thiết bị để tải xuống driver mới nhất.
-
Sử dụng trình quản lý thiết bị (Device Manager) để cập nhật driver.
-
5. Khôi phục hệ thống
-
Nếu bạn đã từng tạo điểm khôi phục hệ thống trước đây, bạn có thể khôi phục hệ thống về thời điểm trước khi lỗi xảy ra.
-
Để khôi phục hệ thống:
-
Bước 1: Nhấn
Windows+Rđể mở hộp thoại Run. -
Bước 2: Nhập
rstrui.exevà nhấnEnter. -
Bước 3: Chọn điểm khôi phục bạn muốn và nhấp vào Next (Tiếp theo).
-
6. Gỡ cài đặt phần mềm mới cài đặt
-
Nếu lỗi BSOD xảy ra sau khi bạn cài đặt phần mềm mới, hãy thử gỡ cài đặt phần mềm đó.
7. Quét virus và malware
-
Virus và malware có thể gây ra nhiều vấn đề, bao gồm lỗi BSOD.
-
Hãy sử dụng phần mềm diệt virus để quét và loại bỏ virus, malware khỏi máy tính.
Tham khảo thêm:
8. Cài đặt lại Windows
-
Nếu bạn đã thử tất cả các cách trên mà vẫn không khắc phục được lỗi, bạn có thể cài đặt lại Windows.
III. Một số lưu ý
-
Nếu bạn không thể khởi động Windows vào chế độ bình thường, bạn có thể khởi động vào Safe Mode để thực hiện các bước khắc phục lỗi.
-
Nếu bạn không thể truy cập Windows, bạn có thể khởi động máy tính từ USB hoặc DVD cài đặt Windows để thực hiện các bước khắc phục lỗi.
-
Nếu bạn không tự tin thực hiện các bước khắc phục lỗi, bạn nên liên hệ với kỹ thuật viên để được hỗ trợ.
Thông tin bài viết
| Tác giả | Chuyên mục | Thẻ | Cập nhật | Lượt xem |
|---|---|---|---|---|
- | 415 |