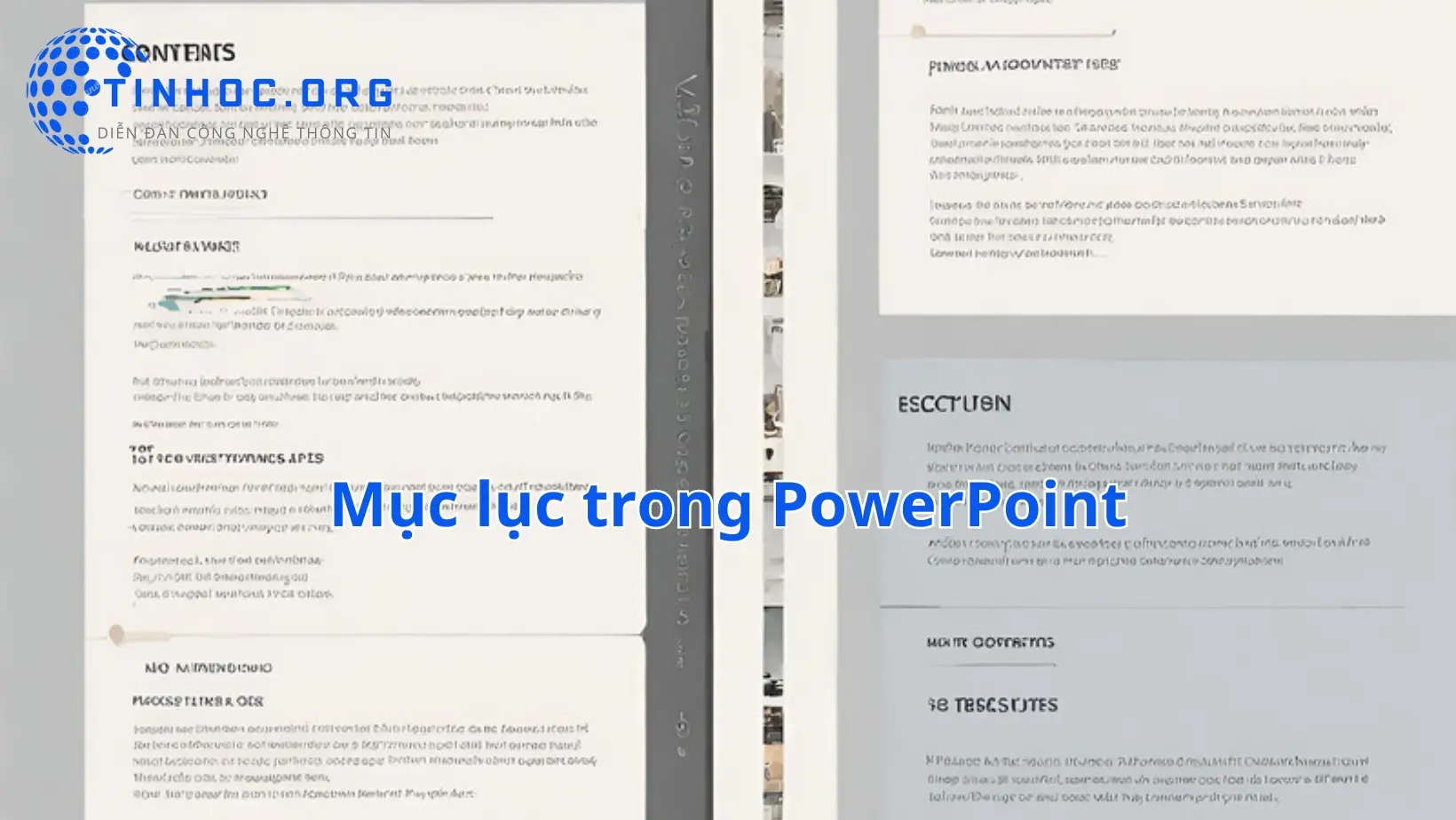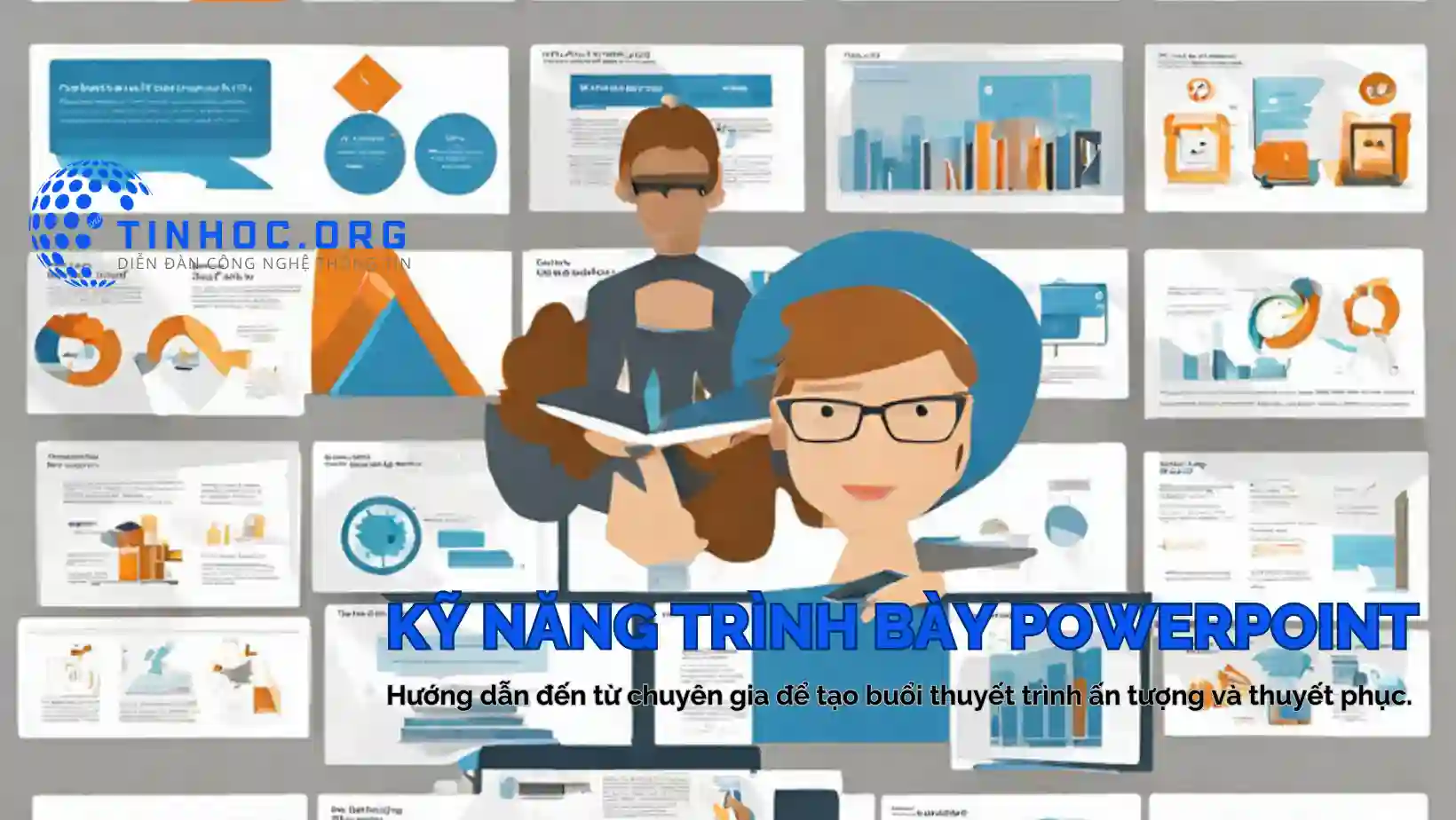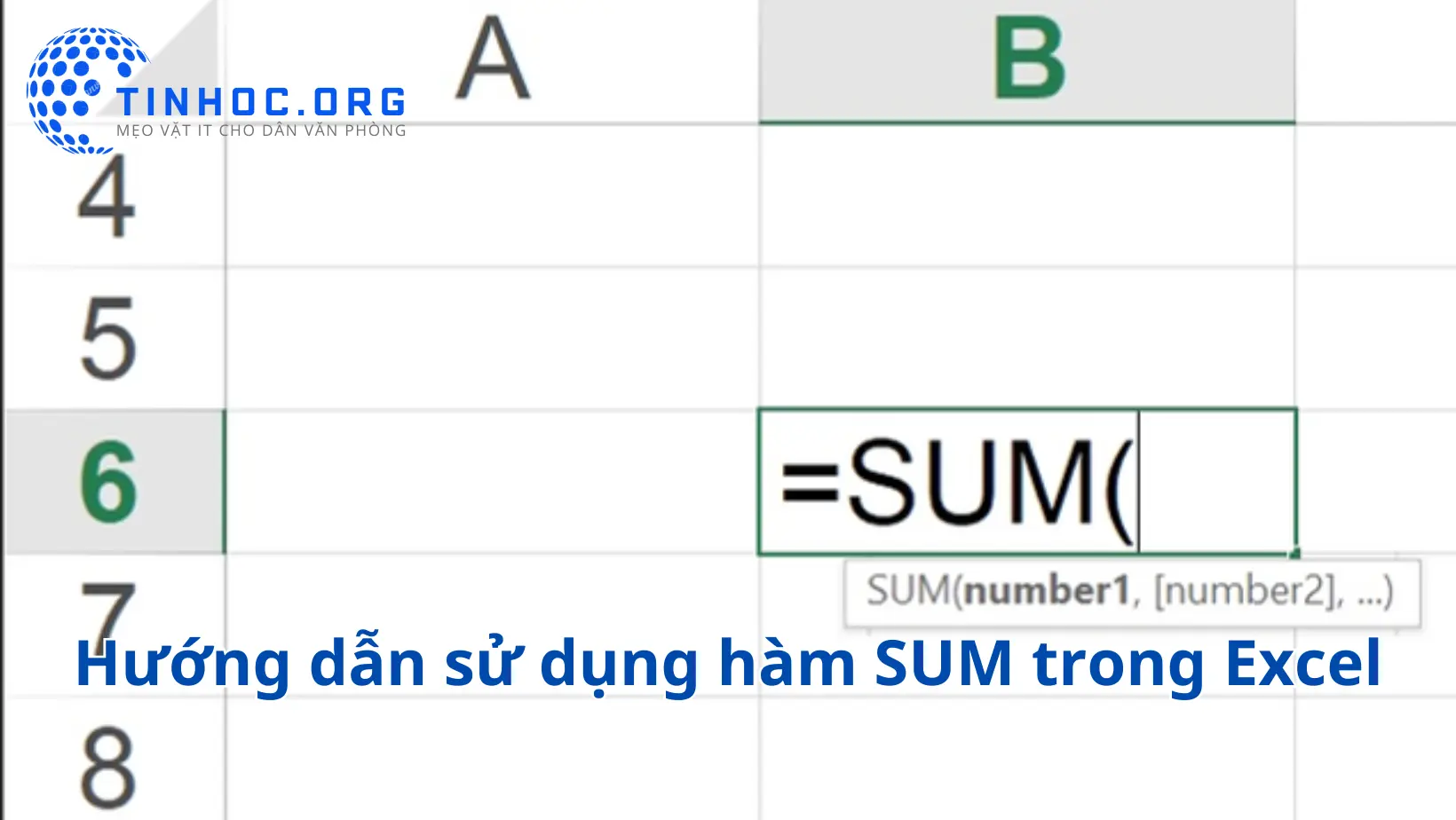8 cách xuống dòng trong Excel nhanh gọn đơn giản
Bài viết này sẽ hướng dẫn bạn cách xuống dòng trong Excel bằng 8 cách khác nhau, từ cách đơn giản nhất đến cách phức tạp hơn.

I. Sử dụng tổ hợp phím Alt + Enter
-
Đây là cách xuống dòng trong Excel phổ biến nhất.
-
Để sử dụng cách này, hãy đặt con trỏ chuột tại vị trí bạn muốn xuống dòng, sau đó nhấn tổ hợp phím
Alt+Enter. -
Excel sẽ tự động xuống dòng ở vị trí con trỏ chuột.
II. Sử dụng tính năng Wrap Text
-
Tính năng Wrap Text cho phép bạn tự động xuống dòng văn bản trong một ô.
-
Để sử dụng tính năng này, hãy chọn ô bạn muốn xuống dòng, sau đó nhấp vào Home > Wrap Text.
III. Sử dụng hàm CHAR
-
Hàm
CHARcho phép bạn chèn ký tự ngắt dòng vào một ô. -
Để sử dụng hàm này, hãy nhập công thức
=CHAR(10)vào ô bạn muốn xuống dòng.
IV. Sử dụng hàm TRIM
-
Hàm
TRIMcho phép bạn loại bỏ khoảng trắng thừa khỏi một chuỗi ký tự. -
Để sử dụng hàm này, hãy nhập công thức sau vào ô bạn muốn xuống dòng:
=TRIM(A1 & CHAR(10) & A2)
-
Trong công thức này,
A1vàA2là hai ô chứa văn bản bạn muốn xuống dòng.
V. Sử dụng Find & Replace
-
Tính năng Find & Replace cho phép bạn thay thế một ký tự hoặc chuỗi ký tự bằng một ký tự hoặc chuỗi ký tự khác.
Để sử dụng tính năng này, hãy làm theo các bước sau:
-
Nhấp vào Home > Find & Select > Find.
-
Trong hộp thoại Find, nhập ký tự ngắt dòng (10) vào trường What.
-
Nhấp vào Replace.
-
Trong hộp thoại Replace, nhập văn bản bạn muốn xuống dòng vào trường What.
-
Nhấp vào Find Next.
-
Khi Excel tìm thấy ký tự ngắt dòng, hãy nhấp vào Replace.
-
Lặp lại các bước 6 và 7 cho đến khi Excel tìm thấy tất cả các ký tự ngắt dòng bạn muốn xuống dòng.
VI. Sử dụng chức năng căn lề Justify
-
Chức năng căn lề Justify cho phép bạn căn chỉnh văn bản trong một ô theo cả hai lề.
-
Để sử dụng chức năng này, hãy chọn ô bạn muốn xuống dòng, sau đó nhấp vào Home > Alignment > Justify.
VII. Sử dụng hàm SUBSTITUTE
-
Hàm
SUBSTITUTEcho phép bạn thay thế một ký tự hoặc chuỗi ký tự bằng một ký tự hoặc chuỗi ký tự khác. -
Để sử dụng hàm này, hãy nhập công thức sau vào ô bạn muốn xuống dòng:
=SUBSTITUTE(A1, " ", CHAR(10), 1)
-
Trong công thức này,
A1là ô chứa văn bản bạn muốn xuống dòng.
VIII. Sử dụng công cụ Text to Columns
-
Công cụ Text to Columns cho phép bạn chuyển đổi văn bản từ định dạng một cột sang nhiều cột.
Để sử dụng công cụ này, hãy làm theo các bước sau:
-
Chọn ô hoặc dải ô chứa văn bản bạn muốn xuống dòng.
-
Nhấp vào Data > Text to Columns.
-
Trong hộp thoại Text to Columns, chọn Delimited.
-
Nhấp vào Next.
-
Trong hộp thoại Additional delimiters, chọn Space.
-
Nhấp vào Finish, Excel sẽ chuyển đổi văn bản thành nhiều cột và mỗi cột sẽ chứa một dòng văn bản.
Tham khảo thêm: Hàm Excel: Công cụ mạnh mẽ cho xử lý dữ liệu
Thông tin bài viết
| Tác giả | Chuyên mục | Thẻ | Cập nhật | Lượt xem |
|---|---|---|---|---|
- | 606 |