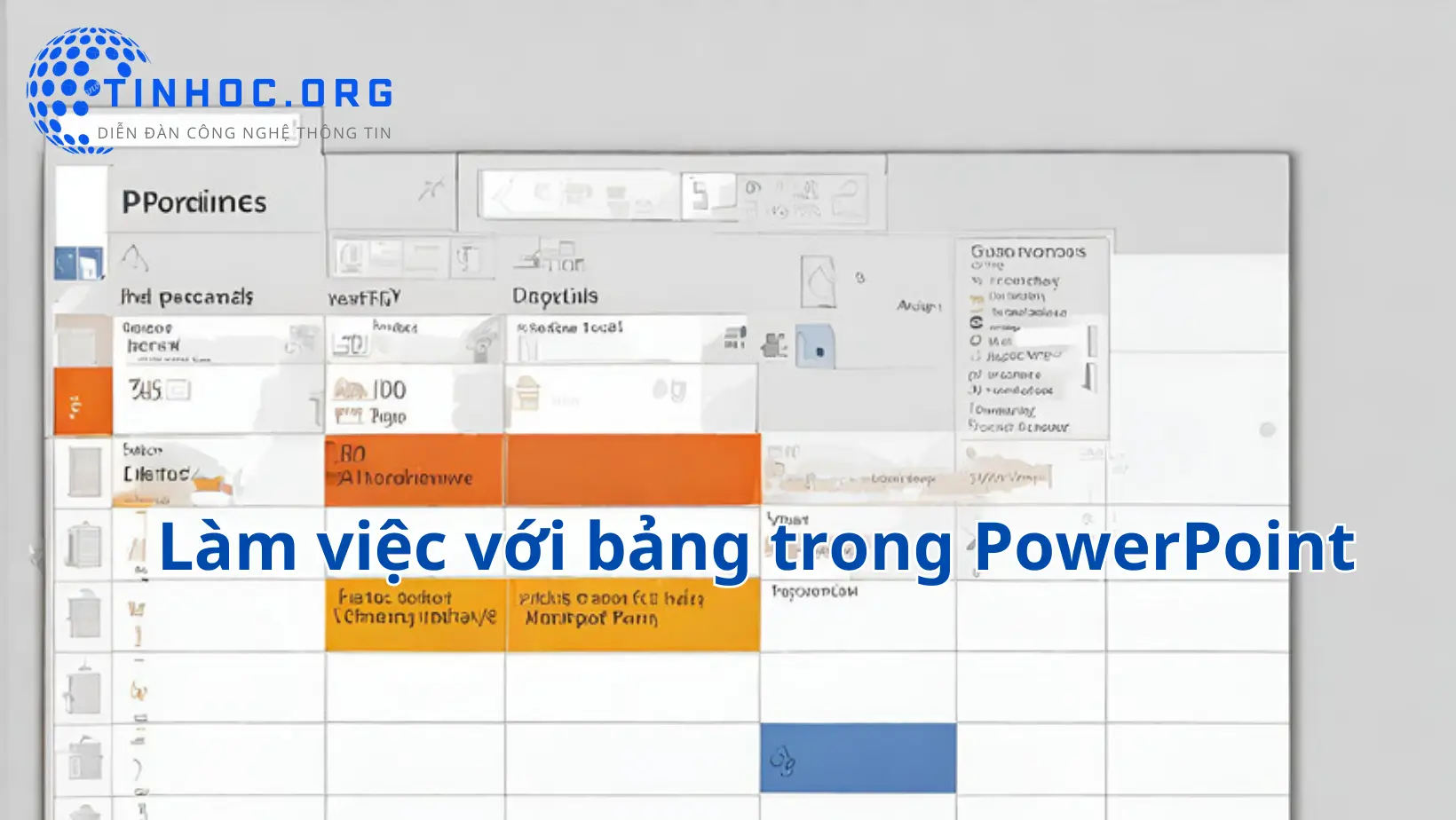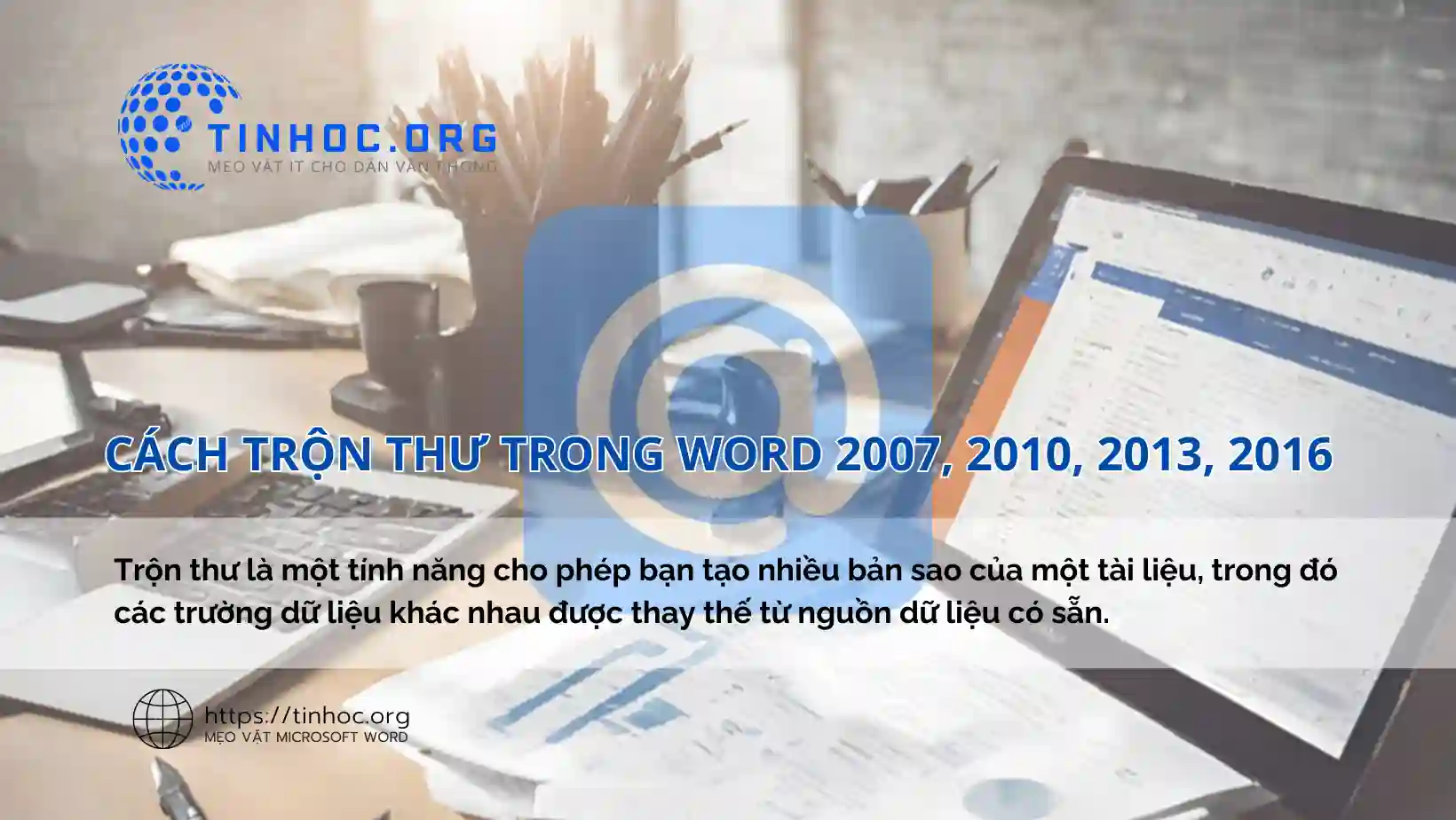Add-in trong Microsoft Excel: Mẹo vặt và ứng dụng
Mẹo vặt và ứng dụng của add-in trong Microsoft Excel: Tiết kiệm thời gian, nâng cao hiệu suất và mở rộng khả năng của Excel.

I. Cách sử dụng add-in trong Microsoft Excel
-
Add-in (hay còn gọi là "bổ trợ" trong tiếng Việt) trong Microsoft Excel.
1. Cách cài đặt add-in
-
Cài đặt add-in trong Microsoft Excel khá đơn giản, dưới đây là các bước để cài đặt add-in vào Excel:
Bước 1: Tìm hiểu và tải add-in từ Office Store hoặc các nguồn khác
-
Người dùng có thể tìm hiểu và tải add-in từ Office Store hoặc các nguồn khác như trang web của Microsoft hoặc các trang web uy tín khác.
-
Trước khi tải add-in, hãy đảm bảo kiểm tra xem add-in có tương thích với phiên bản Excel của bạn hay không.
Bước 2: Cách cài đặt add-in vào Excel
-
Sau khi đã tải add-in về máy tính, bạn có thể cài đặt add-in vào Excel bằng cách thực hiện lần lượt theo các bước sau:
-
Mở Excel và chọn "File" trên thanh công cụ.
-
Chọn "Tùy chọn" trong danh sách lựa chọn.
-
Trong cửa sổ "Tùy chọn Excel", chọn "Add-Ins".
-
Chọn "Excel Add-ins" trong danh sách "Quản lý" và nhấn nút "Điều chỉnh".
-
Chọn "Duyệt" và điều hướng đến file add-in đã tải về.
-
Chọn file add-in và nhấn nút "OK" để cài đặt.
-
2. Hoạt động và tính năng của add-in trong Excel
-
Sau khi đã cài đặt add-in vào Excel, bạn có thể mở và sử dụng add-in theo các bước sau:
Bước 1: Mở và sử dụng add-in
-
Mở Excel và chọn "Add-Ins" trên thanh công cụ.
-
Trong danh sách "Các add-ins", chọn add-in mà bạn muốn sử dụng.
-
Nhấn nút "OK" để mở add-in và sử dụng các tính năng và công cụ được cung cấp.
Bước 2: Tùy chỉnh và cấu hình add-in
-
Một số add-in cho phép người dùng tùy chỉnh và cấu hình để phù hợp với nhu cầu của mình.
-
Để tùy chỉnh và cấu hình add-in trong Excel, bạn có thể làm theo các bước sau:
-
Mở Excel và chọn "Add-Ins" trên thanh công cụ.
-
Trong danh sách "Các add-ins", chọn add-in mà bạn muốn tùy chỉnh.
-
Nhấn nút "Tùy chỉnh" hoặc "Cấu hình" (tuỳ thuộc vào add-in).
-
Tùy chỉnh và cấu hình theo ý muốn và lưu lại các thay đổi.
-
Bước 3: Sử dụng tính năng và công cụ được cung cấp bởi add-in
-
Mỗi add-in sẽ có các tính năng và công cụ riêng, tùy thuộc vào mục đích và ứng dụng của chúng.
-
Người dùng có thể sử dụng các tính năng và công cụ này để thực hiện các tác vụ phức tạp, tạo ra các biểu đồ và đồ thị chuyên nghiệp, quản lý dữ liệu và bảng tính, tích hợp với các ứng dụng và dịch vụ khác, và nhiều hơn nữa.
3. Quản lý và xóa add-in trong Excel
-
Đôi khi, bạn có thể muốn hiệu chỉnh, tắt hoặc xóa add-in hiện có trong Excel.
-
Hiệu chỉnh và tắt add-in hiện có:
-
Mở Excel và chọn "Add-Ins" trên thanh công cụ.
-
Trong danh sách "Các add-ins", chọn add-in mà bạn muốn hiệu chỉnh hoặc tắt.
-
Nhấn nút "Tắt" hoặc "Hiệu chỉnh" (tuỳ thuộc vào add-in).
-
Thực hiện các thay đổi mong muốn và lưu lại.
-
-
Xóa add-in khỏi Excel:
-
Mở Excel và chọn "Add-Ins" trên thanh công cụ.
-
Trong danh sách "Các add-ins", chọn add-in mà bạn muốn xóa.
-
Nhấn nút "Xóa" (hoặc giống như) để xóa add-in khỏi Excel.
-
II. Các loại add-in phổ biến trong Microsoft Excel
-
Có nhiều loại add-in phổ biến trong Microsoft Excel, được thiết kế để giúp người dùng thực hiện các tác vụ cụ thể,
-
Dưới đây là một số loại add-in phổ biến:
1. Add-in phân tích dữ liệu
-
Add-in phân tích dữ liệu giúp người dùng phân tích và xử lý dữ liệu một cách nhanh chóng và hiệu quả.
-
Chúng cung cấp các công cụ phân tích, báo cáo, và biểu đồ để người dùng có thể trực quan hóa dữ liệu và tìm ra thông tin quan trọng.
2. Add-in tạo biểu đồ và đồ thị
-
Add-in tạo biểu đồ và đồ thị cho phép người dùng tạo ra các biểu đồ và đồ thị chuyên nghiệp từ dữ liệu trong Excel.
-
Chúng cung cấp các công cụ và mẫu (template) để người dùng có thể tạo ra các biểu đồ phức tạp và trực quan.
3. Add-in quản lý dữ liệu và bảng tính
-
Add-in quản lý dữ liệu và bảng tính giúp người dùng quản lý dữ liệu và bảng tính một cách hiệu quả.
-
Chúng cung cấp các công cụ để tìm kiếm, sắp xếp, lọc, ghép nối và xử lý dữ liệu trong Excel.
4. Add-in tích hợp với các ứng dụng và dịch vụ khác
-
Có các add-in được thiết kế để tích hợp với các ứng dụng và dịch vụ khác như Outlook, SharePoint, Power BI, và nhiều hơn nữa.
-
Chúng cho phép người dùng làm việc một cách liền mạch giữa các ứng dụng và dịch vụ này để tăng cường hiệu suất làm việc.
III. Lợi ích và ứng dụng của việc sử dụng add-in trong Microsoft Excel
1. Tăng cường chức năng và khả năng của Excel
-
Việc sử dụng add-in trong Microsoft Excel giúp tăng cường chức năng và khả năng của Excel.
-
Người dùng có thể mở rộng tính năng của Excel thông qua việc sử dụng các add-in phù hợp với nhu cầu công việc của mình.
2. Tự động hóa công việc và tiết kiệm thời gian
-
Add-in trong Excel cho phép người dùng tự động hóa công việc thông qua việc sử dụng các tính năng và công cụ được cung cấp.
-
Điều này giúp tiết kiệm thời gian và giảm thiểu sai sót trong quá trình làm việc.
3. Cải thiện hiệu suất và chính xác
-
Sử dụng add-in trong Microsoft Excel giúp cải thiện hiệu suất làm việc và đảm bảo tính chính xác trong quá trình xử lý dữ liệu và thông tin.
IV. Các nguồn tham khảo và tài liệu hỗ trợ về add-in trong Microsoft Excel
Để tìm hiểu thêm về add-in trong Microsoft Excel, người dùng có thể tham khảo các nguồn tài liệu sau:
V. Tổng kết và khuyến nghị
-
Add-in trong Microsoft Excel là một công cụ hữu ích giúp người dùng mở rộng tính năng và khả năng của Excel.
-
Việc sử dụng add-in không chỉ giúp tiết kiệm thời gian và tăng hiệu suất làm việc, mà còn giúp người dùng thực hiện các tác vụ phức tạp một cách dễ dàng và chính xác.
-
Hãy khám phá các loại add-in phù hợp với nhu cầu công việc của bạn và trải nghiệm những lợi ích mà chúng mang lại cho bạn.
Thông tin bài viết
| Tác giả | Chuyên mục | Thẻ | Cập nhật | Lượt xem |
|---|---|---|---|---|
- | 697 |