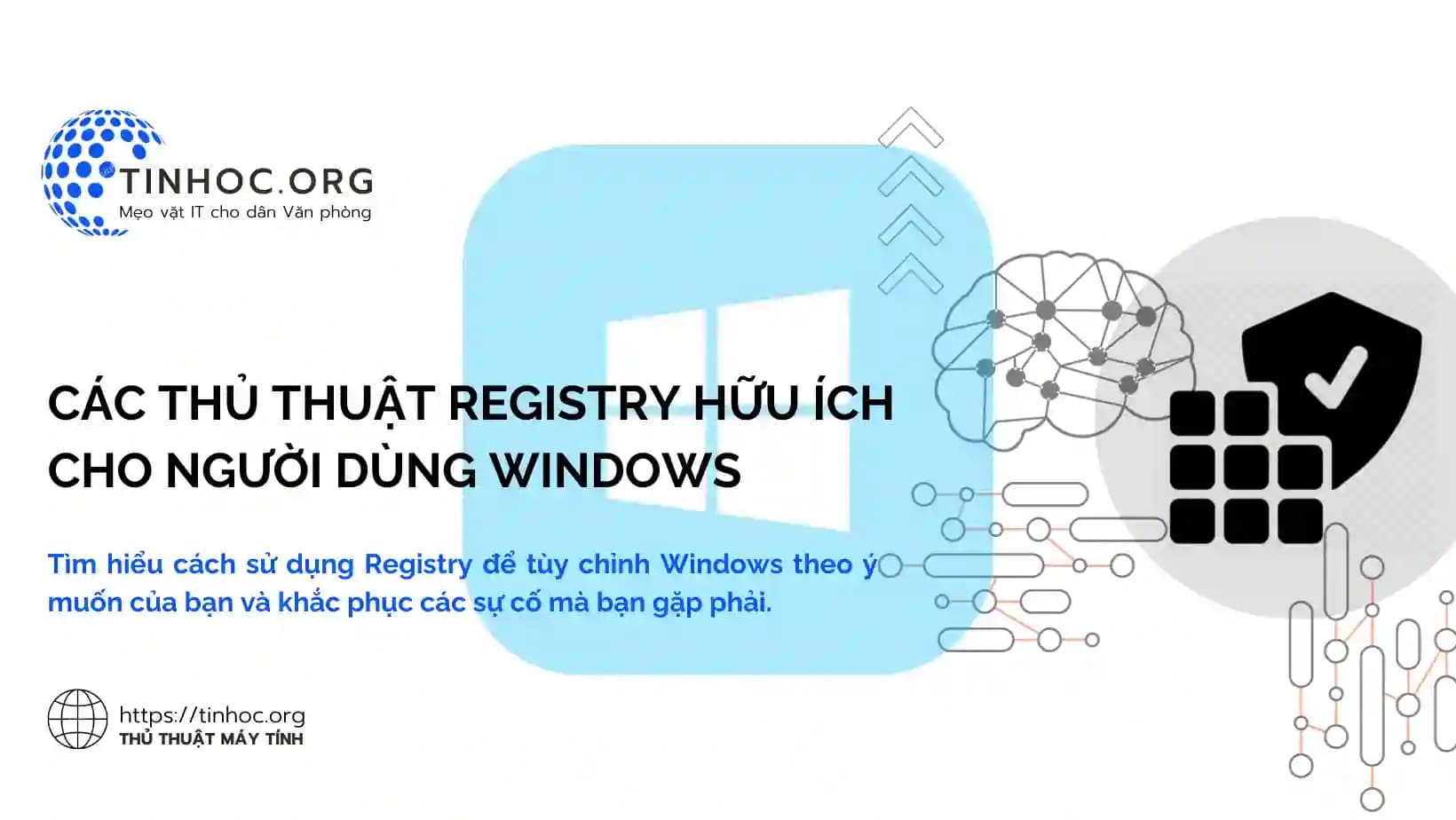I. Các thủ thuật Registry hữu ích
1.Tắt tính năng tự động khởi động ứng dụng
Tính năng tự động khởi động ứng dụng có thể gây ra các vấn đề hiệu suất và bảo mật.
-
Khi bạn khởi động máy tính, các ứng dụng được tự động khởi động sẽ chạy cùng với hệ điều hành, điều này có thể làm giảm tốc độ khởi động của máy tính và sử dụng thêm tài nguyên hệ thống.
-
Ngoài ra, các ứng dụng tự động khởi động cũng có thể là mục tiêu của các cuộc tấn công bảo mật.
Để tắt tính năng tự động khởi động ứng dụng, bạn hãy thực hiện lần lượt các bước sau:
-
Bước 1: Mở Registry Editor.
-
Bước 2: Điều hướng đến theo đường dẫn sau:
HKEY_CURRENT_USER\Software\Microsoft\Windows\CurrentVersion\Run -
Bước 3: Bạn sẽ thấy một danh sách các ứng dụng được tự động khởi động.
-
Bước 4: Để tắt một ứng dụng, hãy nhấp chuột phải vào nó và chọn Delete.
2. Thay đổi kích thước của thanh taskbar
-
Bạn có thể thay đổi kích thước của thanh taskbar bằng cách sử dụng Registry.
-
Điều này có thể hữu ích nếu bạn muốn thanh taskbar chiếm nhiều hoặc ít không gian hơn trên màn hình của mình.
Để thay đổi kích thước của thanh taskbar, bạn hãy thực hiện lần lượt theo các bước sau:
-
Bước 1: Mở Registry Editor.
-
Bước 2: Điều hướng đến theo đường dẫn sau:
HKEY_CURRENT_USER\Software\Microsoft\Windows\CurrentVersion\Explorer\Advanced -
Bước 3: Tìm khóa TaskbarSize và thay đổi giá trị của nó thành số pixel mà bạn muốn thanh taskbar có.
-
Ví dụ, để đặt kích thước thanh taskbar thành 100 pixel, bạn hãy thay đổi giá trị của TaskbarSize thành
100.
3. Thay đổi màu của thanh taskbar
-
Bạn có thể thay đổi màu của thanh taskbar bằng cách sử dụng Registry.
-
Điều này có thể giúp bạn cá nhân hóa giao diện của máy tính.
Để thay đổi màu của thanh taskbar, bạn hãy thực hiện lần lượt theo các bước sau:
-
Bước 1: Mở Registry Editor.
-
Bước 2: Điều hướng đến theo đường dẫn sau:
HKEY_CURRENT_USER\Software\Microsoft\Windows\CurrentVersion\Explorer\AccentColor -
Bước 3: Tìm khóa ColorPrimary và thay đổi giá trị của nó thành mã màu
RGBcủa màu mà bạn muốn thanh taskbar có. -
Ví dụ, để đặt màu của thanh taskbar thành xanh lá cây, bạn hãy thay đổi giá trị của ColorPrimary thành
#00FF00.
4. Thêm hoặc xóa các phím tắt từ menu Start
-
Bạn có thể thêm hoặc xóa các phím tắt từ menu Start bằng cách sử dụng Registry.
-
Điều này có thể hữu ích nếu bạn muốn thêm các ứng dụng hoặc tài nguyên yêu thích của mình vào menu Start.
Để thêm một phím tắt, bạn hãy thực hiện lần lượt theo các bước sau:
-
Bước 1: Mở Registry Editor.
-
Bước 2: Điều hướng đến theo đường dẫn sau:
HKEY_CURRENT_USER\Software\Microsoft\Windows\CurrentVersion\Explorer\StartMenu\Programs -
Bước 3: Tạo một khóa mới trong thư mục Programs.
-
Bước 4: Tên của khóa phải là tên của ứng dụng hoặc tài nguyên mà bạn muốn thêm.
-
Bước 5: Tạo một giá trị mới trong khóa mới.
-
Bước 6: Tên của giá trị phải là StartMenuPin.
-
Bước 7: Giá trị của giá trị phải là đường dẫn tới ứng dụng hoặc tài nguyên mà bạn muốn thêm.
Ví dụ, để thêm phím tắt cho ứng dụng Notepad:
-
Bạn hãy tạo một khóa mới có tên là Notepad.
-
Sau đó, bạn hãy tạo một giá trị mới có tên là StartMenuPin và đặt giá trị của nó thành đường dẫn tới ứng dụng Notepad.
Lưu ý: Để xóa một phím tắt, bạn hãy xóa khóa của ứng dụng đó.
5. Khắc phục các sự cố
-
Registry có thể được sử dụng để khắc phục các sự cố Windows.
-
Ví dụ, nếu bạn gặp sự cố với một ứng dụng cụ thể, bạn có thể thử thay đổi giá trị của một số khóa Registry để khắc phục sự cố.
II. Lưu ý quan trọng
-
Trước khi thực hiện bất kỳ thay đổi nào đối với Registry, bạn nên tạo bản sao lưu.
-
Điều này sẽ giúp bạn khôi phục lại Registry nếu bạn vô tình tạo ra sự cố.
1. Tạo bản sao lưu Registry
-
Bước 1: Mở Registry Editor và chọn File > Export.
-
Bước 2: Đặt tên cho bản sao lưu và lưu nó vào một vị trí an toàn.
2. Khôi phục Registry
-
Bước 1: Mở Registry Editor và chọn File > Import.
-
Bước 2: Chọn bản sao lưu mà bạn muốn khôi phục và nhấp vào Open.
Bạn cần thận trọng khi sử dụng Registry: Thay đổi sai giá trị của một khóa Registry có thể gây ra sự cố nghiêm trọng với Windows.
Tham khảo thêm: