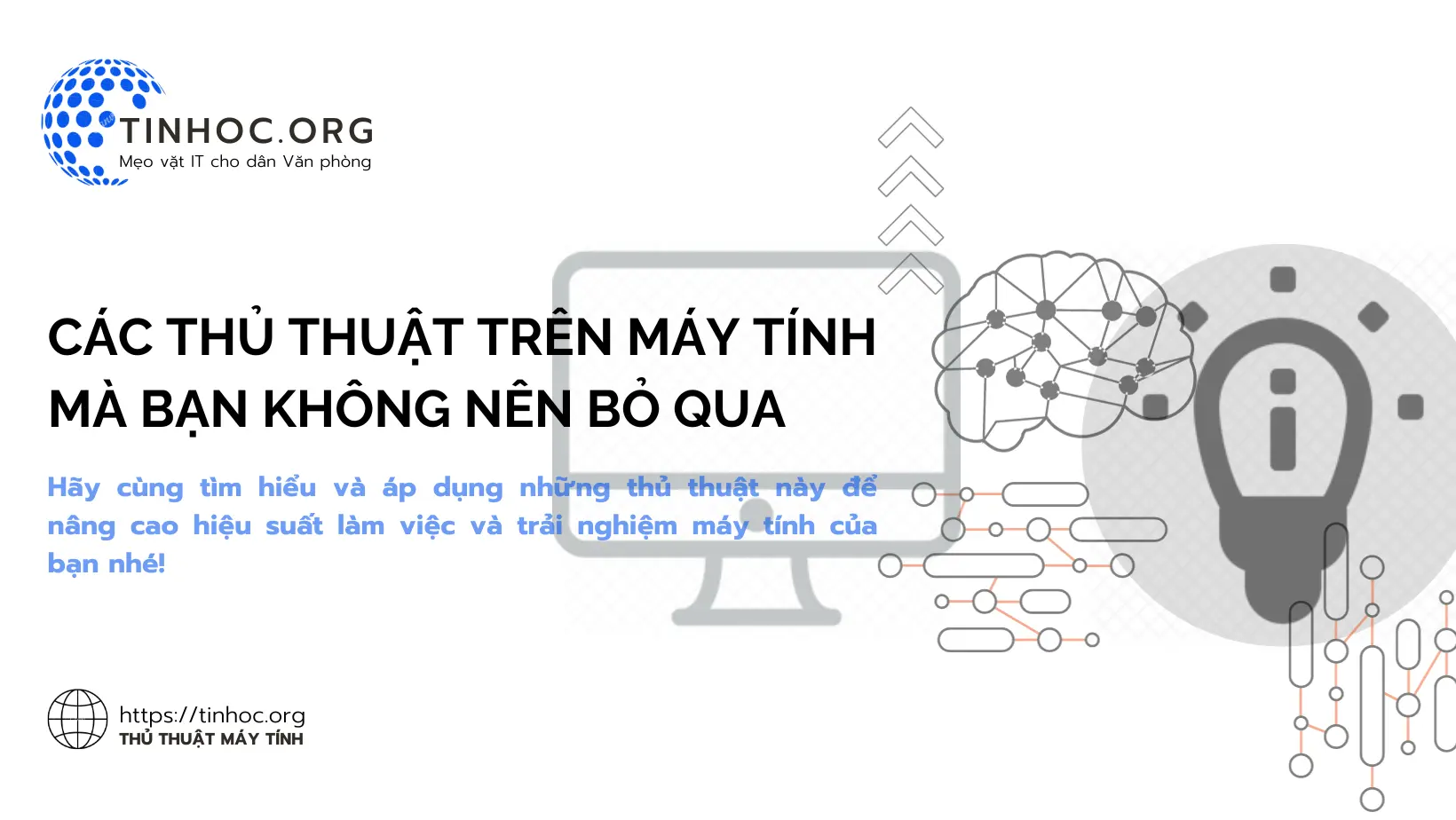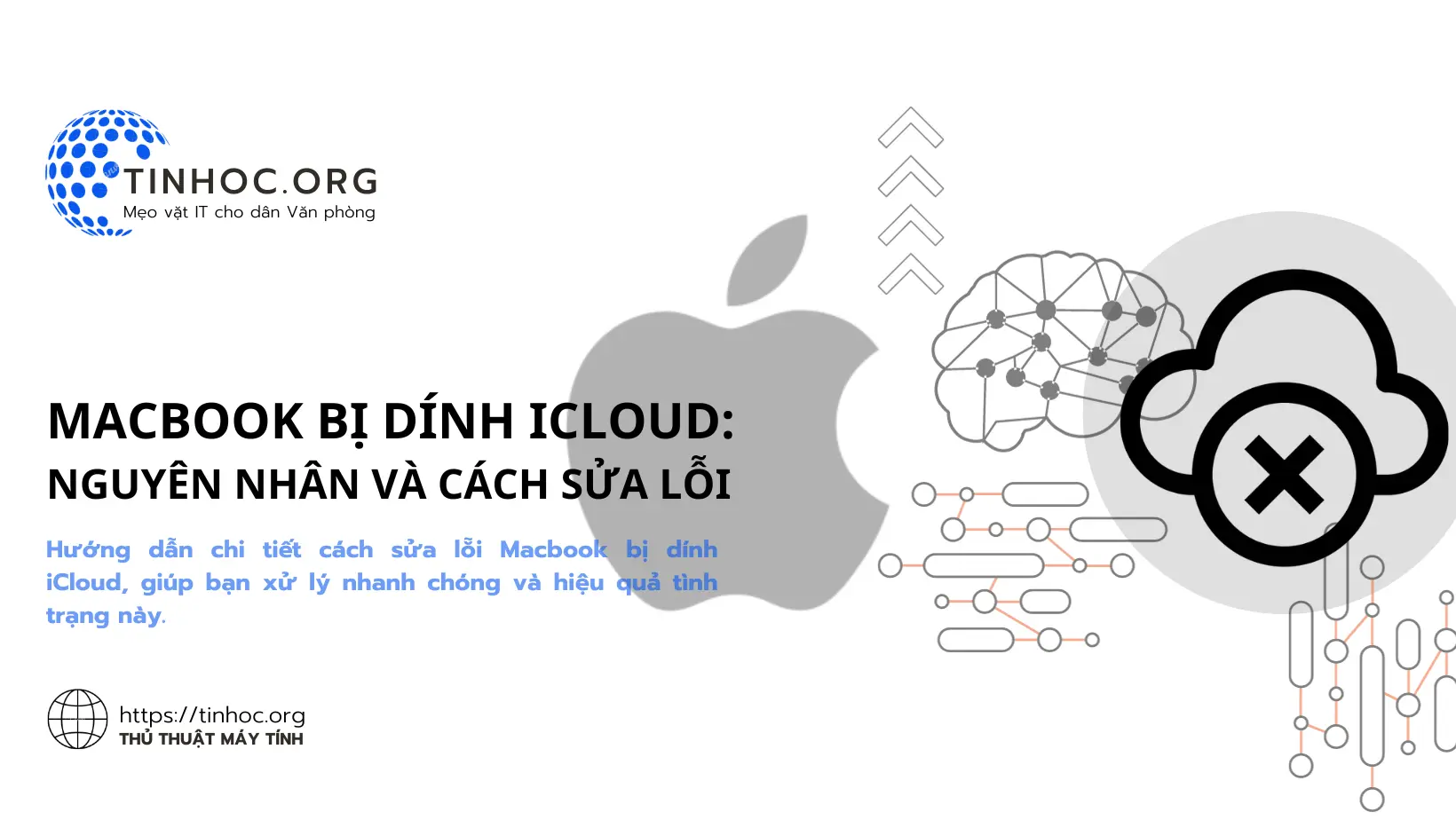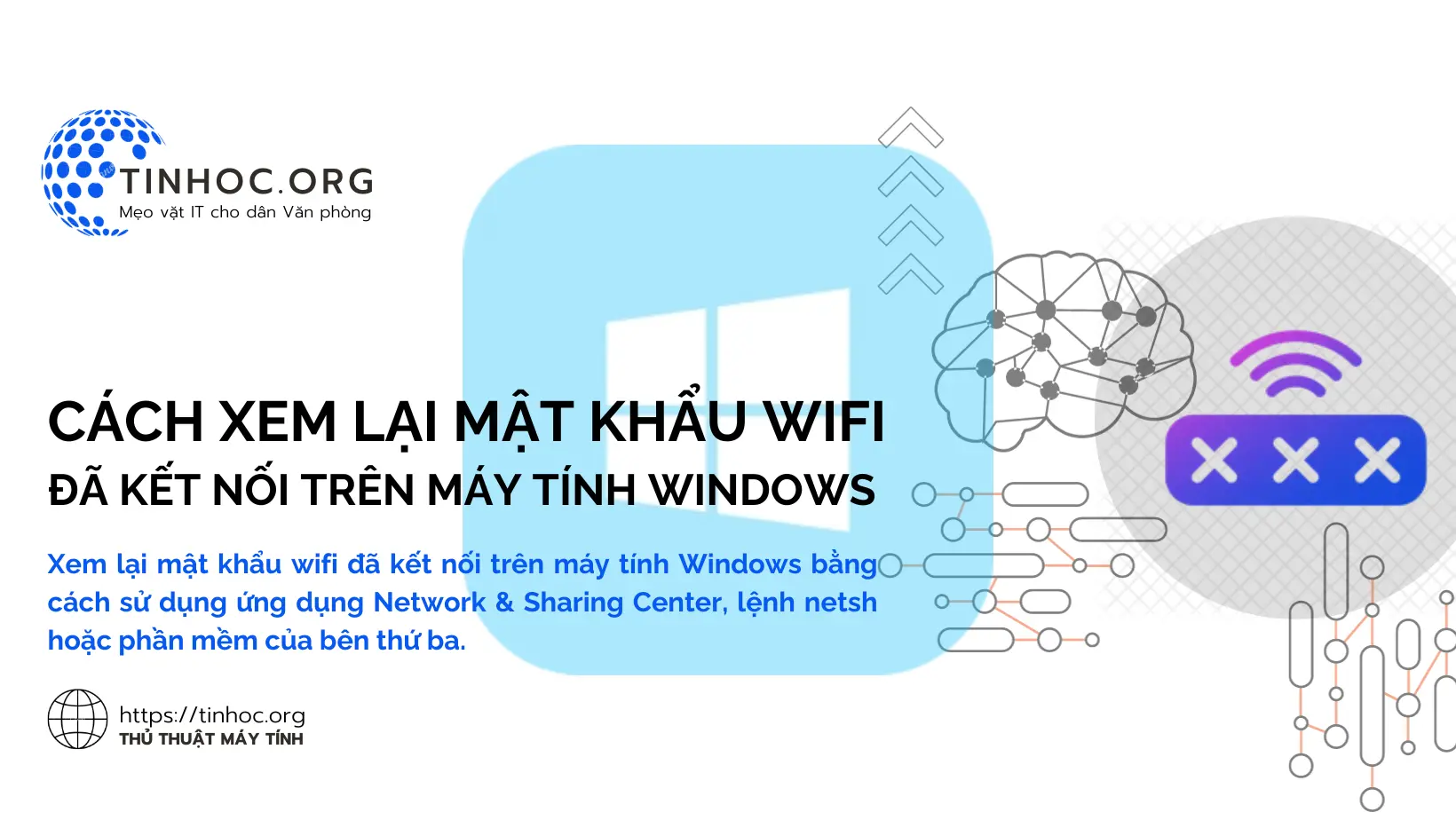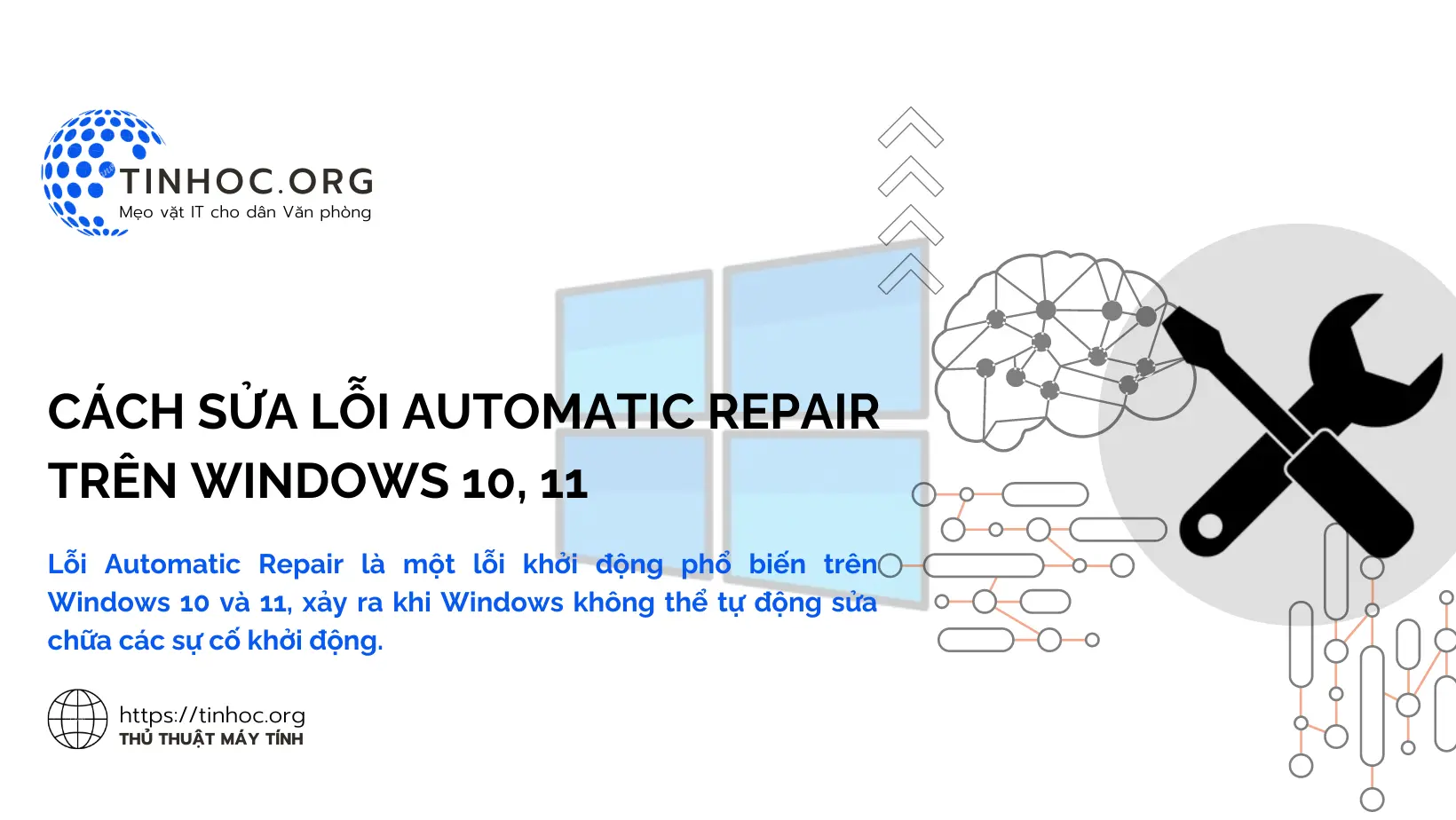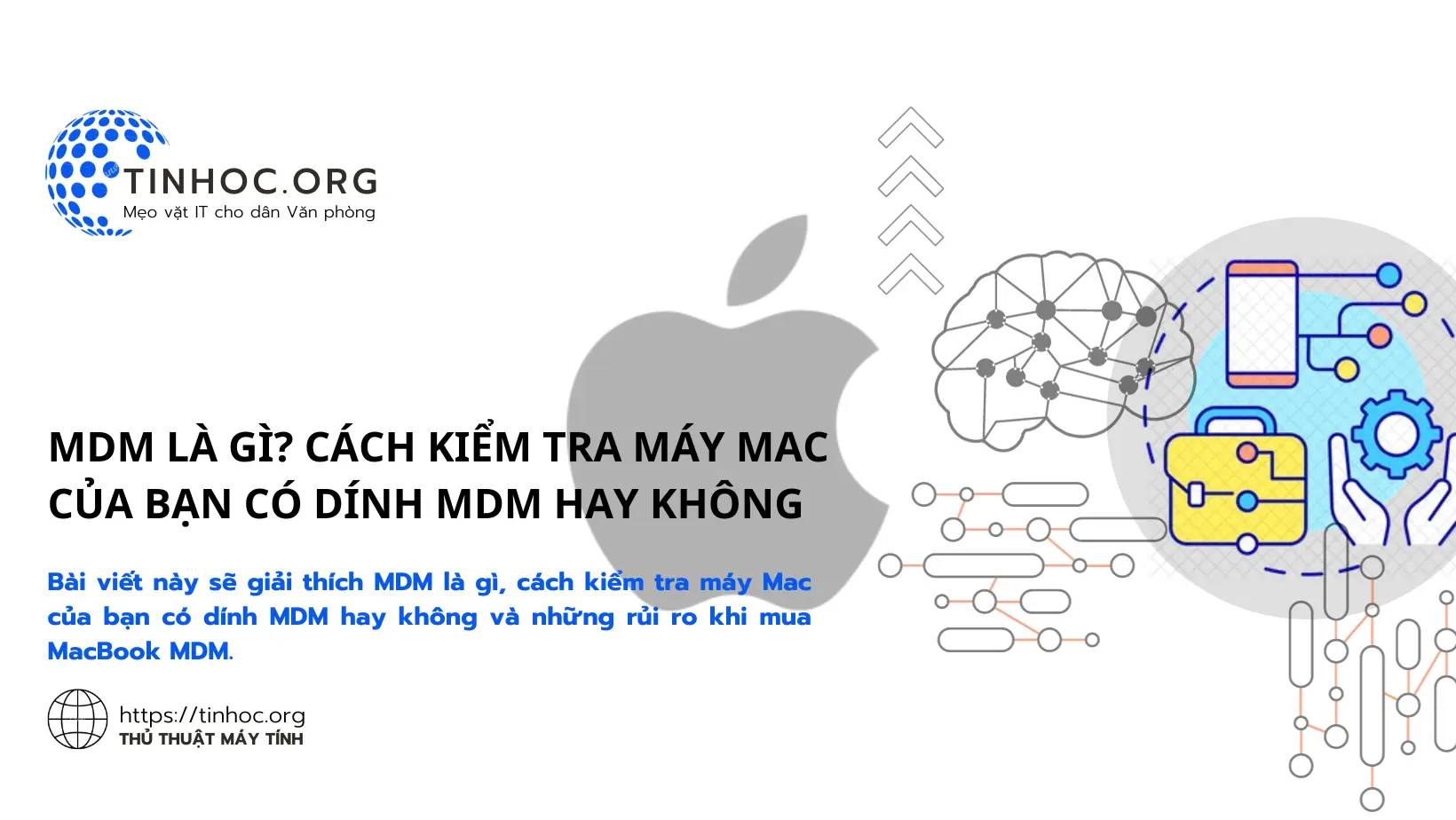Cách đổi tên thư mục chính và tên tài khoản người dùng trên macOS
Hướng dẫn chi tiết cách thay đổi tên thư mục chính và tên tài khoản người dùng trên macOS, bao gồm các bước thực hiện đơn giản và an toàn.

I. Cách thức thực hiện
Bước 1: Tạo một tài khoản quản trị viên mới
Bạn chỉ có thể thay đổi tên tài khoản người dùng khi đã đăng nhập vào một tài khoản khác, tài khoản này phải là tài khoản quản trị viên.
Nếu bạn chưa có tài khoản quản trị viên khác, bạn cần tạo một tài khoản như sau:
Đối với macOS Ventura trở lên:
-
Mở Cài đặt hệ thống (System Settings) từ menu Apple .
-
Chọn Người dùng & nhóm (Users & Groups) trong thanh bên.
-
Bấm vào nút Thêm người dùng (Add User) bên dưới danh sách người dùng ở bên phải.
-
Nhập mật khẩu hiện tại của bạn nếu được yêu cầu.
-
Bấm vào menu bật lên Tài khoản mới (New Account), sau đó chọn loại người dùng là Quản trị viên (Administrator)
-
Tiếp tục nhập các thông tin được yêu cầu để thêm tài khoản quản trị viên theo hướng dẫn trong cài đặt.
Đới với các phiên bản macOS cũ hơn:
-
Mở Tùy chọn hệ thống (System Preferences) từ menu Apple .
-
Chọn Người dùng & nhóm (Users & Groups) trong thanh bên.
-
Bấm vào biểu tượng ổ khóa để mở khóa.
-
Nhập tên quản trị viên và mật khẩu nếu được nhắc.
-
Bấm vào nút Thêm (Add) + bên dưới danh sách người dùng.
-
Bấm vào menu bật lên Tài khoản mới (New Account), sau đó chọn loại người dùng là Quản trị viên (Administrator)
-
Tiếp tục nhập các thông tin được yêu cầu để thêm tài khoản quản trị viên theo hướng dẫn trong cài đặt.
Bước 2: Đổi tên thư mục chính
-
Đăng xuất khỏi tài khoản cần thay đổi: Chọn menu Apple > Đăng xuất (Log Out).
-
Đăng nhập vào tài khoản quản trị viên mới tạo.
-
Trong Finder, chọn Đi (Go) > Vào thư mục (Go to Folder), sau đó nhập "/Users" và nhấn Return để mở thư mục Người dùng (Users).
-
Trong Người dùng (Users), chọn thư mục của tài khoản cần đổi tên, sau đó nhấn Return và nhập tên mới mà không sử dụng dấu cách (tức là viết liền không dấu).
-
Khi được nhắc, nhập tên và mật khẩu của tài khoản quản trị viên để xác nhận.
Bước 3: Cập nhật thông tin tài khoản
Đối với macOS Ventura trở lên:
-
Mở Cài đặt hệ thống (System Settings) từ menu Apple .
-
Chọn Người dùng & nhóm (Users & Groups) trong thanh bên.
-
Nhấn và giữ phím Control, sau đó bấm vào tên tài khoản cần đổi.
-
Chọn Tùy chọn nâng cao (Advanced Options) từ menu hiển thị.
-
Khi được nhắc, nhập tên và mật khẩu của quản trị viên.
-
Cập nhật trường Tên người dùng (User name) để khớp với tên mới của thư mục chính.
-
Cuộn xuống để cập nhật trường Thư mục chính (Home directory) mà không xóa "/Users/" (Ví dụ: nếu Tên người dùng là tinhoc, thì Thư mục chính sẽ là /Users/tinhoc).
-
Nhấn OK và khởi động lại máy Mac.
Đối với các phiên bản macOS cũ hơn:
-
Chọn menu Apple > Tùy chọn hệ thống (System Preferences).
-
Bấm vào Người dùng & nhóm (Users & Groups).
-
Bấm vào biểu tượng ổ khóa sau đó nhập tên và mật khẩu của quản trị viên để mở khóa.
-
Nhấn và giữ phím Control, sau đó bấm vào tên tài khoản cần đổi.
-
Chọn Tùy chọn nâng cao (Advanced Options) từ menu hiển thị.
-
Cập nhật trường "Tên tài khoản" để khớp với tên mới của thư mục chính.
-
Cập nhật trường Thư mục chính (Home directory) mà không xóa "/Users/" (Ví dụ: nếu Tên người dùng là tinhoc, thì Thư mục chính sẽ là /Users/tinhoc).
-
Nhấn OK và khởi động lại máy Mac.
II. Lưu ý quan trọng
-
Trước khi bắt đầu, hãy đảm bảo bạn đã sao lưu dữ liệu quan trọng.
-
Thay đổi này có thể gây ra sự cố đăng nhập nếu không được thực hiện đúng cách.
-
Bạn không thể thay đổi tên thư mục chính và tên tài khoản người dùng của tài khoản quản trị.
-
Bạn không thể thay đổi tên thư mục chính và tên tài khoản của người dùng hiện tại (tức là bạn đang đăng nhập với người dùng A thì bạn phải đăng xuất khỏi người dùng A nếu muốn thay đổi cho người dùng A).
-
Nếu bạn thay đổi tên thư mục chính của tài khoản người dùng, bạn sẽ cần cập nhật bất kỳ đường dẫn tệp hoặc thư mục nào tham chiếu đến thư mục chính cũ.
-
Nếu bạn thay đổi tên tài khoản người dùng, bạn sẽ cần cập nhật bất kỳ cài đặt hệ thống nào tham chiếu đến tên tài khoản cũ.
Với những bước này, bạn đã hoàn tất quá trình thay đổi tên thư mục chính và tên tài khoản người dùng trên macOS theo cách an toàn và chính xác.
Tham khảo thêm: Những phím tắt macOS hữu ích giúp bạn làm việc nhanh hơn
Thông tin bài viết
| Tác giả | Chuyên mục | Thẻ | Cập nhật | Lượt xem |
|---|---|---|---|---|
- | 503 |