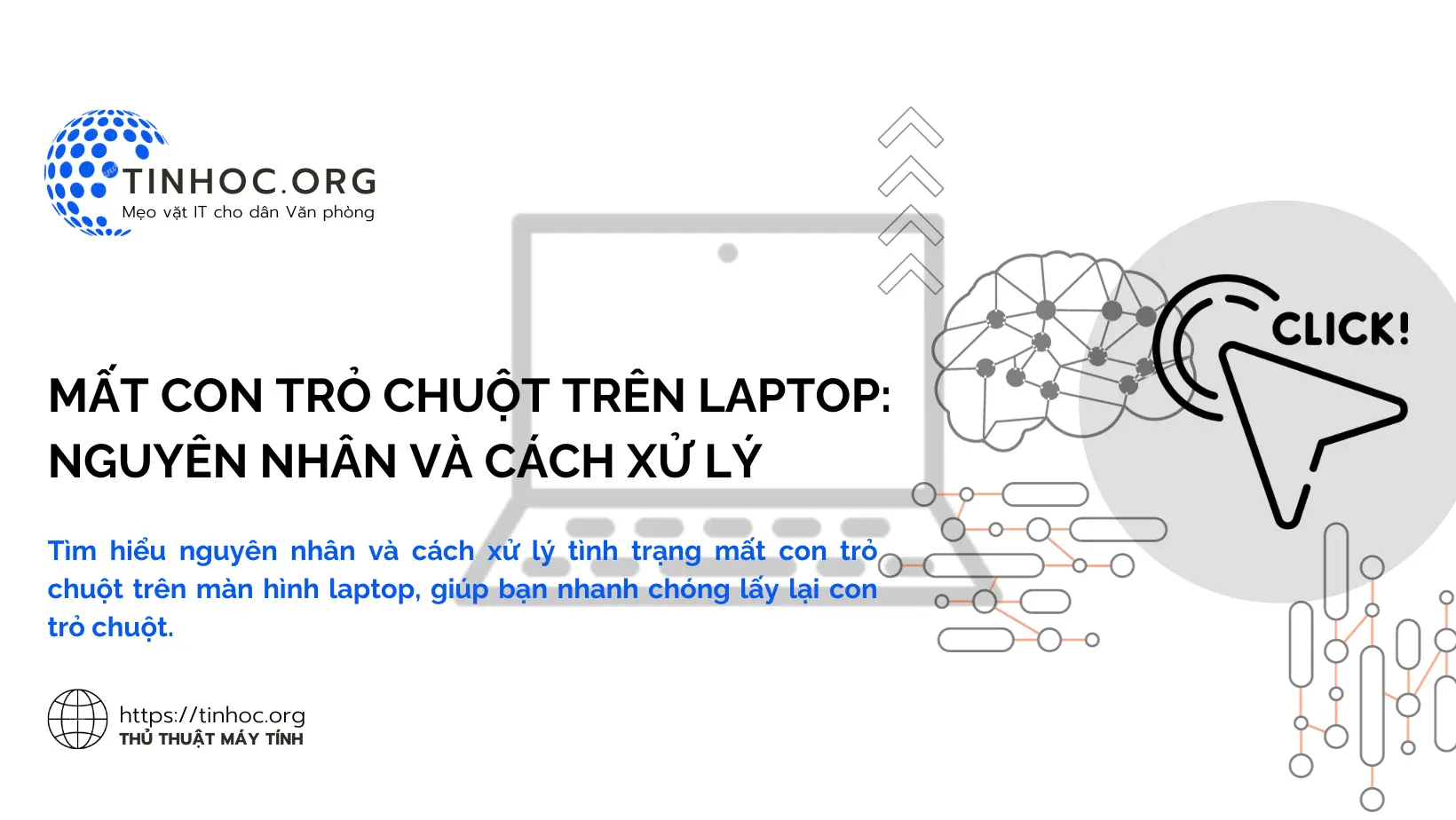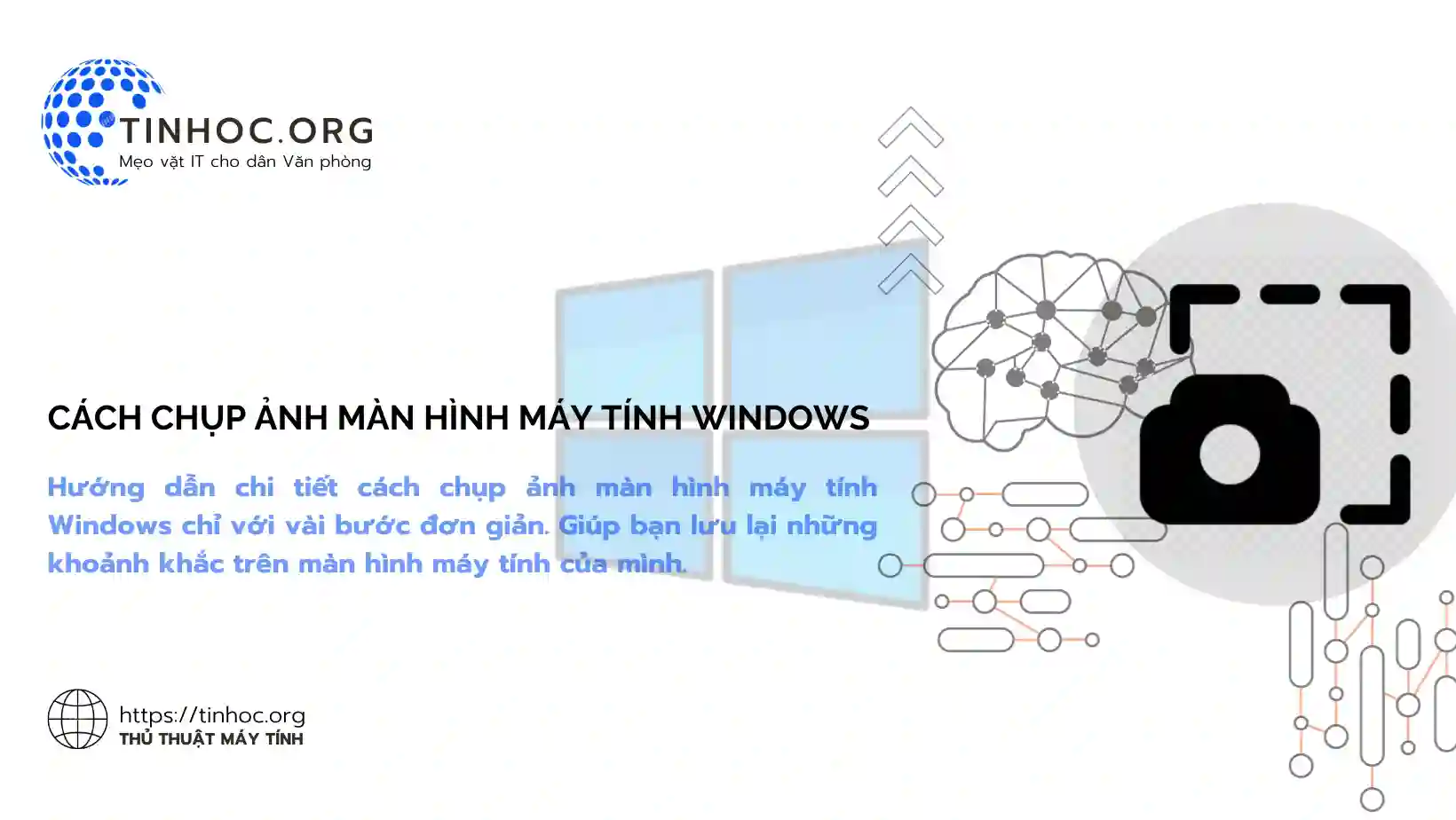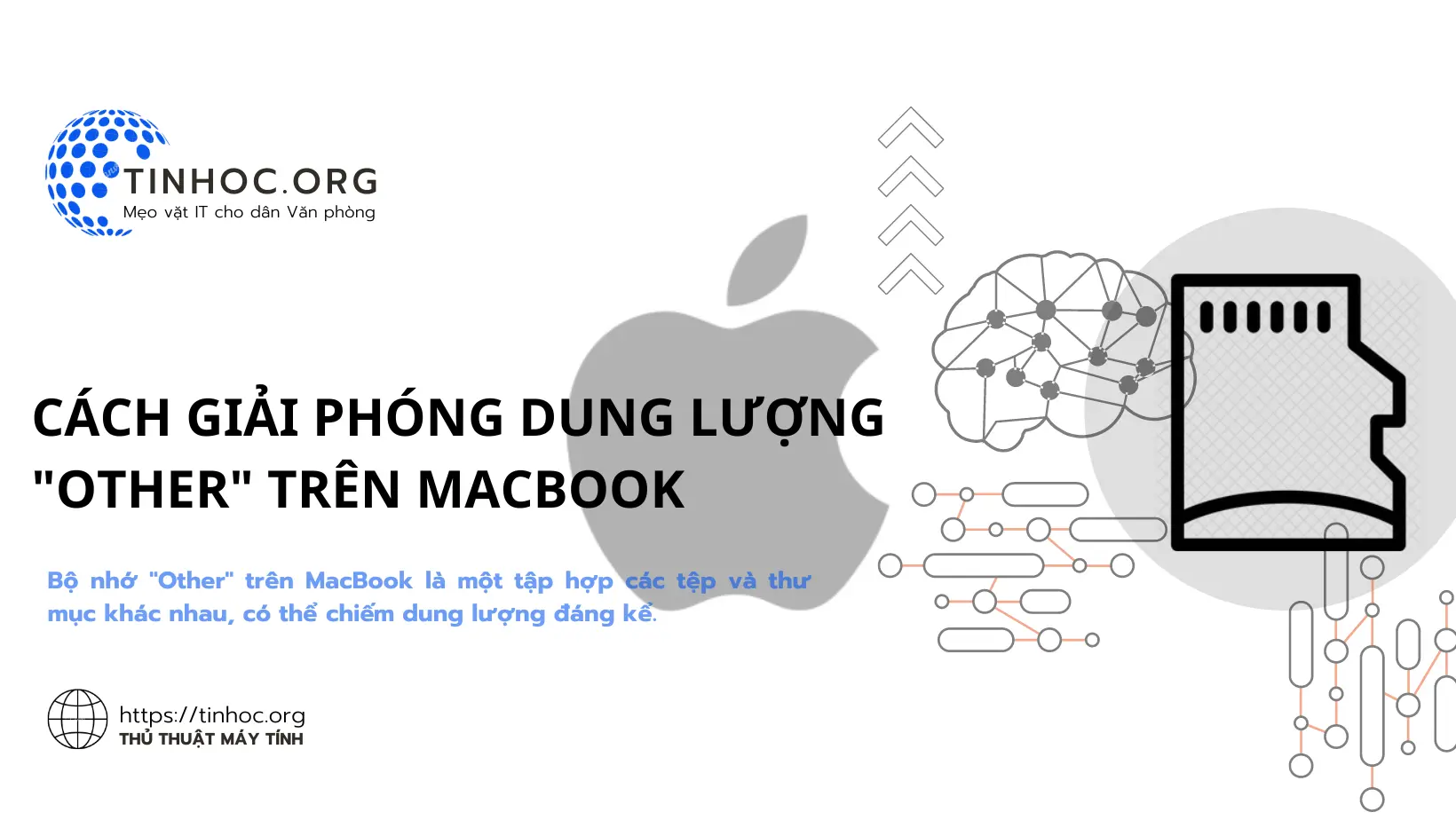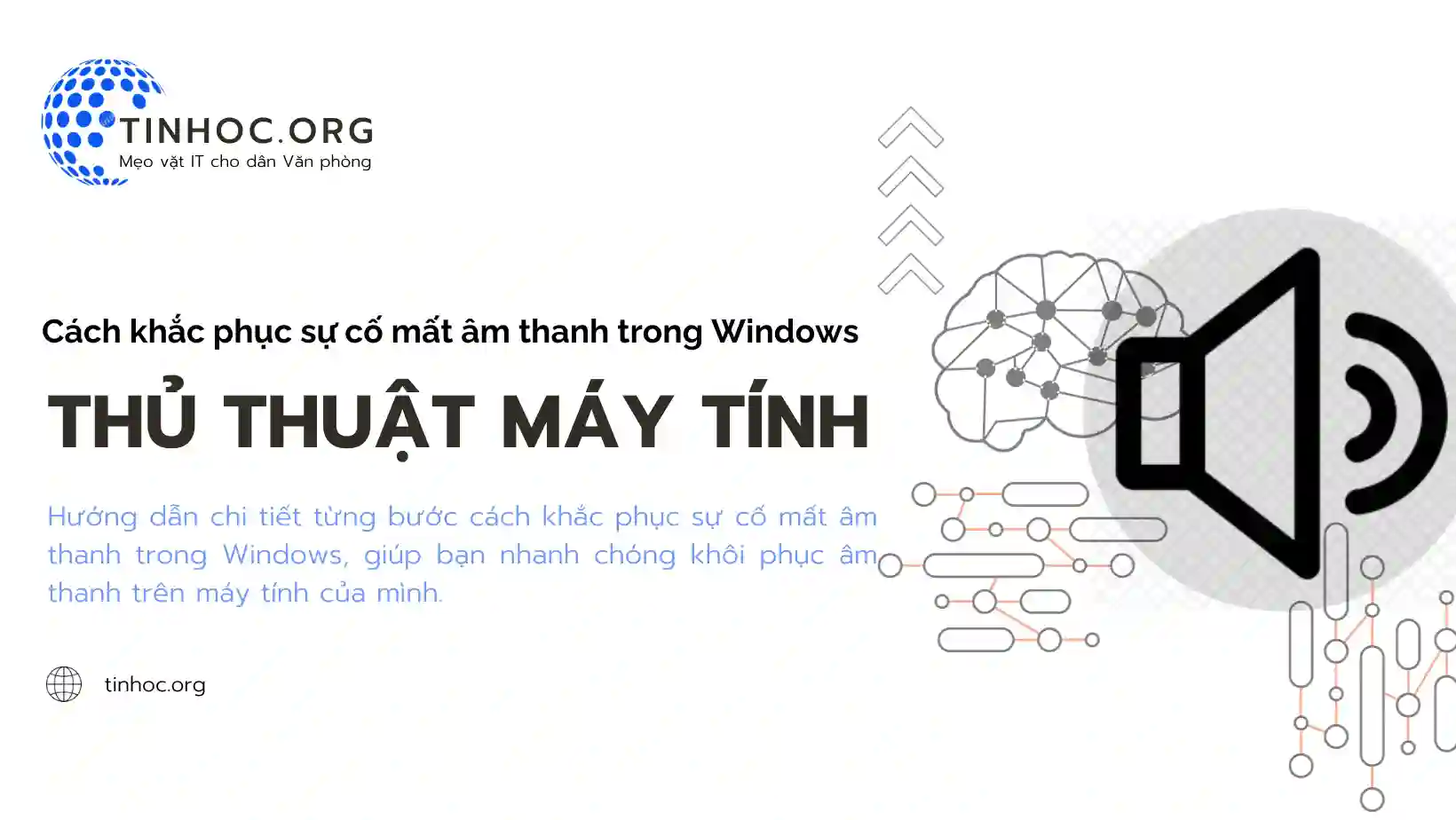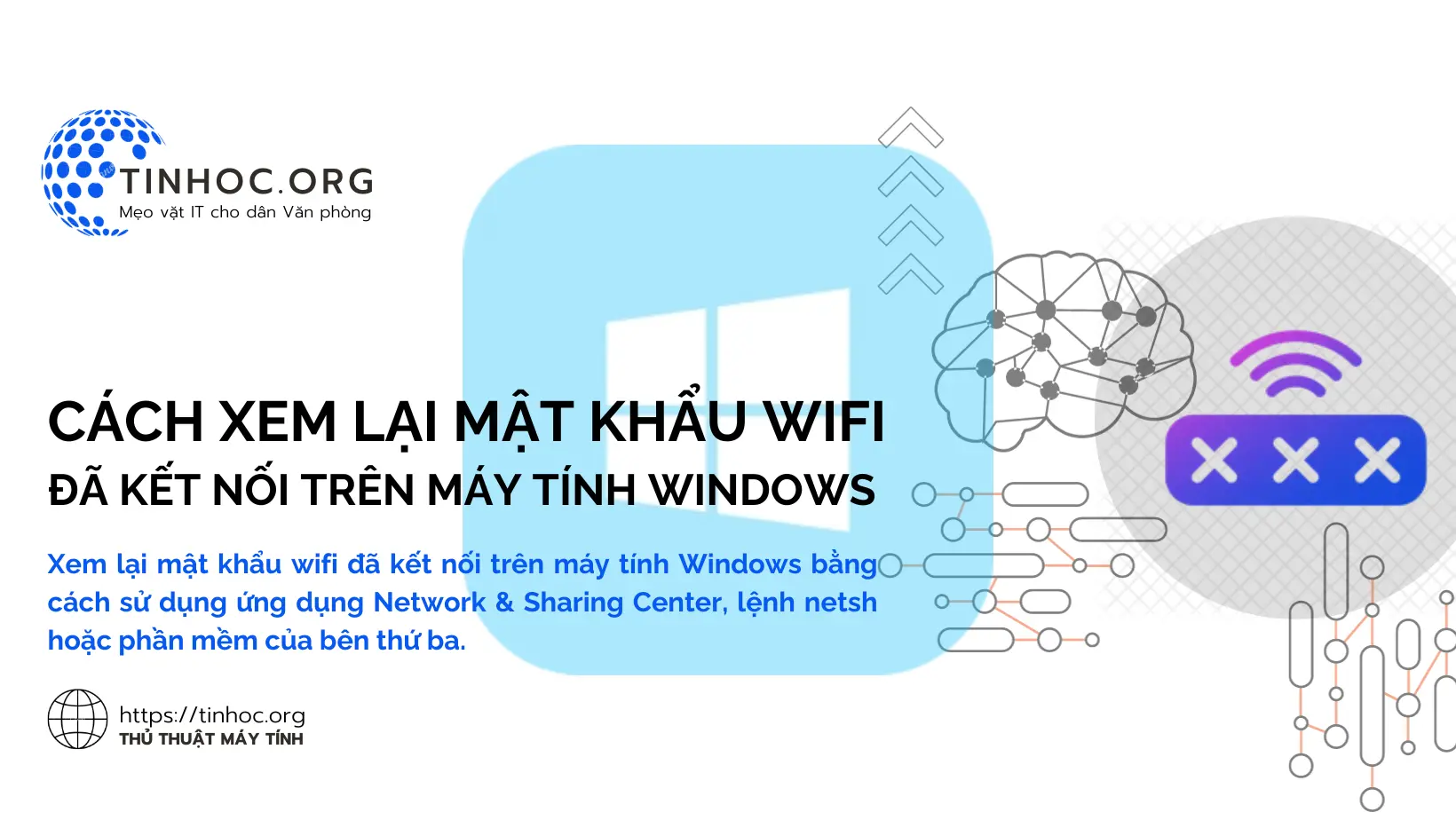Cách khắc phục Linux khởi động chậm
Hướng dẫn chi tiết cách khắc phục sự cố Linux khởi động chậm, bao gồm các nguyên nhân và cách khắc phục.
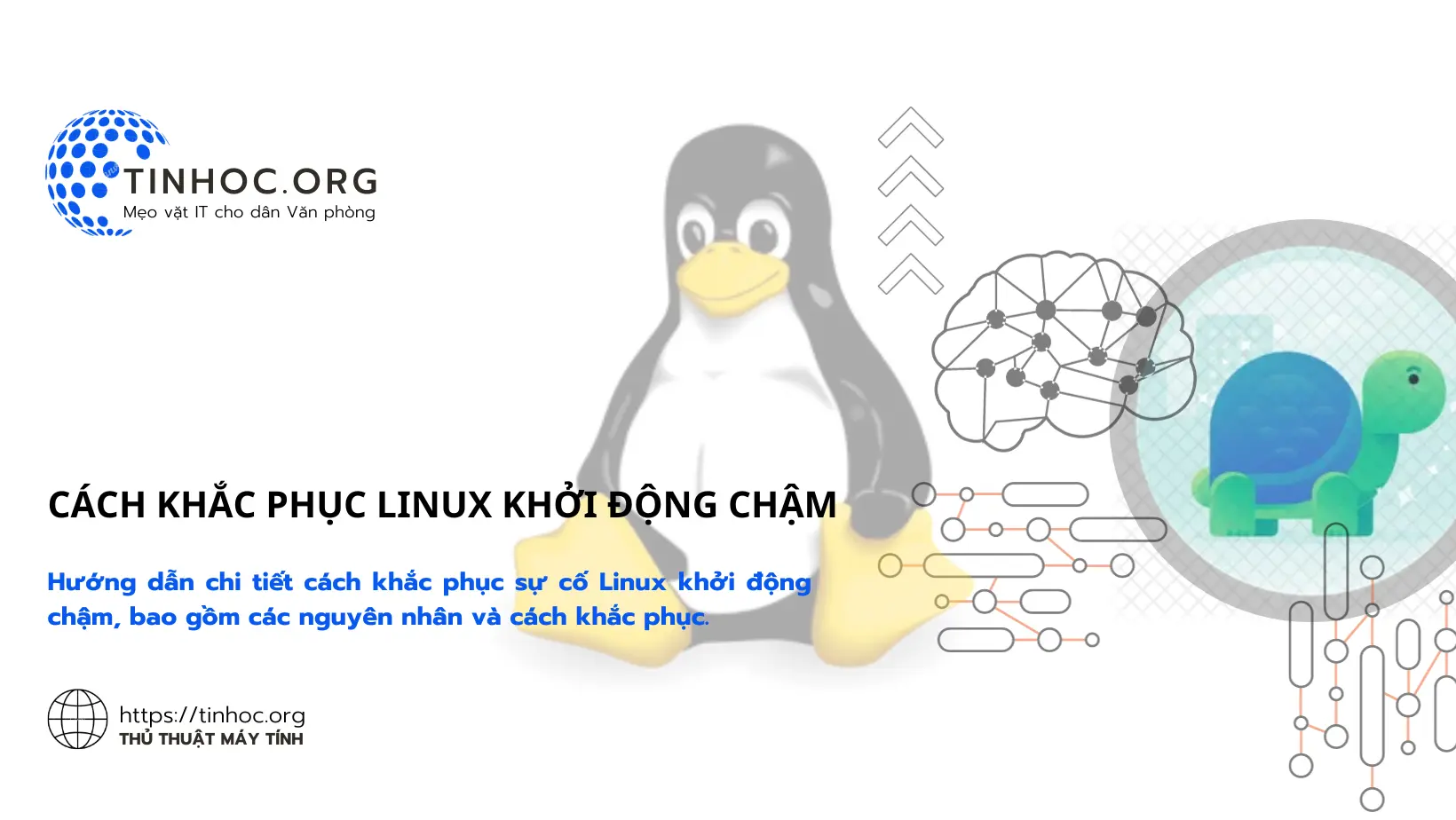
I. Nguyên nhân gây ra lỗi
Có nhiều nguyên nhân khiến Linux khởi động chậm, một số nguyên nhân phổ biến nhất bao gồm:
-
Dịch vụ không cần thiết: Các dịch vụ khởi động cùng hệ thống có thể làm chậm quá trình khởi động.
-
Tệp rác: Tệp rác, tệp tạm thời, tệp lỗi, v.v. chiếm dung lượng đĩa và ảnh hưởng đến hiệu suất.
-
Vấn đề phần cứng: Ổ cứng chậm, RAM không đủ, v.v. có thể dẫn đến khởi động chậm.
-
Vấn đề hệ điều hành: Bản cập nhật chưa được cài đặt hoặc lỗi hệ thống có thể gây ra sự cố.
II. Các phương pháp khắc phục lỗi
1. Kiểm tra Log Hệ Thống
-
Lệnh
dmesgcó thể được sử dụng để xem thông tin từ nút khởi động, điều này có thể hữu ích để xác định các vấn đề phần cứng hoặc cấu hình. -
Để kiểm tra log hệ thống, hãy mở terminal và chạy lệnh
sudo dmesg. -
Xem các file log trong thư mục
/var/log, đặc biệt làdmesg,syslog, vàboot.log.
2. Tắt Dịch Vụ Không Cần Thiết
Sử dụng systemctl để tắt các dịch vụ không cần thiết trong quá trình khởi động có thể giúp cải thiện thời gian khởi động.
Để tắt một dịch vụ, hãy chạy lệnh theo cú pháp sau:
sudo systemctl disable [service-name]
Ví dụ: để tắt dịch vụ apache2, hãy chạy lệnh sau:
sudo systemctl disable apache2
3. Optimize GRUB
Chỉnh sửa cấu hình GRUB để giảm số lượng màn hình và thông báo được hiển thị có thể giúp cải thiện thời gian khởi động.
Để chỉnh sửa cấu hình GRUB, hãy mở tệp /etc/default/grub và tìm các tham số sau:
-
quiet- Chuyển đổi màn hình khởi động thành chế độ im lặng. -
splash- Hiển thị màn hình khởi động với hình ảnh động.
Nếu bạn muốn tắt màn hình khởi động, hãy đặt quiet thành true và splash thành no.
Chạy sudo update-grub sau khi chỉnh sửa.
Tham khảo thêm: Cách khắc phục lỗi "GRUB rescue" khi khởi động máy tính Ubuntu
4. Kiểm Tra Ổ Đĩa Cứng
Sử dụng smartctl để kiểm tra tình trạng ổ đĩa cứng của bạn.
Nếu ổ đĩa cứng của bạn có vấn đề, điều này có thể gây ra sự cố khởi động chậm.
Để kiểm tra ổ đĩa cứng, hãy chạy lệnh sau:
sudo smartctl -a /dev/sdX
Tương tự, sử dụng badblocks để kiểm tra bad block của ổ cứng.
Để kiểm tra bad block của ổ cứng, hãy chạy lệnh sau:
sudo badblocks -v /dev/sdX
(Thay sdX bằng tên thiết bị ổ đĩa cứng của bạn.)
5. Cập nhật kernel
-
Các bản cập nhật kernel thường bao gồm các cải tiến hiệu suất có thể giúp cải thiện thời gian khởi động.
-
Để cập nhật kernel, hãy sử dụng trình quản lý gói của bạn.
Tham khảo thêm: Cách cài đặt các gói phần mềm offline trên Linux
6. Chỉnh sửa thời gian chờ của dịch vụ
Sử dụng systemd-analyze để xem các dịch vụ nào mất nhiều thời gian nhất trong quá trình khởi động.
Sau đó, bạn có thể chỉnh sửa thời gian chờ của các dịch vụ không cần thiết để cải thiện thời gian khởi động.
Để xem thời gian chờ của dịch vụ, hãy chạy lệnh sau:
systemd-analyze blame
7. Cài đặt Prelink
Cài đặt prelink có thể giúp cải thiện thời gian khởi động bằng cách tối ưu hóa thư viện được liên kết động.
Để cài đặt Prelink, hãy chạy lệnh sau:
sudo apt-get install prelink
8. Kiểm Tra Tài Nguyên Hệ Thống
-
Sử dụng lệnh
tophoặchtopđể kiểm tra việc sử dụng CPU và bộ nhớ khi hệ thống đang khởi động. -
Nếu hệ thống của bạn đang thiếu tài nguyên, điều này có thể gây ra sự cố khởi động chậm.
III. Một số phương pháp khác
Nếu bạn đã thử tất cả các bước trên và Linux của bạn vẫn khởi động chậm, bạn có thể cần thực hiện một số bước khắc phục sự cố bổ sung.
Một số bước khắc phục sự cố phổ biến bao gồm:
-
Khởi động hệ thống của bạn từ một môi trường live CD hoặc USB: Điều này sẽ giúp bạn xác định xem sự cố khởi động là do phần cứng hoặc hệ điều hành gây ra.
-
Cài đặt lại hệ điều hành: Điều này sẽ loại bỏ tất cả các vấn đề phần mềm có thể gây ra sự cố khởi động.
Lưu ý rằng mỗi trường hợp có thể đòi hỏi một phương pháp khác nhau và việc tìm ra nguyên nhân chính xác có thể đòi hỏi thời gian và nỗ lực.
Có thể bạn quan tâm: Superfetch (SysMain) là gì? Cách tắt Superfetch để tăng tốc máy tính
Thông tin bài viết
| Tác giả | Chuyên mục | Thẻ | Cập nhật | Lượt xem |
|---|---|---|---|---|
- | 577 |