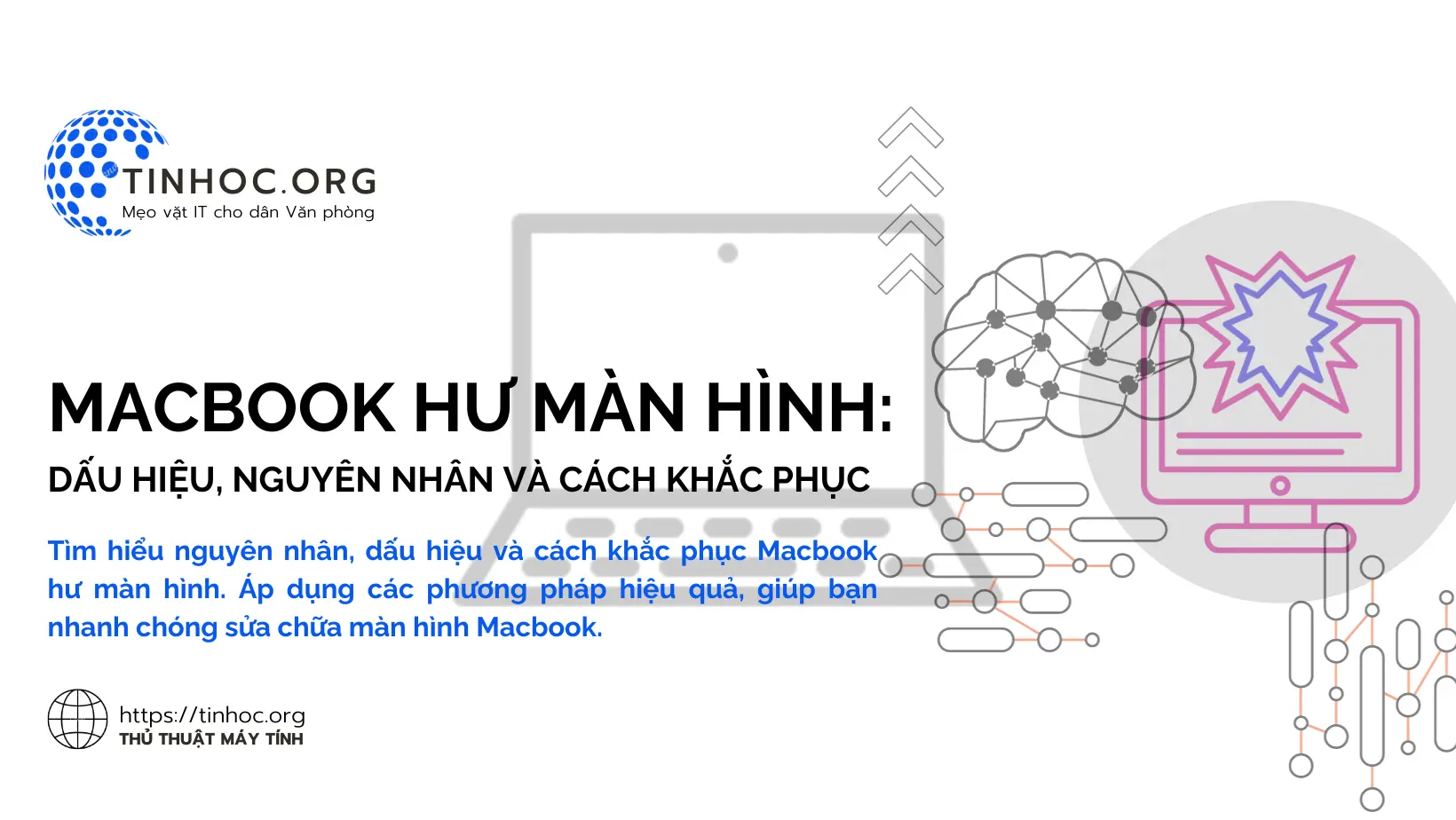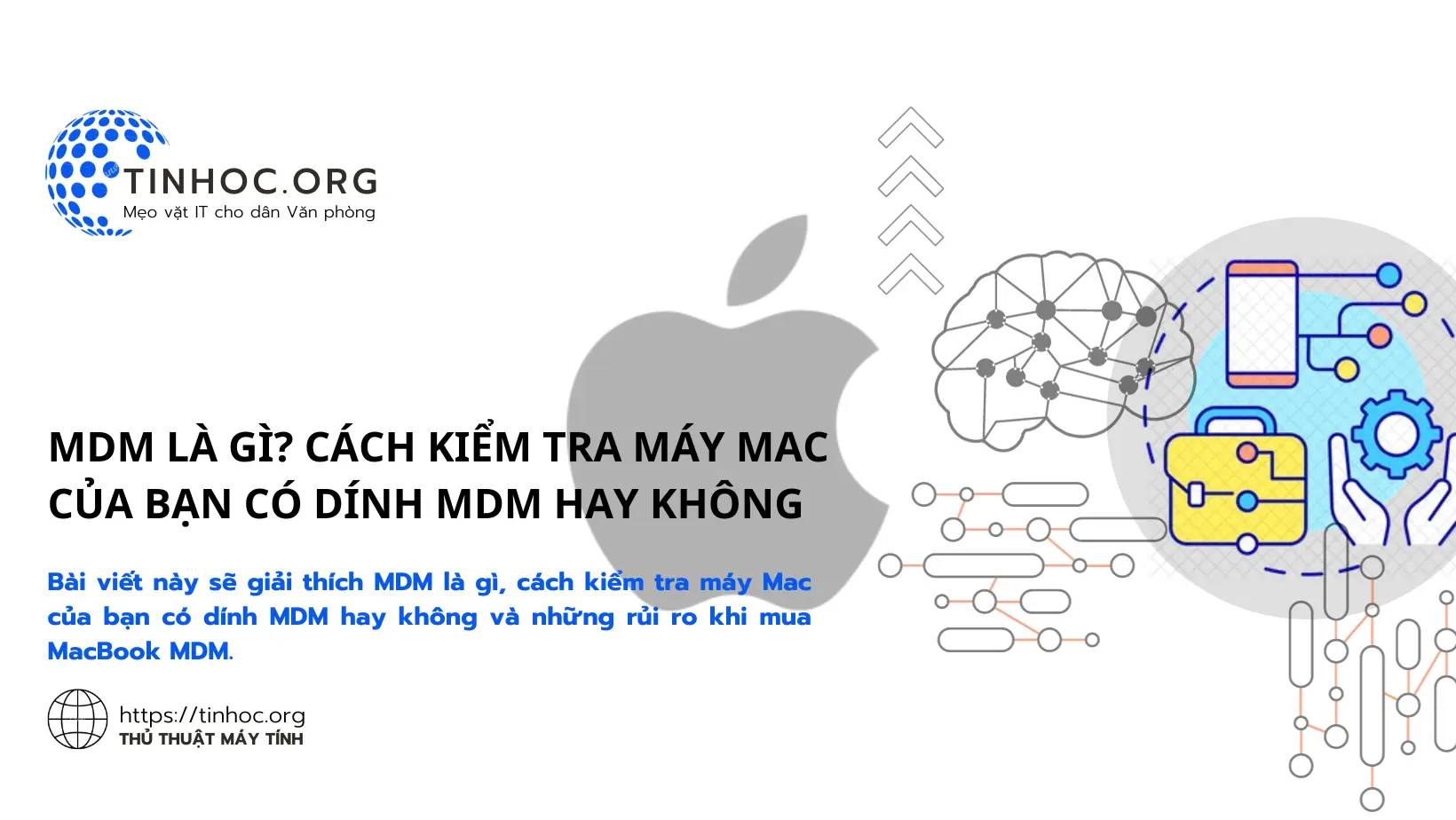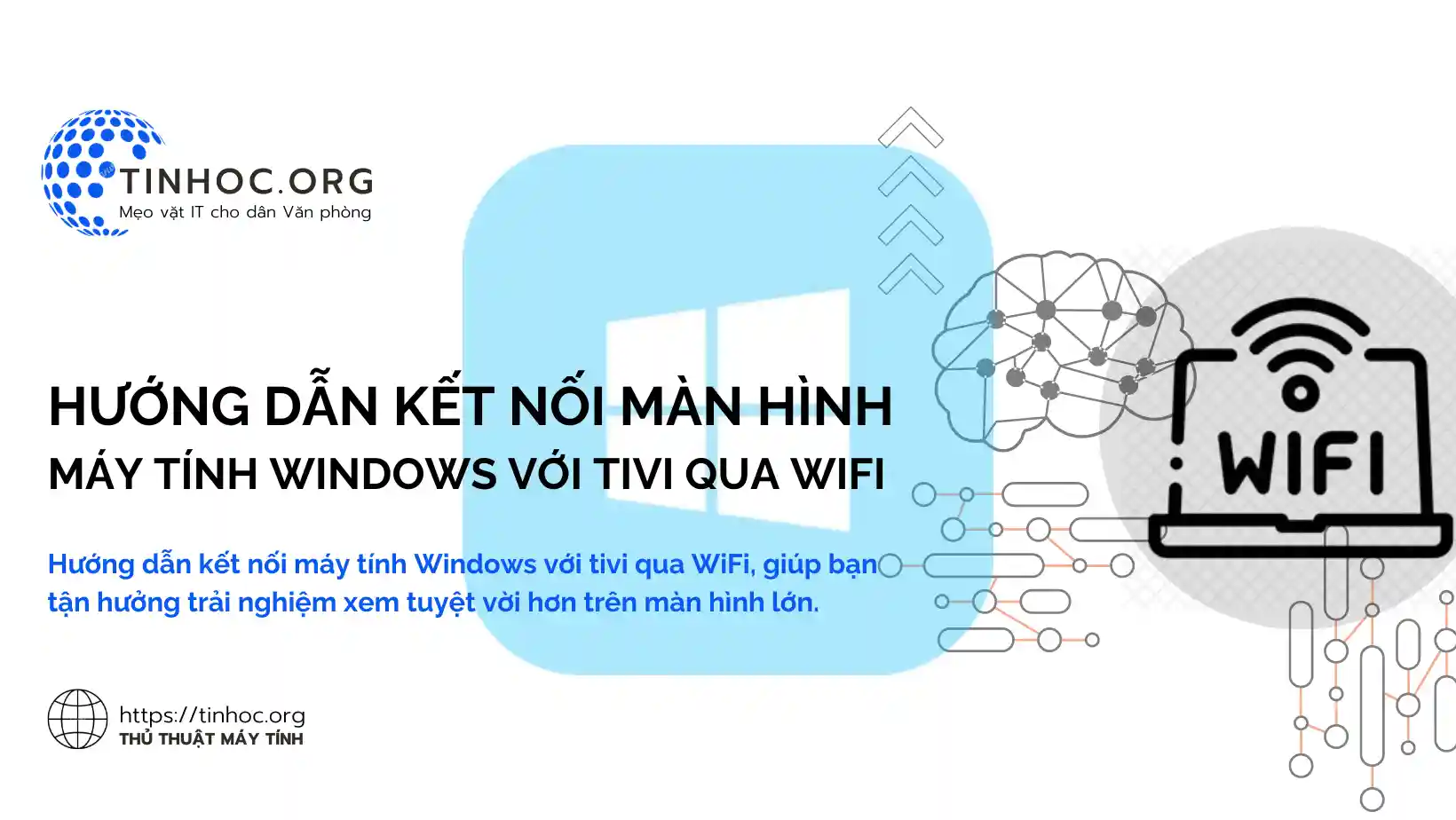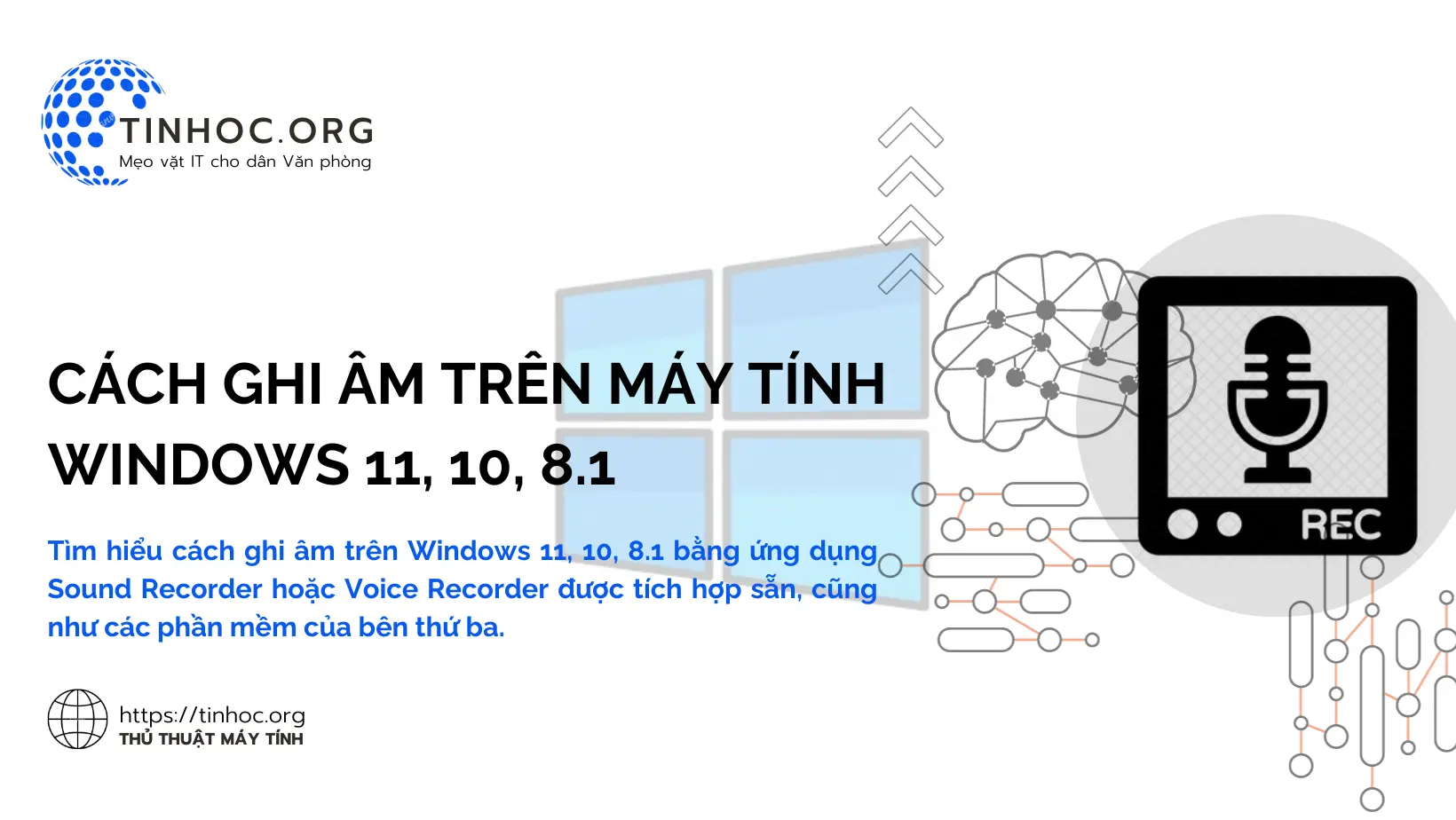Cách khắc phục lỗi Driver Power State Failure trên Windows 10
Driver Power State Failure là một trong các lỗi màn hình xanh (BSoD) phổ biến trên Windows 10 khiến máy tính của bạn bị treo hoặc khởi động lại đột ngột.
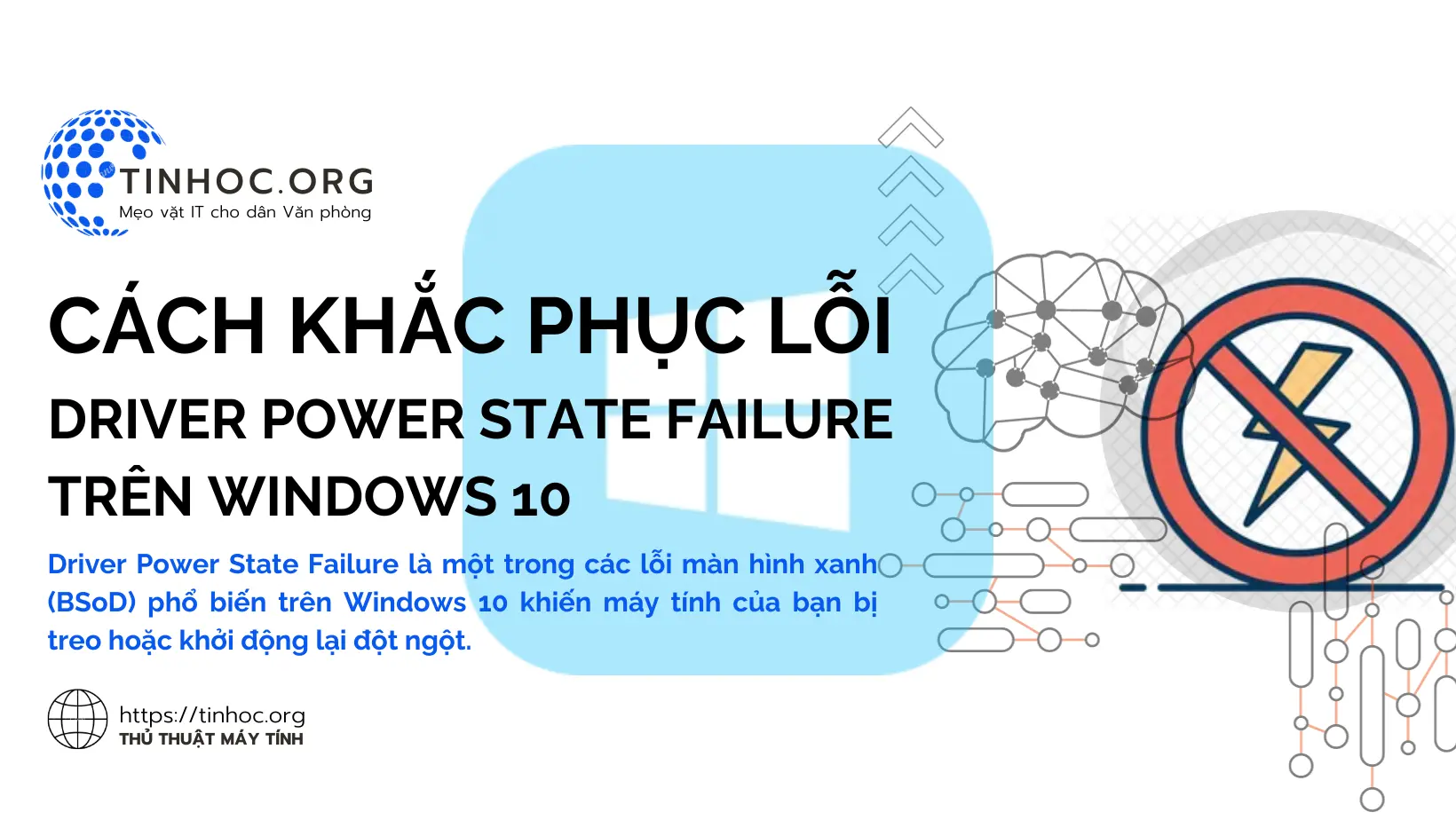
I. Nguyên nhân
Lỗi Driver Power State Failure này xảy ra khi trình điều khiển thiết bị không thể chuyển đổi trạng thái nguồn một cách chính xác.
Điều này có thể do nhiều nguyên nhân, bao gồm:
-
Trình điều khiển lỗi hoặc hỏng: Cài đặt driver không chính xác, phiên bản lỗi thời, hoặc xung đột với phần mềm khác.
-
Cài đặt nguồn không phù hợp: Chế độ tiết kiệm năng lượng quá mức hoặc cấu hình nguồn không tương thích với thiết bị.
-
Vấn đề phần cứng: Lỗi chip, kết nối lỏng lẻo, hoặc thiết bị bị lỗi.
Tham khảo: Cách sửa lỗi màn hình xanh BSOD trên Windows
II. Cách khắc phục
Để khắc phục lỗi Driver Power State Failure, bạn có thể thử các cách sau:
1. Tắt chế độ tiết kiệm năng lượng cho thiết bị bị ảnh hưởng
Chế độ tiết kiệm năng lượng có thể gây ra lỗi Driver Power State Failure cho một số thiết bị.
Để tắt chế độ tiết kiệm năng lượng cho thiết bị bị ảnh hưởng, hãy làm theo các bước sau:
-
Bước 1: Nhấn
Windows+Xđể mở menu Power Users. -
Bước 2: Nhấp chọn vào Device Manager.
-
Bước 3: Mở rộng danh mục thiết bị bị ảnh hưởng, nhấp chuột phải vào thiết bị và chọn Properties.
-
Bước 4: Chuyển sang tab Power Management.
-
Bước 5: Bỏ chọn hộp kiểm Allow the computer to turn off this device to save power.
-
Bước 6: Nhấp vào Apply và OK để lưu thay đổi.
2. Cập nhật trình điều khiển thiết bị
Trình điều khiển thiết bị lỗi hoặc hỏng có thể gây ra lỗi Driver Power State Failure.
Để cập nhật trình điều khiển thiết bị, hãy làm theo các bước sau:
-
Bước 1: Nhấn
Windows+Xđể mở menu Power Users. -
Bước 2: Nhấp chọn vào Device Manager.
-
Bước 3: Mở rộng danh mục thiết bị bị ảnh hưởng, nhấp chuột phải vào thiết bị và chọn Update driver.
-
Bước 4: Chọn Search automatically for updated driver software.
-
Bước 5: Làm theo hướng dẫn trên màn hình để hoàn tất quá trình cập nhật.
3. Khôi phục trình điều khiển thiết bị về phiên bản trước
Nếu bạn đã cập nhật trình điều khiển thiết bị gần đây và sau đó bắt đầu gặp lỗi Driver Power State Failure, bạn có thể thử khôi phục trình điều khiển thiết bị về phiên bản trước.
Để khôi phục trình điều khiển thiết bị, hãy làm theo các bước sau:
-
Bước 1: Nhấn
Windows+Xđể mở menu Power Users. -
Bước 2: Nhấp chọn vào Device Manager.
-
Bước 3: Mở rộng danh mục thiết bị bị ảnh hưởng, nhấp chuột phải vào thiết bị và chọn Properties.
-
Bước 4: Nhấp vào tab Driver và chọn Roll Back Driver.
-
Bước 5: Làm theo hướng dẫn trên màn hình để hoàn tất quá trình khôi phục.
4. Gỡ cài đặt và cài đặt lại trình điều khiển thiết bị
Nếu bạn đã thử các cách trên mà không thành công, bạn có thể thử gỡ cài đặt và cài đặt lại trình điều khiển thiết bị.
Để gỡ cài đặt trình điều khiển thiết bị, hãy làm theo các bước sau:
-
Bước 1: Nhấn
Windows+Xđể mở menu Power Users. -
Bước 2: Nhấp chọn vào Device Manager.
-
Bước 3: Mở rộng danh mục thiết bị bị ảnh hưởng, nhấp chuột phải vào thiết bị và chọn Uninstall.
-
Bước 4: Làm theo hướng dẫn trên màn hình để hoàn tất quá trình gỡ cài đặt.
-
Bước 5: Sau khi gỡ cài đặt trình điều khiển thiết bị, hãy khởi động lại máy tính của bạn.
Sau khi máy tính khởi động lại, hãy tải xuống và cài đặt lại trình điều khiển thiết bị mới nhất từ trang web của nhà sản xuất thiết bị.
5. Khắc phục sự cố phần cứng
-
Nếu bạn đã thử tất cả các cách trên mà lỗi vẫn không được khắc phục, có thể có vấn đề phần cứng.
-
Trong trường hợp này, bạn nên liên hệ với nhà sản xuất thiết bị để được hỗ trợ.
III. Một số mẹo hữu ích
Dưới đây là một số mẹo để giúp bạn khắc phục lỗi Driver Power State Failure:
-
Cập nhật thường xuyên: Luôn cập nhật driver, hệ điều hành và phần mềm để đảm bảo tương thích.
-
Sử dụng bộ cấp nguồn phù hợp: Đảm bảo bộ cấp nguồn có đủ công suất cho tất cả các thiết bị được kết nối.
-
Hạn chế thiết bị ngoại vi: Tắt các thiết bị USB không cần thiết để giảm tải cho hệ thống.
-
Tham khảo các nguồn hỗ trợ: Tìm kiếm thông tin và hướng dẫn chi tiết trên các trang web uy tín như Microsoft, nhà sản xuất thiết bị, hoặc diễn đàn công nghệ.
IV. Một số lưu ý
-
Thực hiện sao lưu dữ liệu trước khi thực hiện bất kỳ thay đổi nào.
-
Cẩn thận khi tải xuống và cài đặt driver từ các nguồn không chính thức.
Tham khảo thêm:
Hy vọng hướng dẫn này sẽ giúp bạn khắc phục lỗi Driver Power State Failure thành công!
Thông tin bài viết
| Tác giả | Chuyên mục | Thẻ | Cập nhật | Lượt xem |
|---|---|---|---|---|
- | 578 |