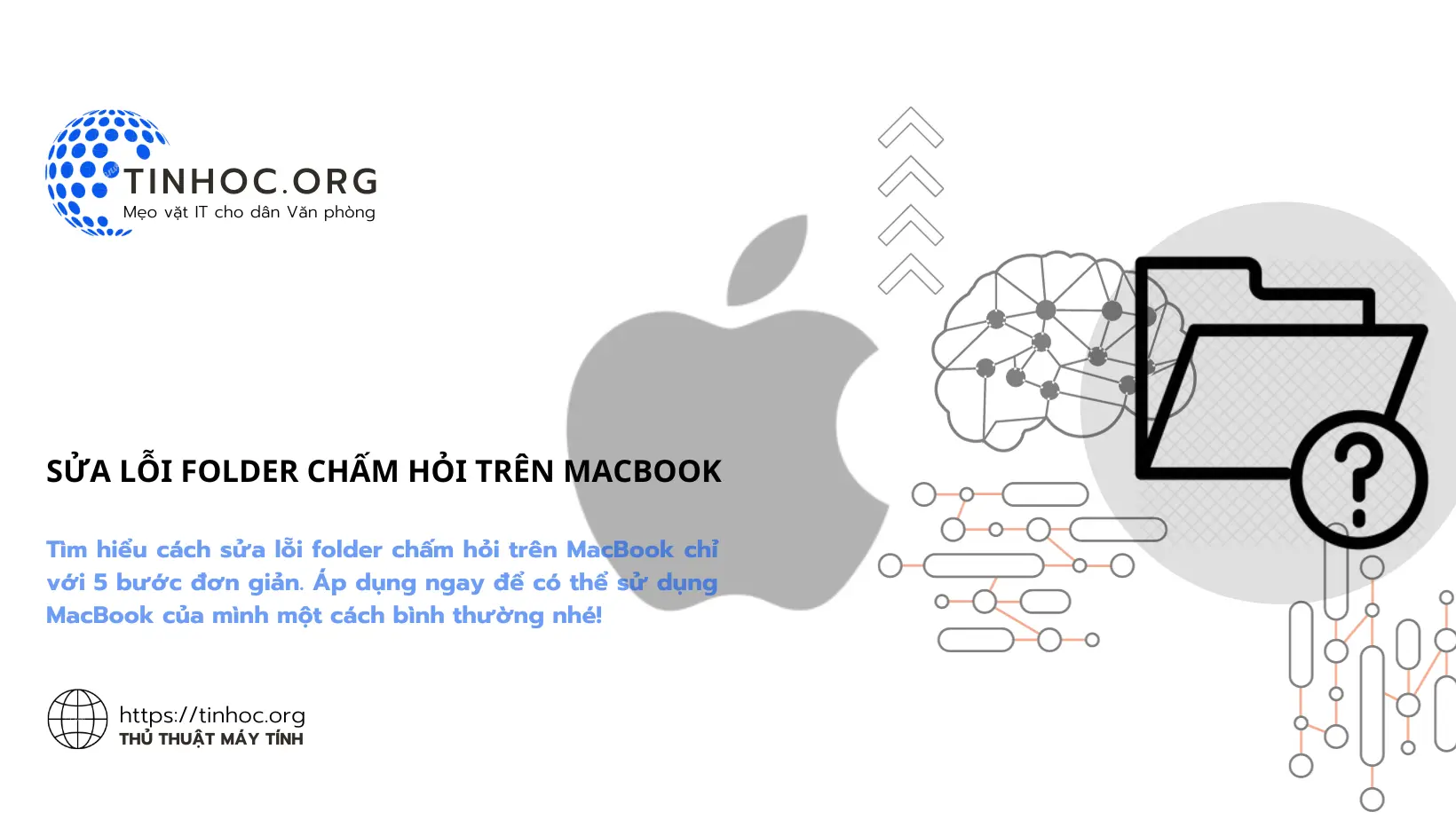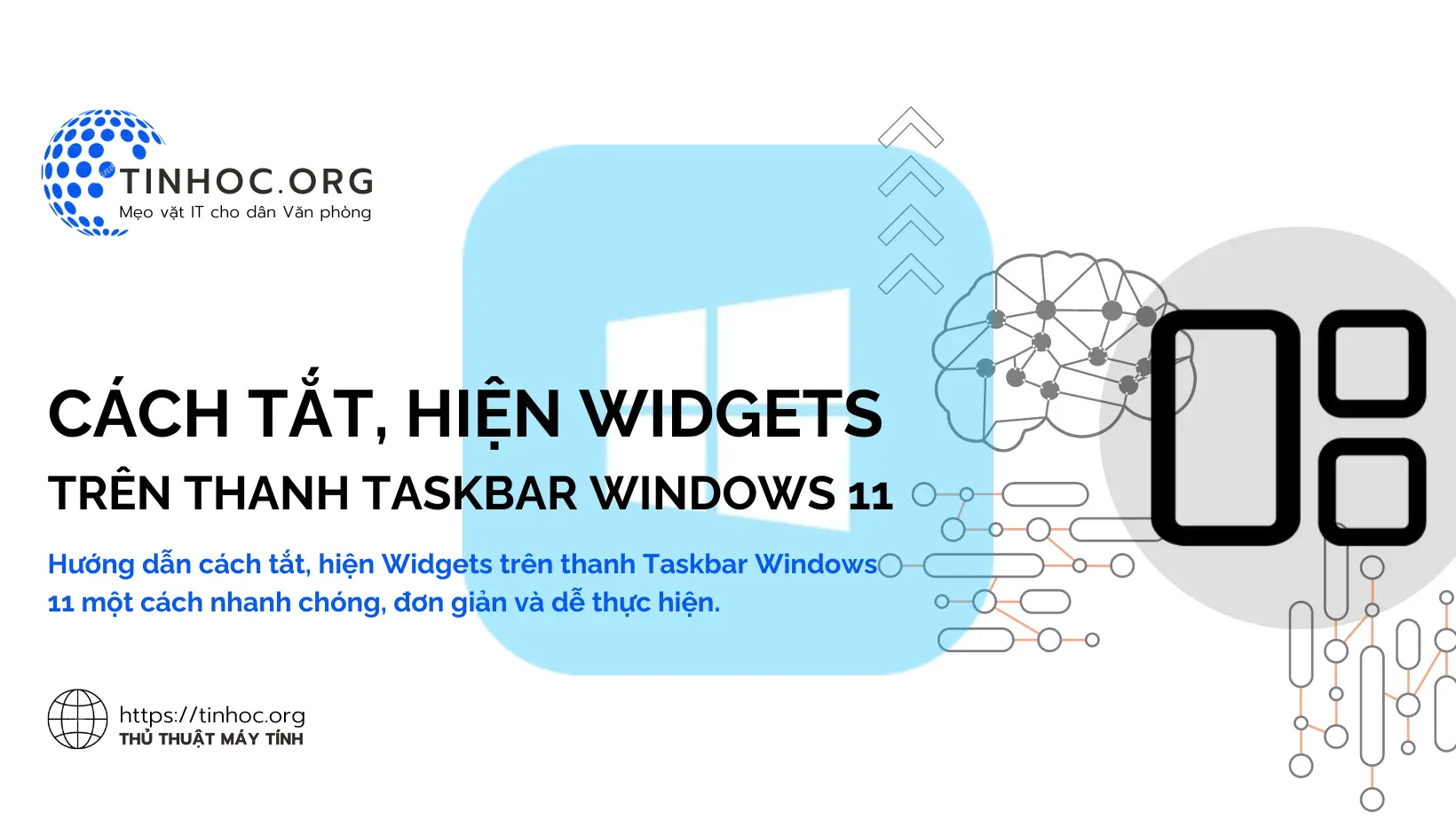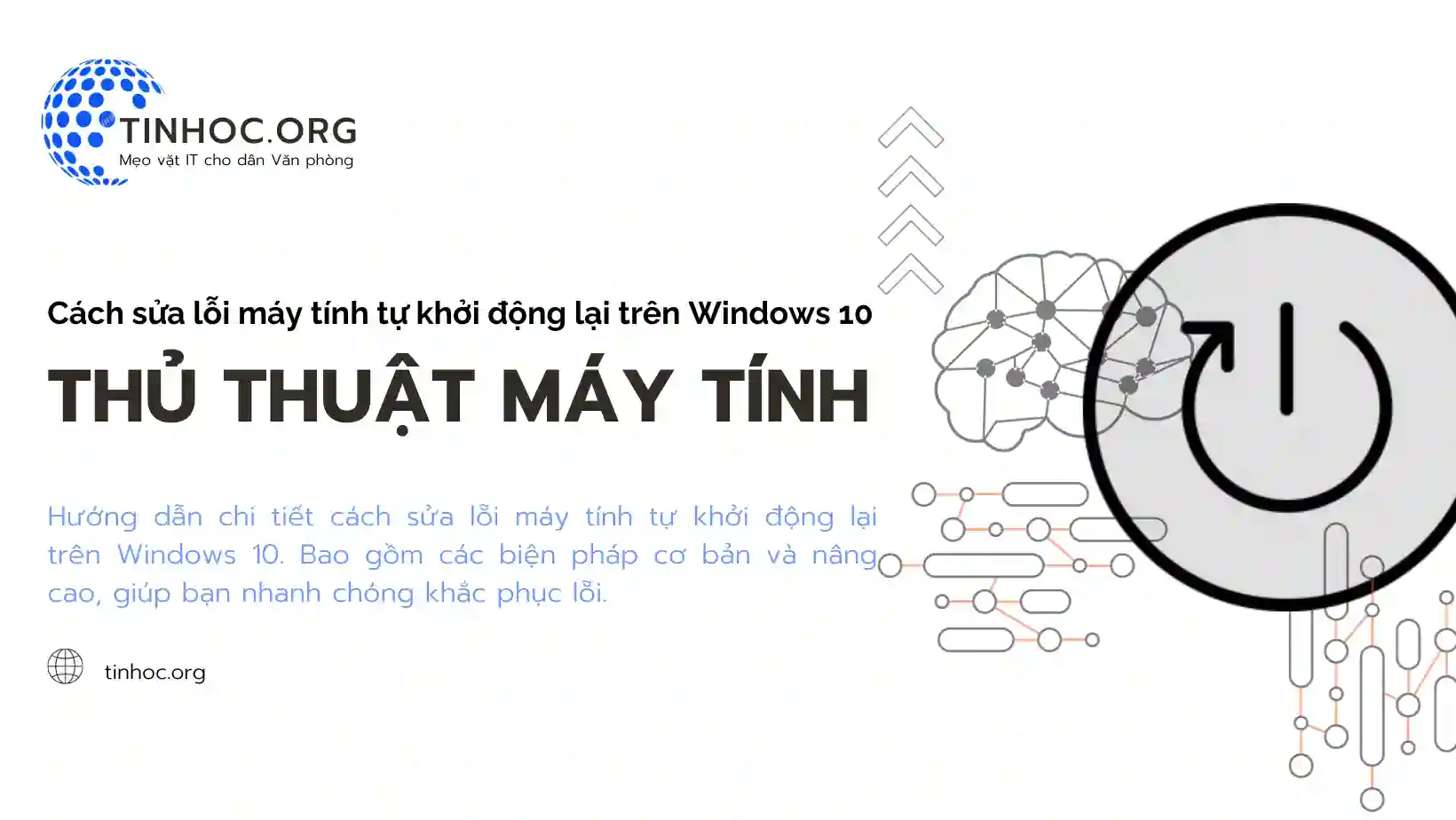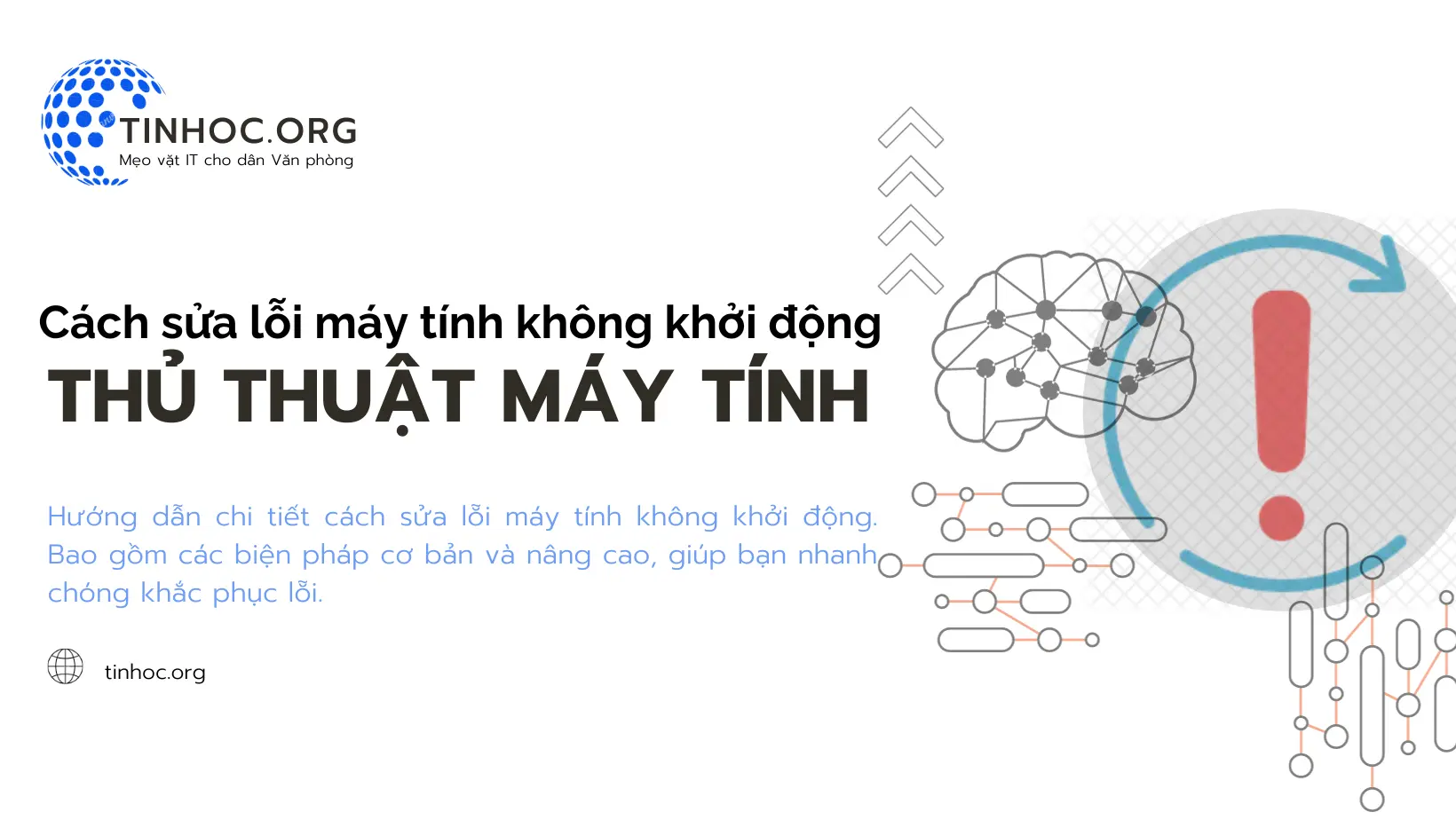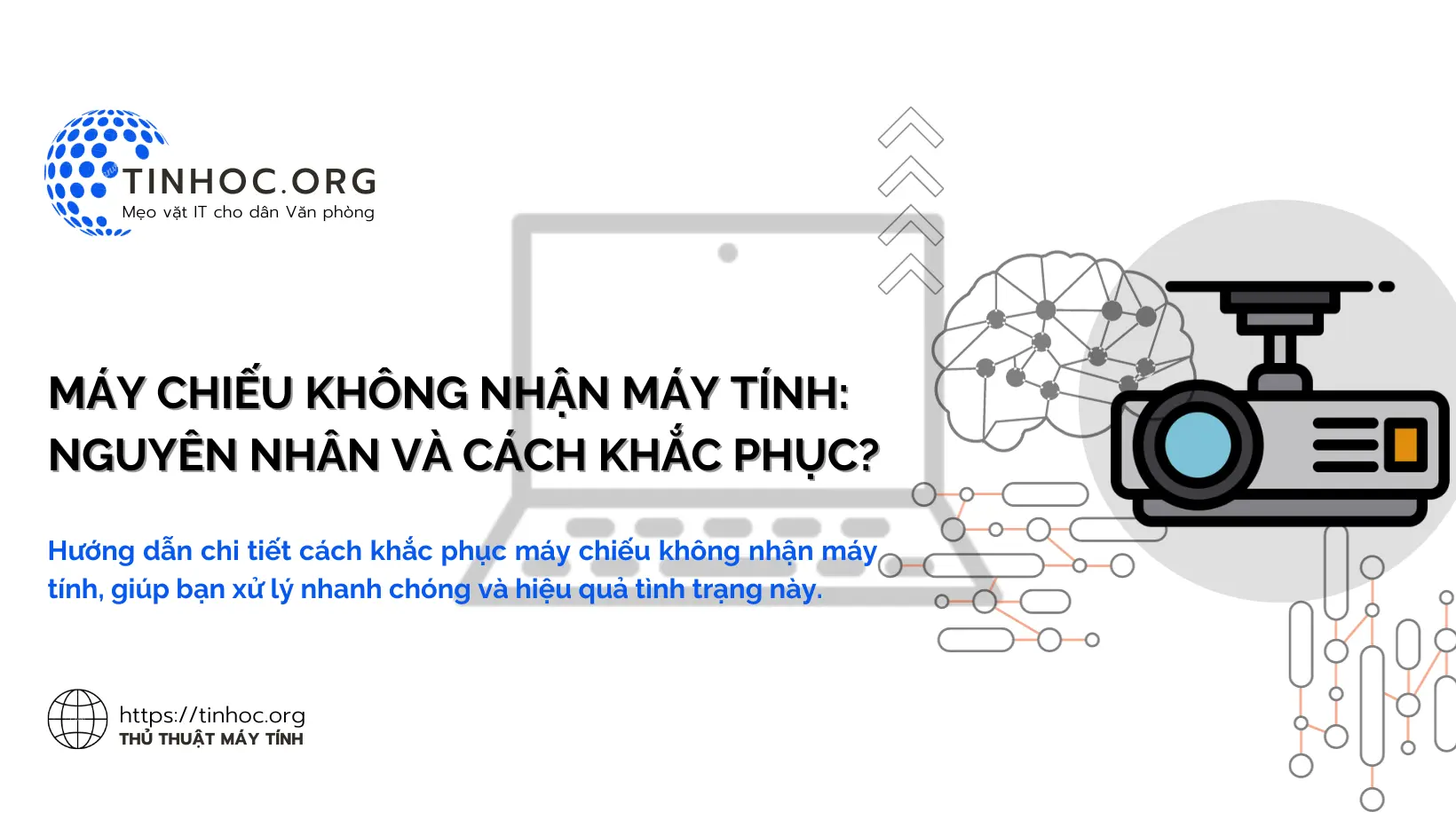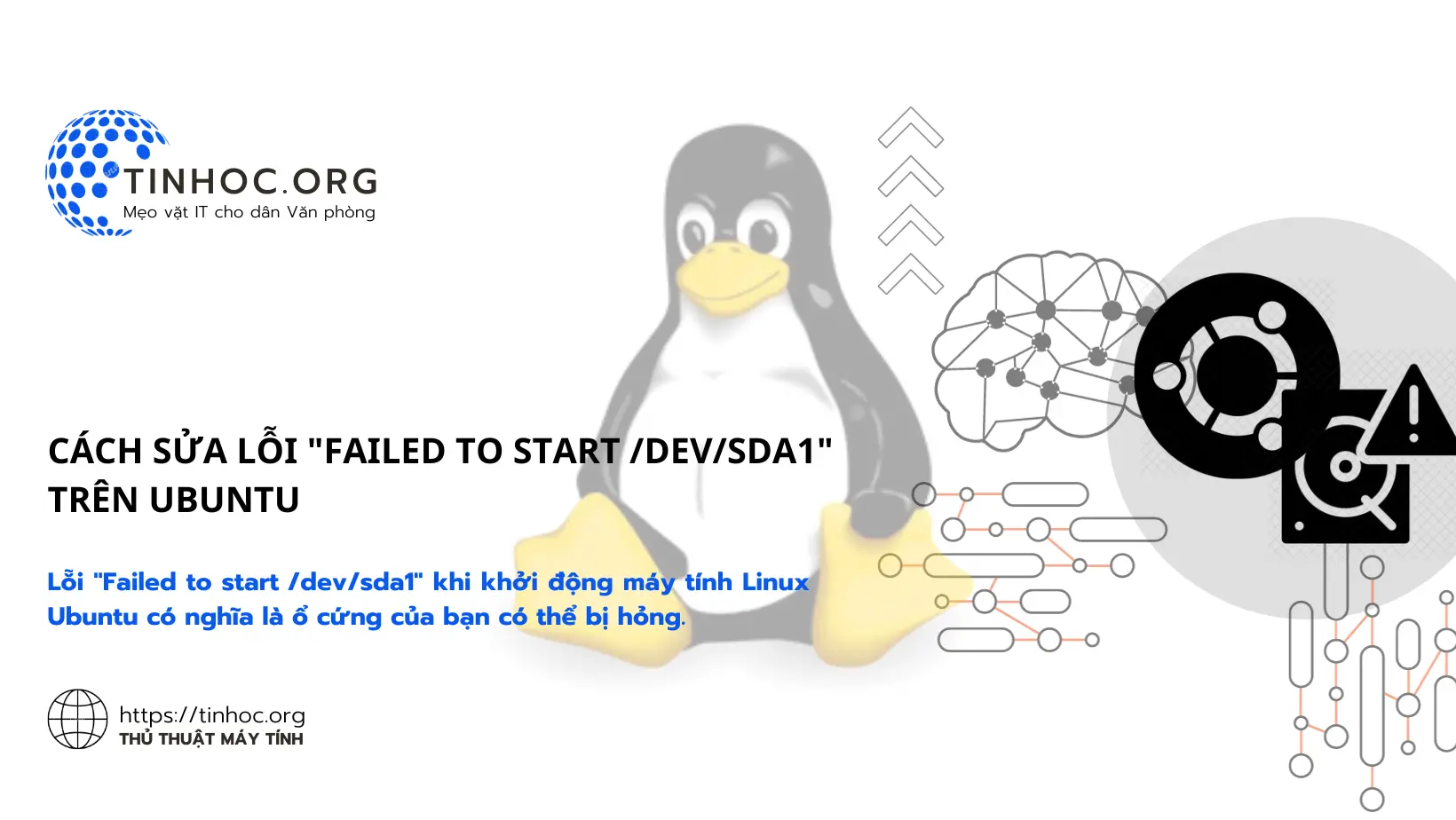Cách khắc phục lỗi loạn chữ trên bàn phím
Tìm hiểu cách sửa lỗi loạn chữ trên bàn phím tại nhà mà không cần phải mang máy tính đến cửa hàng sửa chữa.

I. Nguyên nhân bàn phím bị loạn chữ
Lỗi loạn chữ trên bàn phím là một lỗi phổ biến mà nhiều người dùng gặp phải, nguyên nhân của lỗi này có thể do nhiều yếu tố, bao gồm:
-
Bàn phím bị bẩn hoặc kẹt phím:
-
Đây là nguyên nhân phổ biến nhất gây ra lỗi loạn chữ.
-
Bụi bẩn, thức ăn hoặc các vật thể khác có thể kẹt vào phím, khiến cho phím bị bấm không chính xác hoặc không bấm được.
-
-
Cài đặt bàn phím không chính xác:
-
Nếu cài đặt bàn phím không chính xác, nó có thể khiến cho các ký tự được gõ ra không chính xác.
-
-
Lỗi phần mềm:
-
Một số lỗi phần mềm cũng có thể gây ra lỗi loạn chữ.
-
Ví dụ, virus hoặc phần mềm độc hại có thể làm hỏng các tập tin hệ thống liên quan đến bàn phím.
-
-
Lỗi phần cứng:
-
Trong một số trường hợp, lỗi loạn chữ có thể do lỗi phần cứng của bàn phím.
-
Ví dụ, cáp bàn phím bị hỏng hoặc bàn phím bị va đập mạnh có thể khiến cho bàn phím hoạt động không chính xác.
-
II. Cách khắc phục bàn phím bị loạn chữ
Dưới đây là một số cách khắc phục lỗi loạn chữ trên bàn phím thường xuyên gặp:
1. Kiểm tra bàn phím
Để kiểm tra bàn phím, bạn có thể làm theo các bước sau:
-
Bước 1: Tắt máy tính và rút phích cắm điện hoặc tháo pin nếu là laptop.
-
Bước 2: Tháo bàn phím ra khỏi máy tính (nếu có thể).
-
Bước 3: Sử dụng một máy hút bụi hoặc máy nén khí để hút bụi ở bên trong bàn phím.
-
Bước 4: Dùng tăm bông thấm cồn để vệ sinh các phím bị kẹt.
-
Bước 5: Lắp bàn phím lại vào máy tính.
-
Bước 6: Khởi động lại máy tính của bạn.
2. Kiểm tra cài đặt bàn phím
-
Nếu bàn phím của bạn vẫn bị loạn chữ sau khi vệ sinh, bạn cần kiểm tra cài đặt bàn phím.
Để kiểm tra cài đặt bàn phím, bạn có thể làm theo các bước sau:
-
Bước 1: Mở ứng dụng Cài đặt (Settings).
-
Bước 2: Nhấp vào Thiết bị (Device).
-
Bước 3: Nhấp vào Bàn phím (Keyboard).
-
Bước 4: Kiểm tra xem cài đặt bàn phím có chính xác không (Đảm bảo ngôn ngữ bàn phím được cài đặt chính xác).
3. Cập nhật driver bàn phím
-
Nếu cài đặt bàn phím không có vấn đề gì, bạn cần cập nhật driver bàn phím.
Để cập nhật driver bàn phím, bạn có thể làm theo các bước sau:
-
Bước 1: Mở ứng dụng Trình quản lý Thiết bị (Device Manager).
-
Bước 2: Nhấp đúp vào mục Bàn phím (Keyboard).
-
Bước 3: Nhấp chuột phải vào driver bàn phím và chọn Cập nhật driver (Update driver).
-
Bước 4: Chọn Tự động tìm kiếm phần mềm driver được cập nhật (Search automatically for updated driver software).
Hoặc bạn có thể tải và cài đặt driver bàn phím từ trang web của nhà sản xuất.
4. Khắc phục lỗi phần mềm
-
Nếu bạn đã thử tất cả các cách trên mà vẫn không thể khắc phục lỗi loạn chữ, bạn cần kiểm tra xem máy tính của bạn có bị lỗi phần mềm không.
Để khắc phục lỗi phần mềm, bạn có thể làm theo các bước sau:
-
Bước 2: Gỡ cài đặt các ứng dụng hoặc tiện ích mở rộng có thể gây xung đột với bàn phím.
Hoặc bạn có thể thử cài đặt lại hệ điều hành hoặc chạy một công cụ sửa chữa hệ thống.
Có thể bạn sẽ cần: Hướng dẫn cách reset bàn phím laptop Windows 11
5. Thay bàn phím
-
Nếu bạn đã thử tất cả các cách trên mà vẫn không thể khắc phục lỗi loạn chữ, rất có thể bàn phím của bạn đã bị lỗi phần cứng.
-
Lúc này, bạn cần thay bàn phím mới.
III. Lưu ý quan trọng
-
Nếu bạn không cảm thấy thoải mái khi tự sửa chữa bàn phím, bạn nên mang máy tính đến trung tâm bảo hành để được trợ giúp.
-
Trước khi thực hiện bất kỳ thay đổi nào đối với cài đặt bàn phím hoặc hệ thống, bạn nên sao lưu dữ liệu của mình.
Thông tin bài viết
| Tác giả | Chuyên mục | Thẻ | Cập nhật | Lượt xem |
|---|---|---|---|---|
- | 707 |