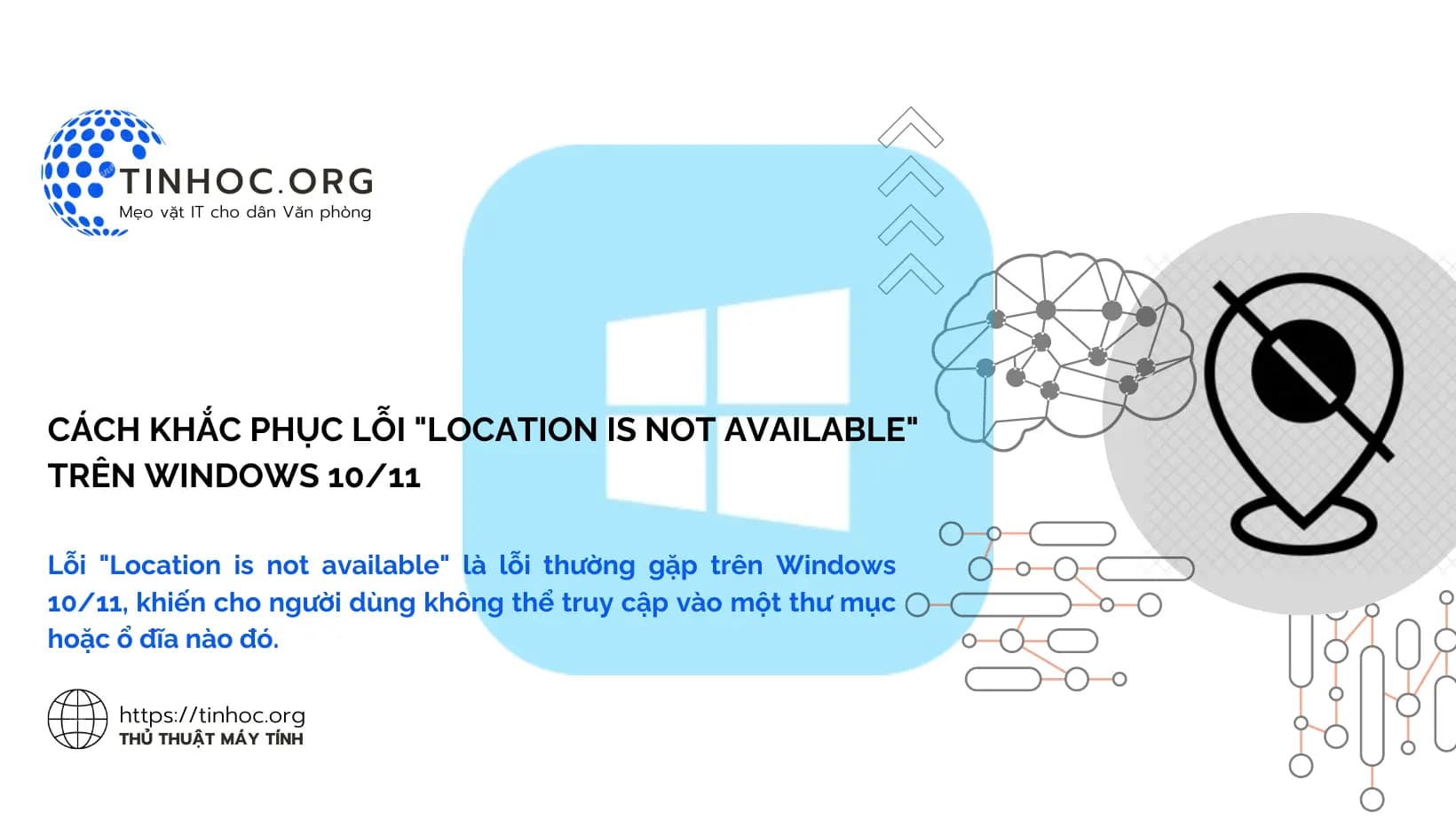I. Nguyên nhân gây ra lỗi "Location is not available
Lỗi này có thể do nhiều nguyên nhân gây ra, bao gồm:
-
Thư mục hoặc ổ đĩa bị xóa hoặc di chuyển:
-
Đây là nguyên nhân phổ biến nhất gây ra lỗi "Location is not available".
-
Trong quá trình sử dụng máy tính, bạn có thể vô tình xóa hoặc di chuyển thư mục hoặc ổ đĩa mà không hề hay biết.
-
-
Quyền truy cập bị hạn chế: Nếu bạn không có quyền truy cập đầy đủ vào thư mục hoặc ổ đĩa, bạn cũng sẽ gặp phải lỗi "Location is not available".
-
Lỗi ổ đĩa: Nếu ổ đĩa bị lỗi, bạn cũng có thể gặp phải lỗi "Location is not available".
-
Lỗi hệ điều hành: Lỗi hệ điều hành cũng có thể là nguyên nhân gây ra lỗi "Location is not available".
II. Cách khắc phục lỗi "Location is not available"
Để khắc phục lỗi "Location is not available", bạn có thể thử áp dụng một số phương pháp sau:
1. Tắt nguồn máy tính hoàn toàn
Đây là cách đơn giản nhất để khắc phục lỗi "Location is not available", khi tắt nguồn hoàn toàn, máy tính sẽ khởi động lại và Windows sẽ xác định lại vị trí của các thư mục và ổ đĩa.
Để tắt nguồn hoàn toàn máy tính, bạn thực hiện lần lượt theo các bước sau:
-
Bước 1: Nhấn nút nguồn trên máy tính của bạn.
-
Bước 2: Chờ cho máy tính tắt hoàn toàn.
-
Bước 3: Nhấn nút nguồn lại để khởi động máy tính.
Tham khảo thêm: Cách khắc phục lỗi máy tính Windows không tắt nguồn hoàn toàn
2. Tạo lại thư mục hoặc ổ đĩa bị thiếu
Nếu bạn chắc chắn rằng thư mục hoặc ổ đĩa bị xóa hoặc di chuyển, bạn có thể tạo lại thư mục hoặc ổ đĩa đó.
Cách thực hiện:
-
Bước 1: Mở File Explorer.
-
Bước 2: Nhấp chuột phải vào vị trí mà thư mục hoặc ổ đĩa bị thiếu.
-
Bước 3: Chọn "New" > "Folder" (hoặc "New" > "Drive").
-
Bước 4: Nhập tên cho thư mục hoặc ổ đĩa mới.
3. Thêm quyền truy cập cho người dùng
Nếu bạn không có quyền truy cập đầy đủ vào thư mục hoặc ổ đĩa, bạn có thể thêm quyền truy cập cho người dùng của mình.
Để thêm quyền truy cập cho người dùng, hãy thực hiện lần lượt theo các bước sau:
-
Bước 1: Nhấp chuột phải vào thư mục hoặc ổ đĩa mà bạn muốn thêm quyền truy cập và chọn "Properties".
-
Bước 2: Chuyển sang tab "Security" > Nhấp vào nút "Edit" > Nhấp vào nút "Add".
-
Bước 3: Nhập tên người dùng mà bạn muốn thêm quyền truy cập.
-
Bước 4: Nhấp vào nút "Check Names" > Nhấp vào nút "OK".
-
Bước 5: Chọn các quyền mà bạn muốn cấp cho người dùng.
-
Bước 6: Nhấp vào nút "OK" để xác nhận.
4. Chạy lệnh CHKDSK
Lệnh CHKDSK có thể giúp bạn phát hiện và sửa chữa các lỗi ổ đĩa.
Để kiểm tra và sửa chữa ổ đĩa bằng lệnh CHKDSK, bạn thực hiện lần lượt theo các bước sau:
-
Bước 1: Mở Command Prompt với quyền admin.
-
Bước 2: Nhập lệnh sau:
chkdsk /f /r /x -
Bước 3: Nhấn
Enter.
Tham khảo chi tiết: Kiểm tra và sửa lỗi ổ cứng trên Windows bằng lệnh Chkdsk
5. Khôi phục hệ thống
Nếu lỗi "Location is not available" là do lỗi hệ điều hành, bạn có thể khôi phục hệ thống về phiên bản trước đó.
Để khôi phục hệ thống, bạn cần thực hiện lần lượt theo các bước sau:
-
Bước 1: Mở Settings bằng cách nhấn nhanh tổ hợp phím
Windows+I. -
Bước 2: Nhấp vào "System" > "Recovery" > "Open System Restore".
-
Bước 3: Chọn điểm khôi phục mà bạn muốn sử dụng sau đó nhấn "Next".
-
Bước 4: Nhấp vào "Finish" để xác nhận.
III. Một số lưu ý
-
Nếu bạn đã thử tất cả các cách trên mà vẫn không khắc phục được lỗi, bạn nên liên hệ với bộ phận hỗ trợ kỹ thuật để được trợ giúp.
-
Bạn nên thường xuyên sao lưu dữ liệu của mình để tránh trường hợp mất dữ liệu do lỗi hệ thống hoặc ổ đĩa.
Hy vọng những cách khắc phục lỗi "Location is not available" trên đây sẽ giúp bạn giải quyết được vấn đề của mình.