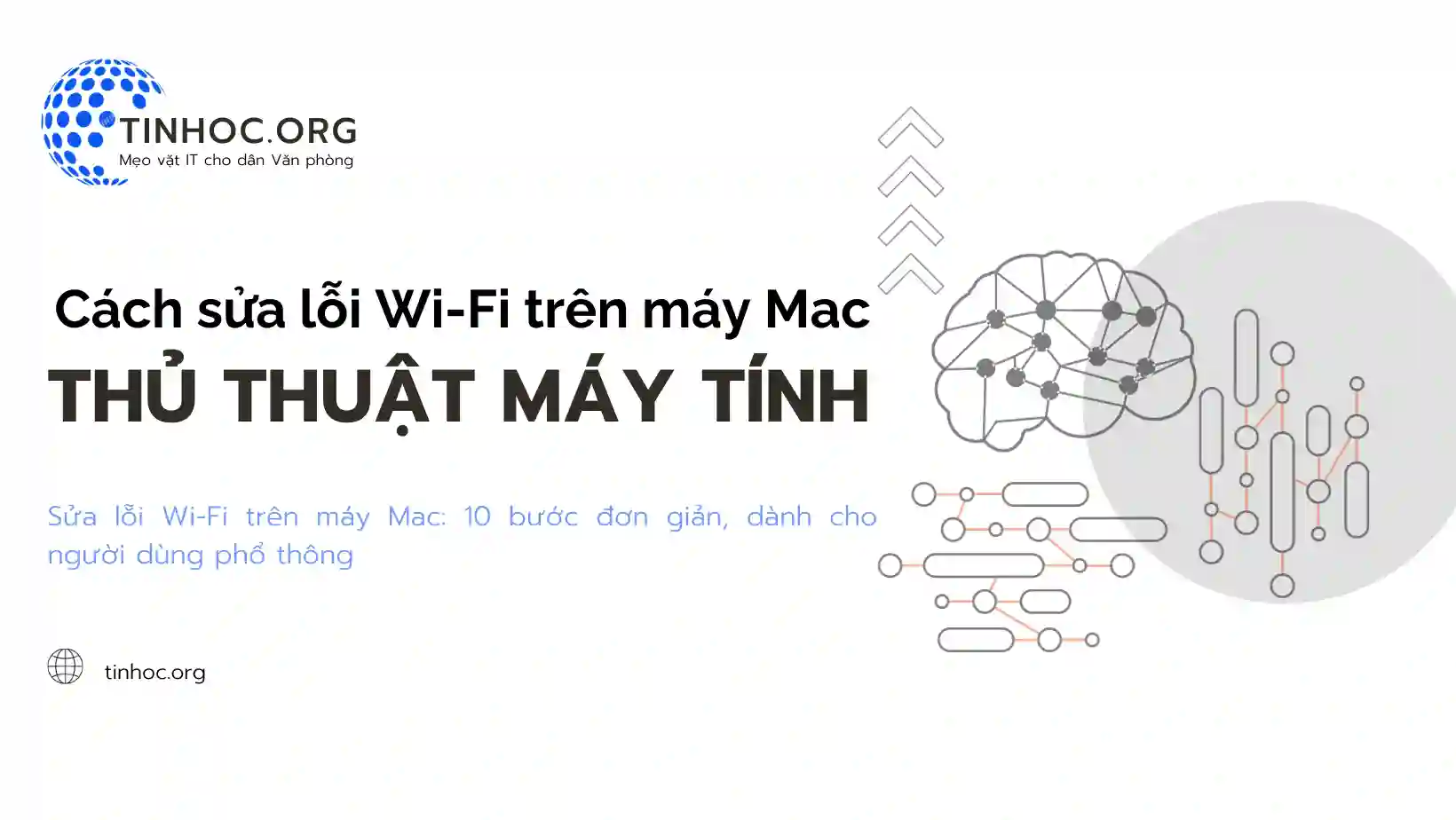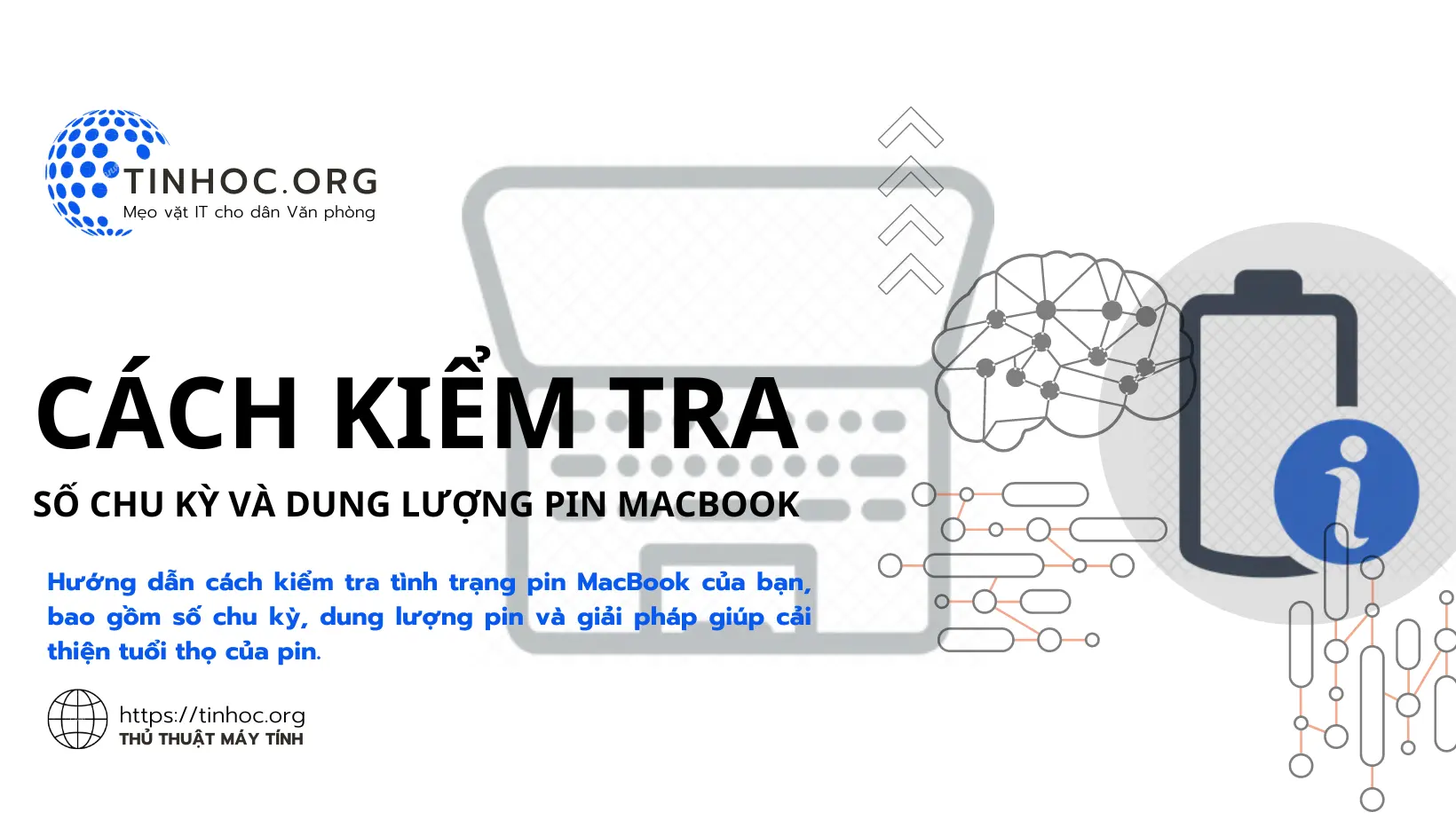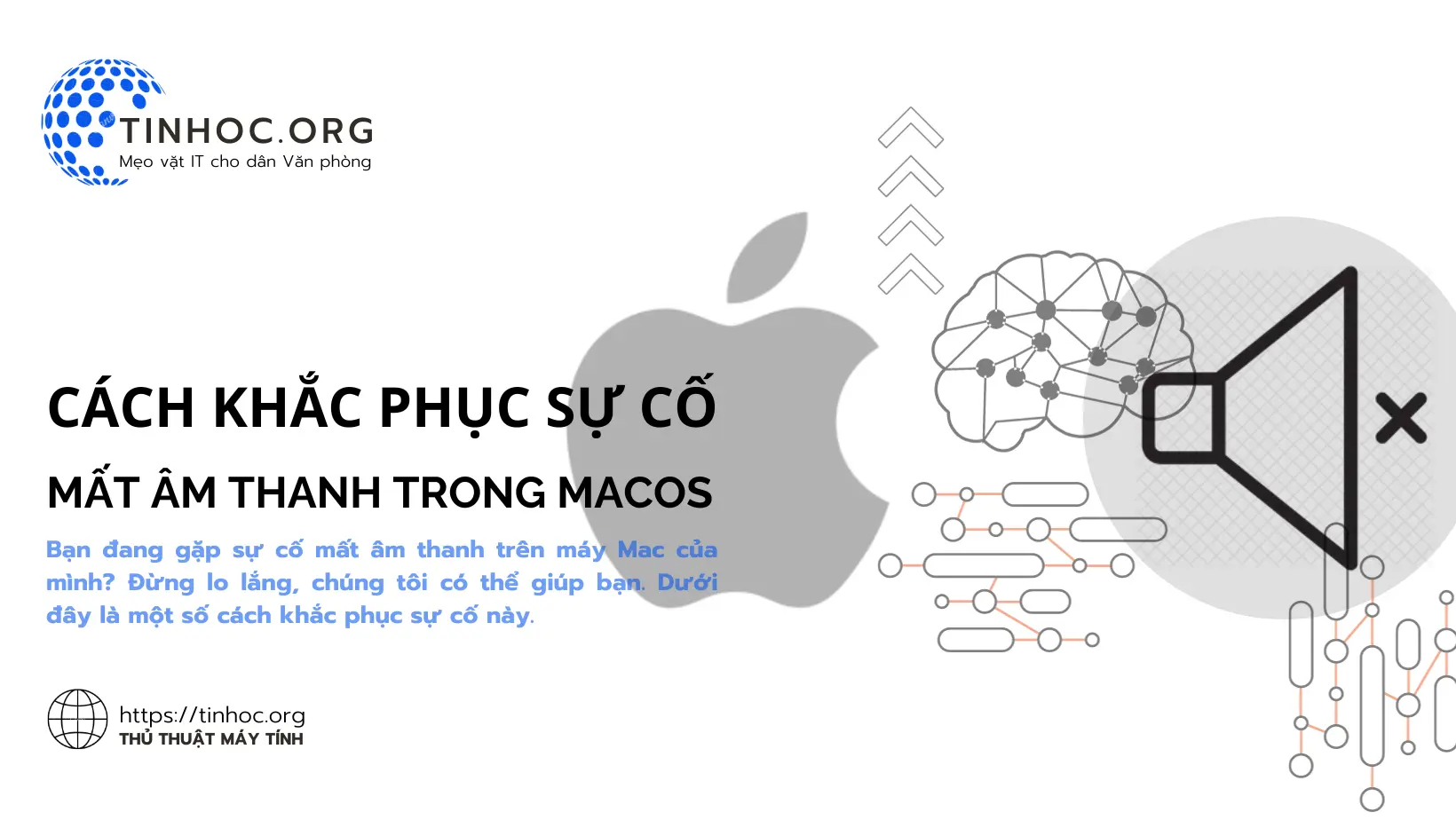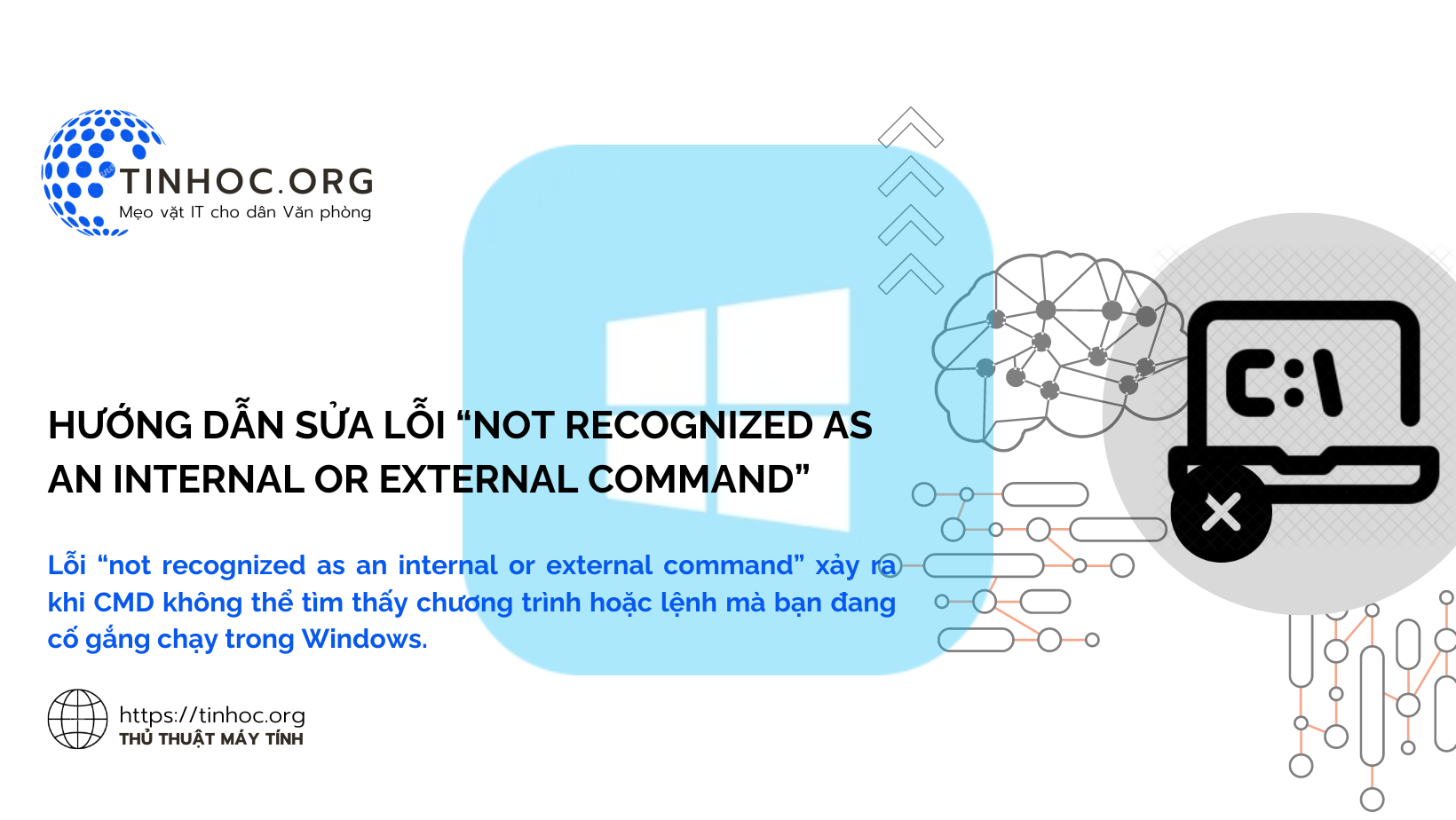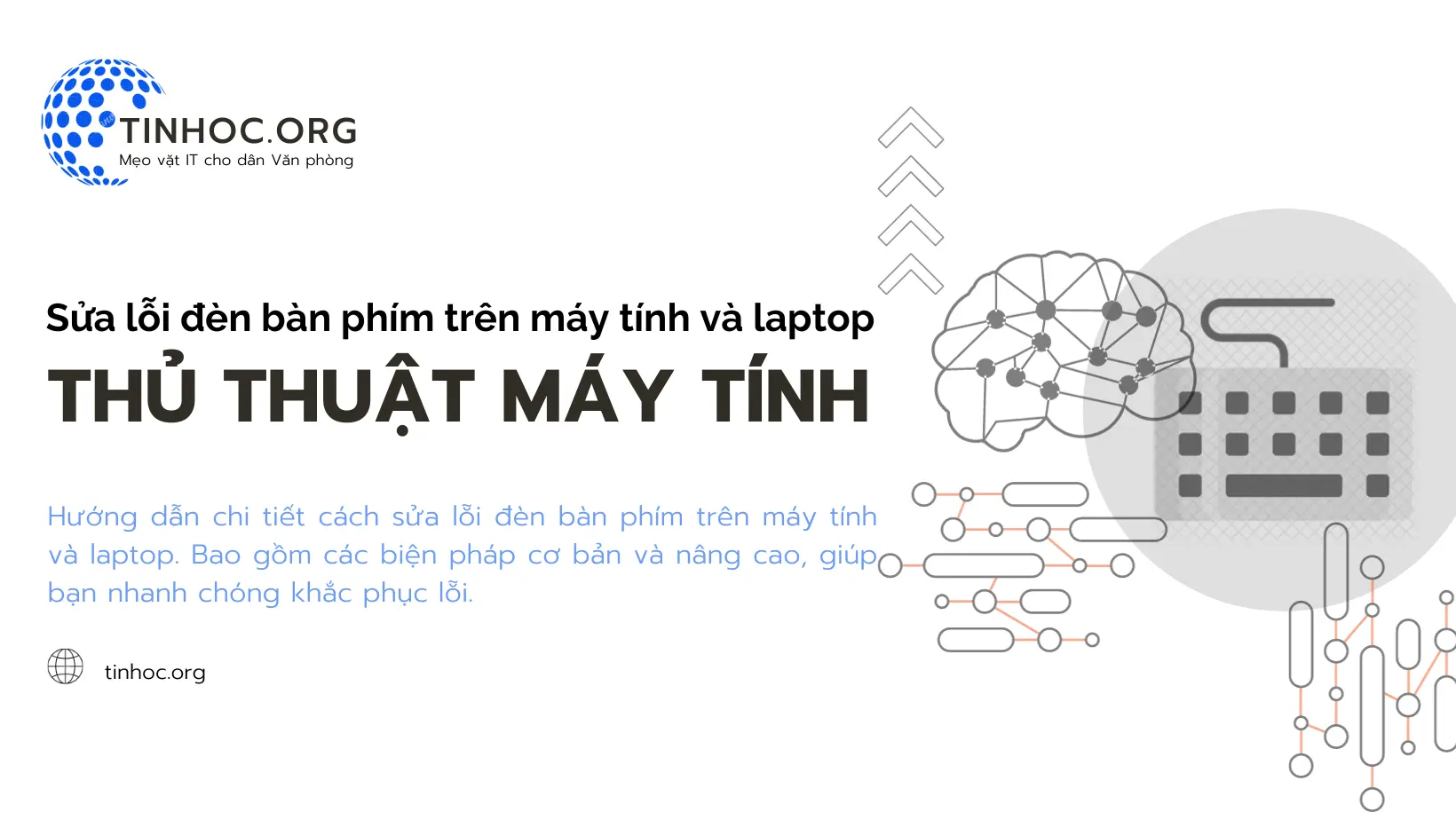Cách khắc phục lỗi máy tính Windows không mở được file PDF
Tìm hiểu cách sửa lỗi máy tính Windows không mở được file PDF nhanh chóng và hiệu quả với 4 giải pháp.
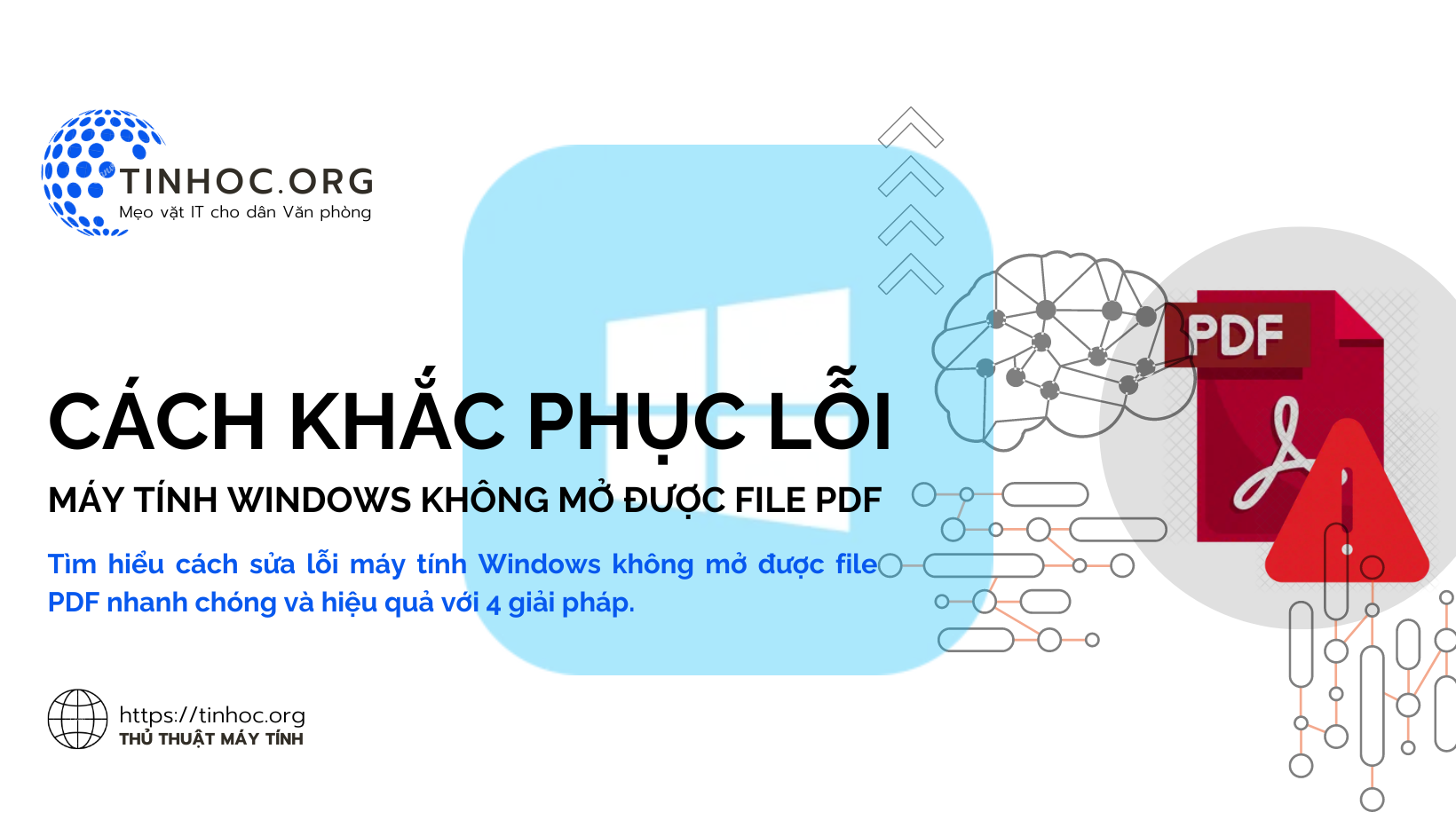
I. Cách thức thực hiện
1. Kiểm tra xem máy tính có cài đặt phần mềm đọc file PDF không
-
Hầu hết máy tính Windows đều được cài đặt sẵn phần mềm đọc file PDF mặc định là Microsoft Edge.
Để kiểm tra xem máy tính có cài đặt phần mềm đọc file PDF không, bạn có thể làm theo các bước sau:
-
Bước 1: Mở Windows Explorer và mở thư mục chứa file PDF bạn muốn mở.
-
Bước 2: Nhấp chuột phải vào file PDF và chọn Mở bằng (Open with..).
-
Bước 3: Nếu danh sách phần mềm mở file PDF xuất hiện, hãy chọn một phần mềm đọc file PDF từ danh sách.
-
Bước 4: Nếu danh sách phần mềm mở file PDF không xuất hiện, hãy cài đặt một phần mềm đọc file PDF.
2. Kiểm tra xem file PDF có bị lỗi hoặc bị hỏng không
Để kiểm tra xem file PDF có bị lỗi hoặc bị hỏng không, bạn có thể làm theo các bước sau:
-
Bước 1: Thử mở file PDF bằng một trình duyệt web khác.
-
Bước 2: Thử tải xuống file PDF từ một nguồn khác.
-
Bước 3: Sử dụng một công cụ kiểm tra file PDF để kiểm tra xem file PDF có bị lỗi hoặc bị hỏng không.
3. Kiểm tra cài đặt phần mềm đọc file PDF
Để kiểm tra cài đặt phần mềm đọc file PDF, bạn có thể làm theo các bước sau:
-
Bước 1: Mở phần mềm đọc file PDF.
-
Bước 2: Nhấp vào Tùy chọn (Options) hoặc Cài đặt (Settings).
-
Bước 3: Kiểm tra xem cài đặt phần mềm đọc file PDF có chính xác không.
-
Bước 4: Nếu cài đặt phần mềm đọc file PDF không chính xác, hãy cài đặt lại phần mềm đọc file PDF hoặc cập nhật lên phiên bản mới nhất.
Tham khảo: Top 13 phần mềm đọc file PDF miễn phí tốt nhất 2024
4. Khắc phục lỗi hệ thống
-
Nếu bạn đã thử tất cả các cách trên mà vẫn không thể mở file PDF thì có thể đó là một lỗi từ hệ thống.
Để khắc phục lỗi hệ thống, bạn có thể làm theo các bước sau:
-
Bước 1: Khởi động lại máy tính của bạn.
-
Bước 2: Chạy một công cụ sửa chữa hệ thống.
Tham khảo thêm: Lệnh SFC scannow: Cách sửa lỗi file hệ thống Windows 10, 11
II. Một số lưu ý
-
Một số file PDF có thể được bảo vệ bằng mật khẩu: Nếu bạn không biết mật khẩu, bạn sẽ không thể mở file PDF.
-
Một số file PDF có thể chứa nội dung độc hại: Hãy cẩn thận khi mở file PDF từ nguồn không đáng tin cậy.
Tham khảo thêm: Cách bảo vệ máy tính khỏi virus và phần mềm độc hại
Nếu bạn đã thử tất cả các cách trên mà vẫn không thể mở file PDF, hãy liên hệ với bộ phận hỗ trợ của nhà phát triển phần mềm đọc PDF hoặc hệ điều hành bạn đang sử dụng
Thông tin bài viết
| Tác giả | Chuyên mục | Thẻ | Cập nhật | Lượt xem |
|---|---|---|---|---|
- | 669 |