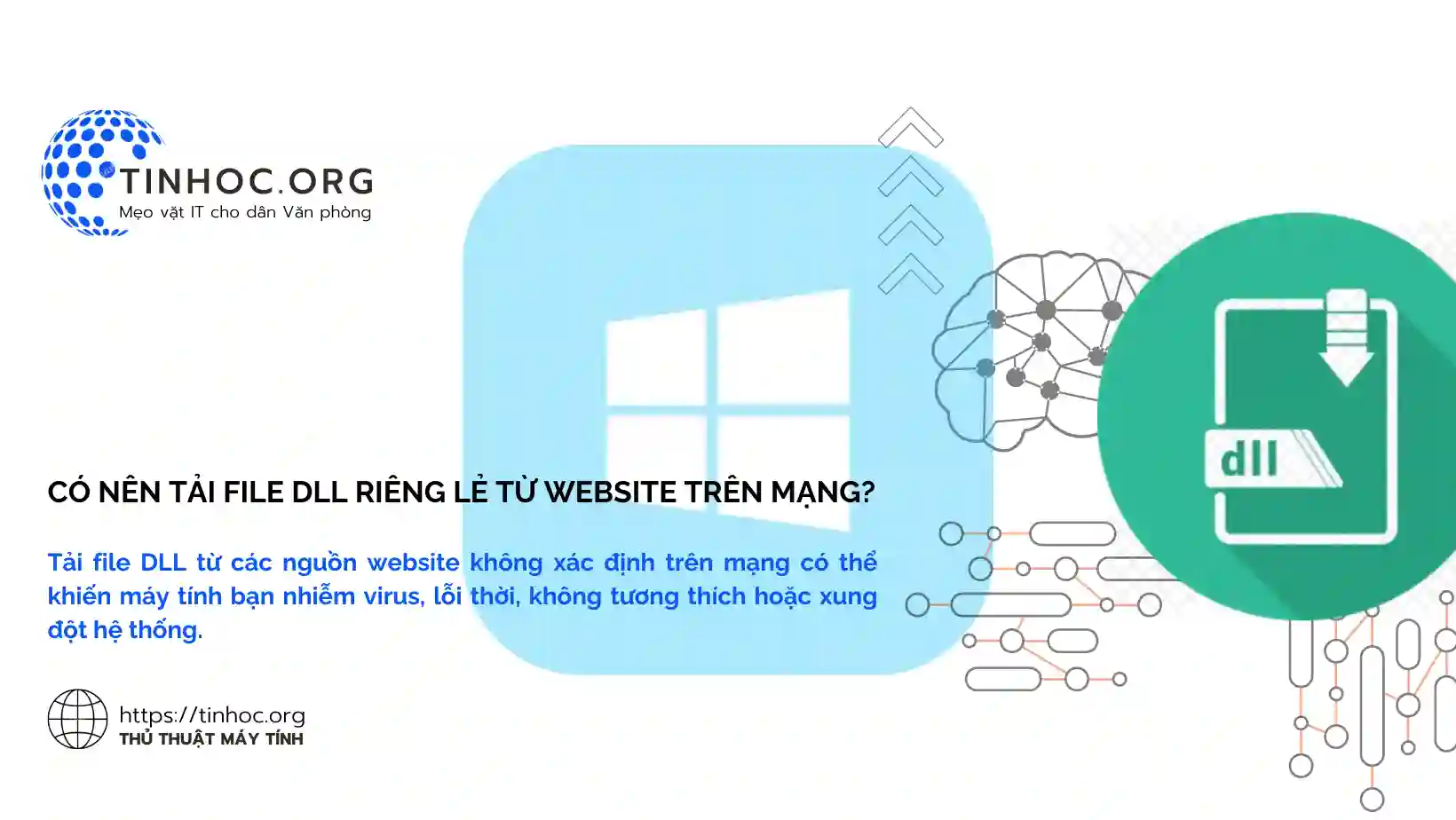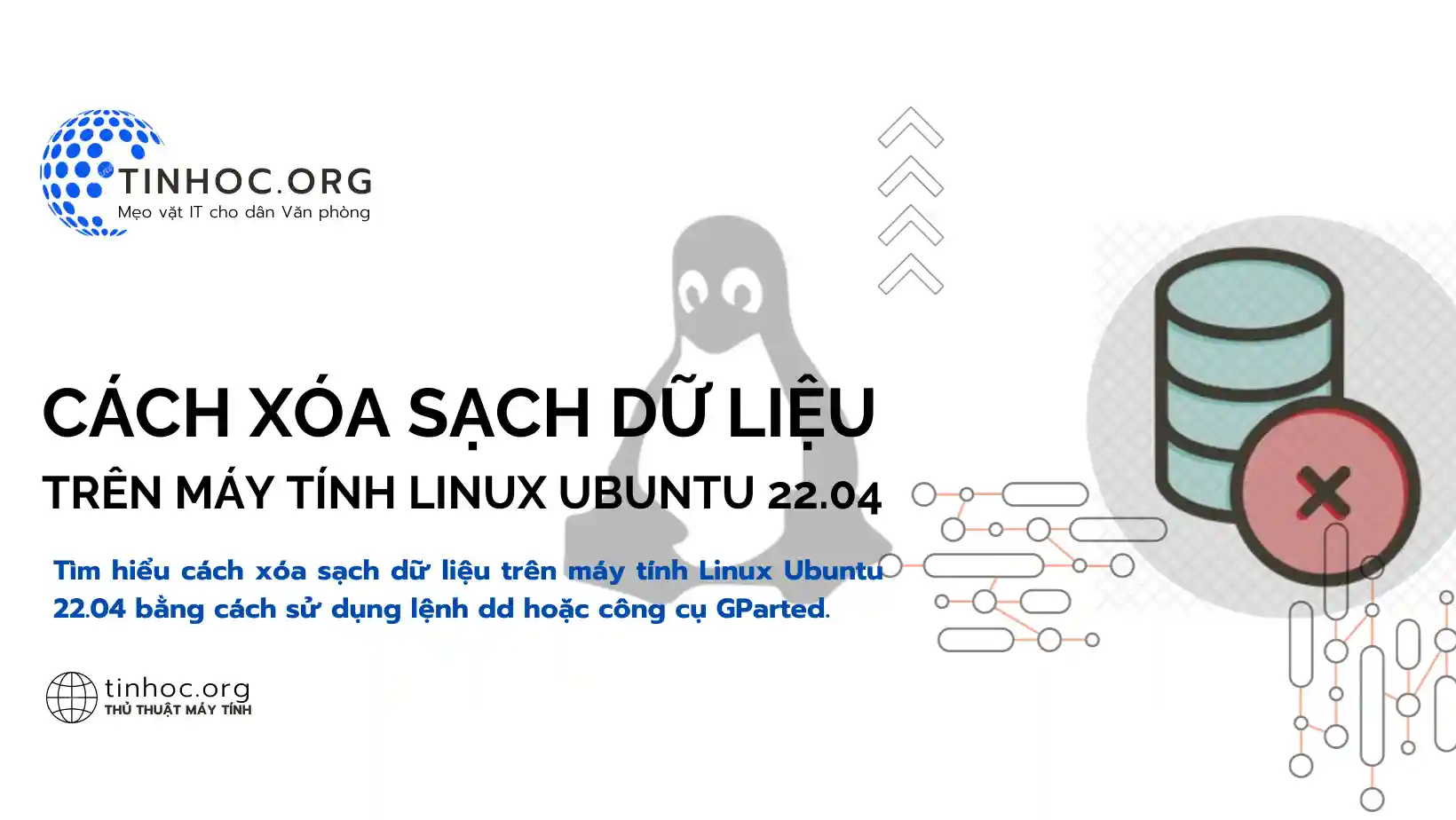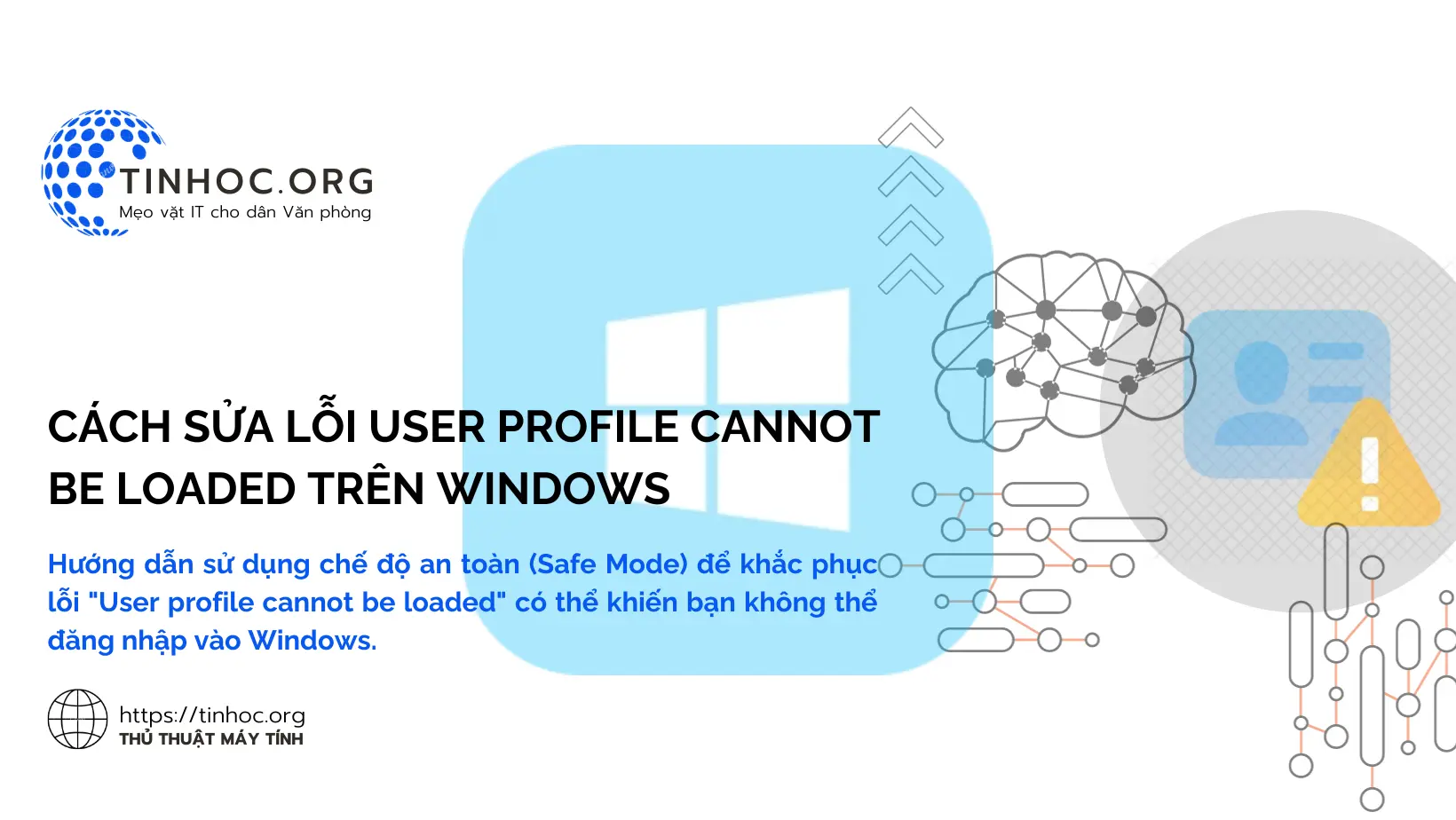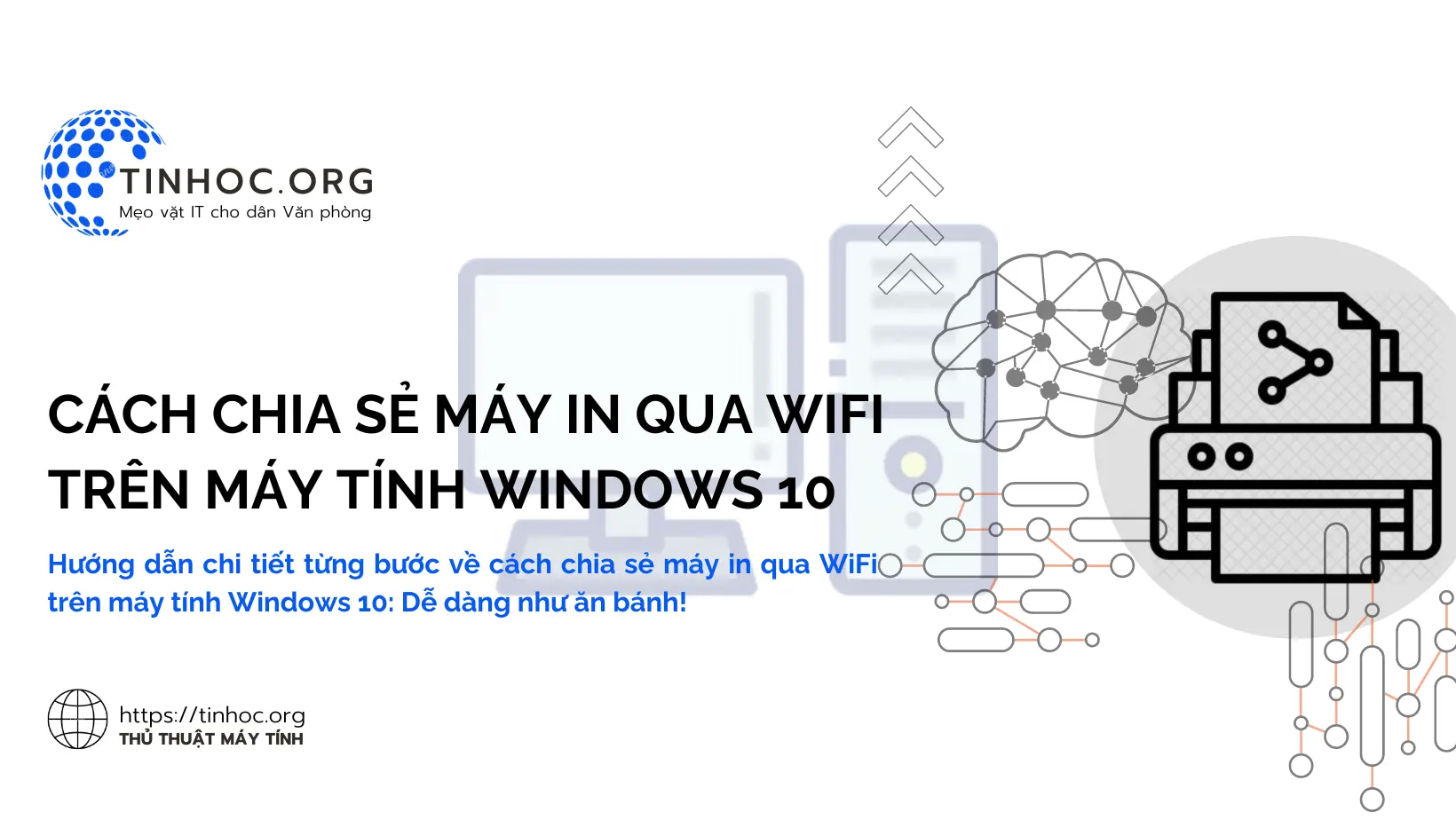Cách khắc phục máy tính Linux Ubuntu không khởi động
Hướng dẫn khắc phục sự cố khởi động máy tính Linux Ubuntu, bao gồm các lỗi phổ biến và cách khắc phục.
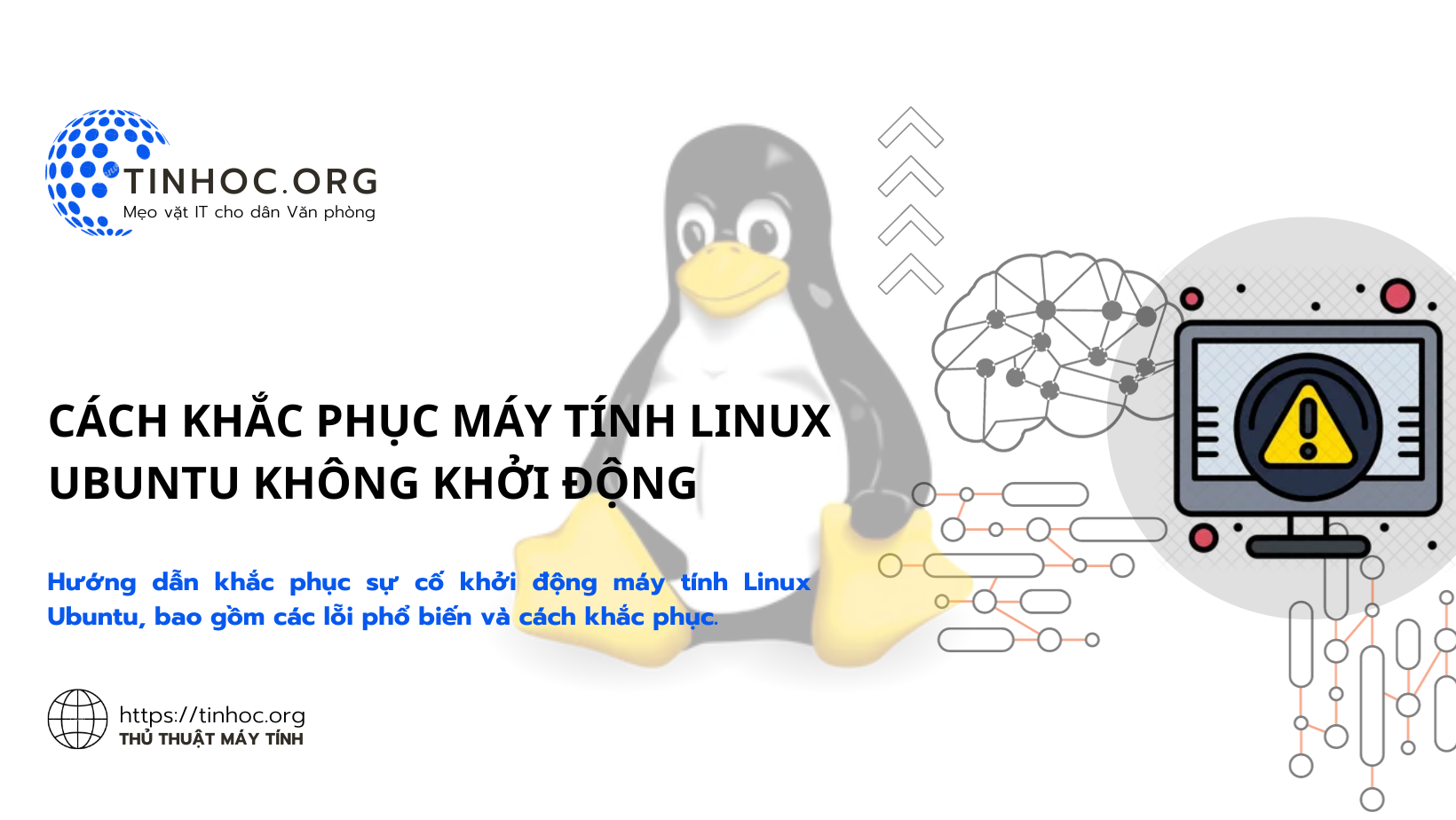
I. Kiểm tra xem máy tính của bạn có bật nguồn hay không
-
Đảm bảo cáp nguồn được cắm chắc chắn vào máy tính và ổ cắm điện.
-
Nếu máy tính của bạn không bật nguồn, hãy kiểm tra xem nút nguồn có bị hỏng hay không.
II. Kiểm tra xem máy tính có bị kẹt ở màn hình khởi động hay không
-
Nếu máy tính của bạn bị kẹt ở màn hình khởi động, hãy thử khởi động lại máy tính của bạn bằng cách nhấn nút nguồn và giữ nó trong vài giây.
-
Nếu máy tính của bạn vẫn bị kẹt ở màn hình khởi động, hãy thử khởi động máy tính của bạn ở chế độ an toàn.
III. Khởi động máy tính của bạn ở chế độ an toàn
-
Chế độ an toàn sẽ khởi động máy tính của bạn với các trình điều khiển và dịch vụ tối thiểu.
-
Điều này có thể giúp bạn xác định xem sự cố có phải do phần mềm hay phần cứng hay không.
Để khởi động máy tính của bạn ở chế độ an toàn, hãy làm theo các bước sau:
-
Khởi động lại máy tính của bạn.
-
Khi bạn thấy logo Ubuntu, hãy nhấn phím F8.
-
Sử dụng các phím mũi tên để chọn Chế độ an toàn (Safe Mode).
-
Nhấn Enter.
IV. Kiểm tra và xử lý sự cố trong chế độ an toàn
Sử dụng Terminal trong chế độ an toàn để thử khắc phục sự cố.
1. Kiểm tra nhật ký hệ thống
Nhật ký hệ thống có thể chứa thông tin về bất kỳ lỗi nào đã xảy ra khi khởi động máy tính của bạn.
Bạn có thể sử dụng lệnh sau để xem nhật ký hệ thống trong chế độ an toàn:
sudo tail -f /var/log/syslog
Để tìm kiếm lỗi liên quan đến sự cố khởi động của bạn, hãy sử dụng các phím Ctrl+F.
2. Thử cập nhật hệ thống của bạn
Các bản cập nhật mới có thể chứa các bản sửa lỗi cho các vấn đề đã biết.
Bạn có thể cập nhật hệ thống của mình bằng lệnh sau:
sudo apt update
sudo apt upgrade
3. Gỡ cài đặt và cài đặt lại phần mềm bị ảnh hưởng
Nếu bạn nghĩ rằng sự cố có thể do phần mềm gây ra, hãy thử gỡ cài đặt và cài đặt lại phần mềm.
Tham khảo: Cách cài đặt và gỡ bỏ phần mềm trên Linux Ubuntu
4. Khôi phục hệ thống của bạn về trạng thái trước đó.
Nếu tất cả các bước khác không thành công, bạn có thể thử khôi phục hệ thống của mình về trạng thái trước đó.
Điều này sẽ khôi phục hệ thống của bạn về thời điểm mà nó hoạt động bình thường.
Để khôi phục hệ thống của bạn về trạng thái trước đó, hãy sử dụng lệnh sau:
sudo apt-get dist-upgrade -o=backports
Lệnh này sẽ cài đặt tất cả các bản cập nhật mới nhất, bao gồm cả các bản cập nhật từ kho backports.
Nếu bạn đã thực hiện tất cả các bước trên và máy tính của bạn vẫn không khởi động, bạn có thể cần liên hệ với hỗ trợ kỹ thuật Ubuntu hoặc một chuyên gia máy tính.
V. Một số ví dụ cụ thể
-
Nếu bạn nhận được lỗi "Failed to start /dev/sda1" khi khởi động máy tính của bạn, điều này có nghĩa là ổ cứng của bạn có thể bị hỏng.
-
Nếu bạn nhận được lỗi "No bootable device found" khi khởi động máy tính của bạn, điều này có nghĩa là máy tính của bạn có thể không được định cấu hình đúng để khởi động từ ổ cứng.
-
Nếu bạn nhận được lỗi "GRUB rescue" khi khởi động máy tính của bạn, điều này có nghĩa là GRUB, bộ nạp khởi động của Ubuntu, có thể bị hỏng.
Để khắc phục các vấn đề này, bạn cần có kiến thức và kỹ năng về Linux.
Thông tin bài viết
| Tác giả | Chuyên mục | Thẻ | Cập nhật | Lượt xem |
|---|---|---|---|---|
- | 529 |