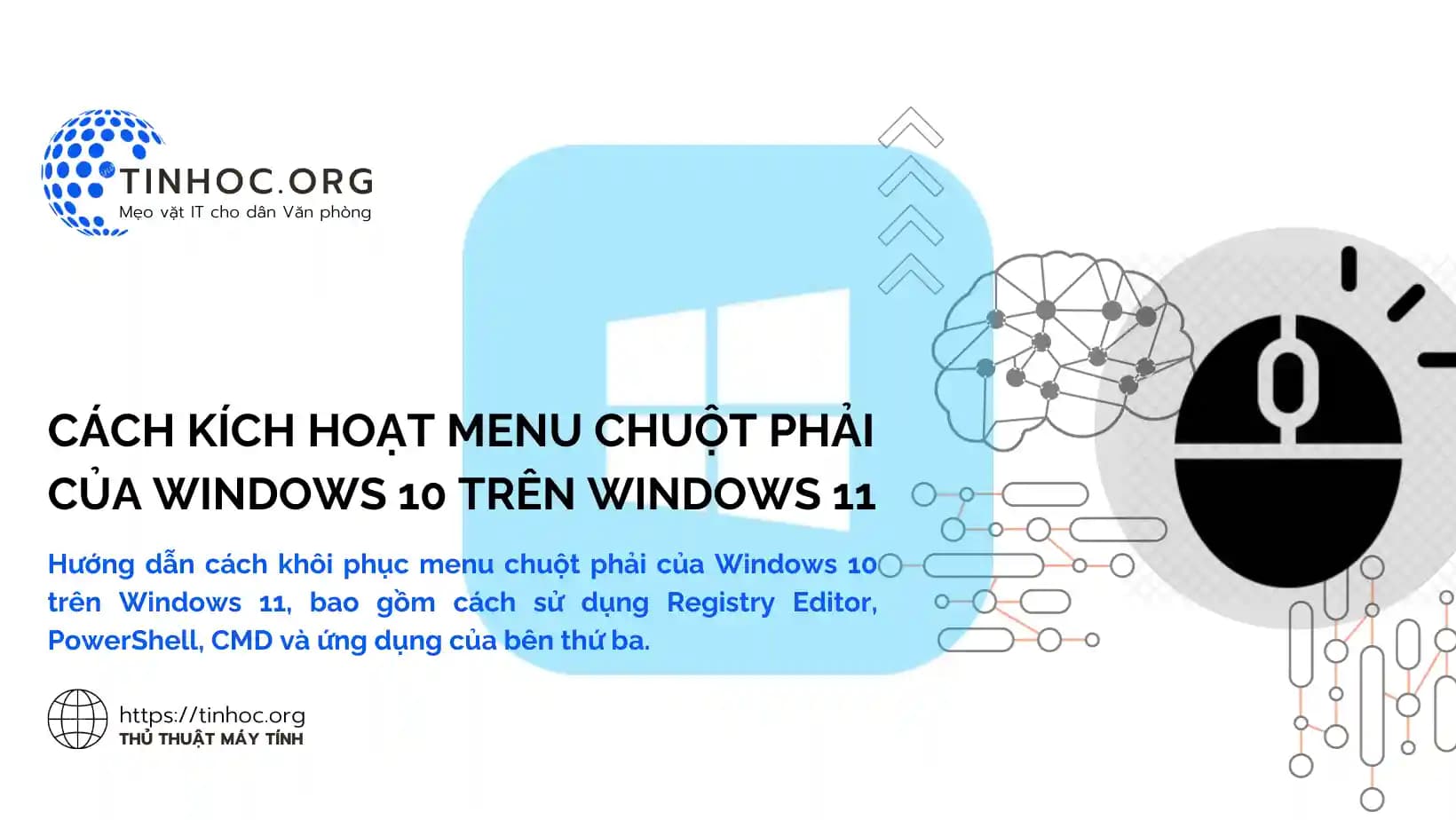I. Phương pháp thực hiện
Cách 1: Sử dụng Registry Editor
Để kích hoạt menu chuột phải của Windows 10 trên Windows 11 bằng cách chỉnh sửa Registry, hãy làm lần lượt theo các bước sau:
-
Bước 1: Mở Registry Editor bằng cách nhấn tổ hợp phím
Windows+R, nhậpregeditvà nhấnEnter. -
Bước 2: Điều hướng đến khóa sau:
HKEY_CURRENT_USER\SOFTWARE\Microsoft\Windows\CurrentVersion\Explorer\Advanced
-
Bước 3: Tạo một khóa mới có tên là Start_ShowContextualMenu.
-
Bước 4: Nhấp đúp vào khóa Start_ShowContextualMenu và đặt giá trị của nó thành
1và nhấn OK. -
Bước 5: Khởi động lại máy tính của bạn, sau khi khởi động lại máy tính, menu chuột phải của Windows 10 sẽ được kích hoạt.
Cách 2: Sử dụng PowerShell hoặc CMD
-
Bước 1: Mở PowerShell hoặc CMD với quyền admin.
-
Bước 2: Nhập lệnh bên dưới và nhấn Enter.
reg.exe add "HKCU\Software\Classes\CLSID\{86ca1aa0-34aa-4e8b-a509-50c905bae2a2}\InprocServer32" /f /ve -
Sau khi khởi động lại, bạn sẽ thấy menu chuột phải của Windows 10 trên Windows 11.
Cách 3: Sử dụng ứng dụng của bên thứ ba
-
Có một số ứng dụng của bên thứ ba có thể giúp bạn kích hoạt menu chuột phải của Windows 10 trên Windows 11.
-
Một trong những ứng dụng phổ biến nhất là PowerToys hoặc Open-Shell, cho phép bạn kích hoạt lại những tính năng đã bị loại bỏ trên Windows.
Sử dụng PowerToys:
-
Tải và cài đặt:
-
Tải bản cài phù hợp với hệ điều hành Windows 11 của bạn và cài đặt.
-
Mở PowerToys và chọn FancyZones:
-
Mở PowerToys từ menu Start hoặc tìm kiếm.
-
Chọn tab "FancyZones" trong cửa sổ PowerToys Settings.
-
-
Cấu hình FancyZones:
-
Tùy chỉnh cách sắp xếp cửa sổ (không bắt buộc).
-
-
Kích hoạt menu chuột phải:
-
Bật tùy chọn "Enable holding Shift to show Zones and Layouts".
-
-
Sử dụng menu chuột phải:
-
Giữ phím
Shiftvà nhấp chuột để hiển thị menu chuột phải.
-
Sử dụng Open-Shell:
-
Tải và cài đặt:
-
Truy cập https://github.com/Open-Shell/Open-Shell-Menu/releases
-
Tải bản cài phù hợp với hệ điều hành Windows 11 của bạn và cài đặt.
-
-
Cấu hình Open-Shell:
-
Mở Open-Shell từ menu Start hoặc tìm kiếm.
-
Cấu hình chức năng hiển thị menu chuột phải trong Settings.
-
-
Kích hoạt menu chuột phải:
-
Sử dụng các tùy chọn trong Open-Shell để kích hoạt chức năng.
-
-
Sử dụng menu chuột phải:
-
Nhấp chuột để hiển thị menu chuột phải.
-
Lưu ý:
-
Quá trình cài đặt và cấu hình có thể thay đổi tùy theo phiên bản.
-
Tham khảo tài liệu chính thức của PowerToys và Open-Shell để biết thêm chi tiết.
-
Sau khi thực hiện các bước này, menu chuột phải của Windows 10 sẽ được kích hoạt.
II. Lưu ý quan trọng
-
Trước khi bắt đầu, hãy lưu ý rằng việc chỉnh sửa Registry có thể gây ra các vấn đề nếu không được thực hiện đúng cách.
-
Hãy đảm bảo rằng bạn đã sao lưu Registry trước khi thực hiện bất kỳ thay đổi nào.
-
Bên cạnh việc sao lưu Registry thì bạn cũng nên sao lưu mọi dữ liệu trên máy tính cho chắc ăn hơn. :))
Tham khảo thêm: Các thủ thuật Registry hữu ích cho người dùng Windows