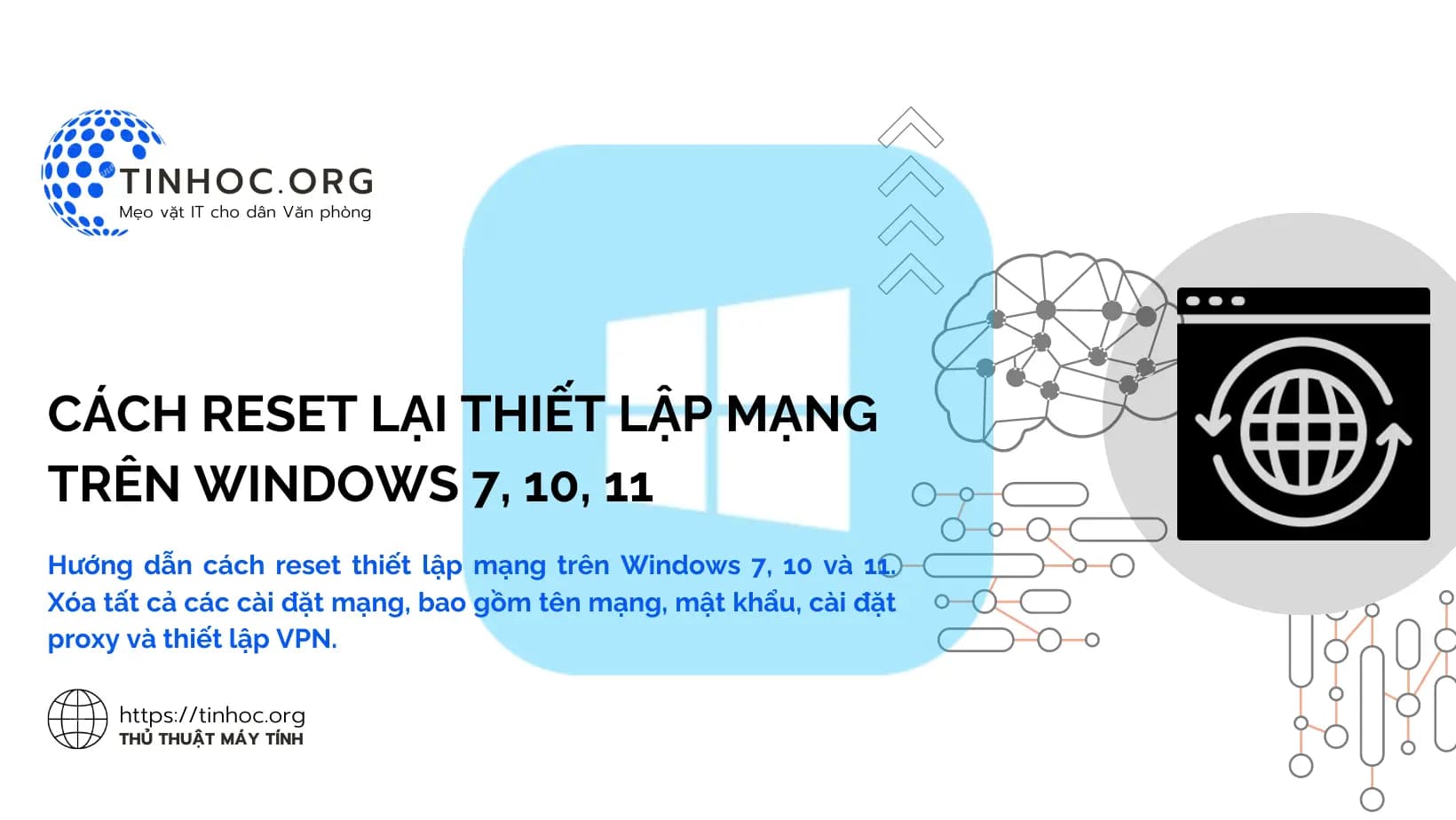I. Cách reset lại thiết lập mạng trên Windows 7
-
Để reset lại thiết lập mạng trên Windows 7, bạn có thể thực hiện theo các cách sau:
1. Sử dụng Control Panel
-
Bước 1: Nhấn phím Windows trên bàn phím, sau đó nhập Control Panel và nhấn
Enter. -
Bước 2: Trong Control Panel, chọn Network and Internet.
-
Bước 3: Chọn Network and Sharing Center.
-
Bước 4: Ở bên trái, chọn Change adapter settings.
-
Bước 5: Nhấp chuột phải vào kết nối mạng mà bạn muốn reset, sau đó chọn Properties.
-
Bước 6: Trong tab General, chọn Reset settings và nhấp vào OK.
2. Sử dụng Command Prompt
-
Bước 1: Mở Command Prompt với quyền quản trị viên.
-
Bước 2: Nhập lệnh sau và nhấn
Enter:
netsh int ip reset resetall -
Bước 3: Khởi động lại máy tính của bạn.
II. Cách reset lại thiết lập mạng trên Windows 10, 11
-
Cách reset lại thiết lập mạng trên Windows 10 và 11 tương tự nhau.
-
Để reset lại thiết lập mạng trên Windows 10 và 11, bạn có thể thực hiện theo các cách sau:
1. Sử dụng Windows Settings
-
Bước 1: Nhấn phím
Windows+Iđể mở ứng dụng Settings. -
Bước 2: Chọn Network & Internet > Advanced network settings.
-
Bước 3: Cuộn xuống và chọn Network reset > Reset now.
-
Bước 4: Nhấp vào Yes để xác nhận.
2. Sử dụng Command Prompt
-
Bước 1: Mở Command Prompt với quyền quản trị viên.
-
Bước 2: Nhập lệnh sau và nhấn
Enter:
netsh winsock reset -
Bước 3: Tiếp tục nhập lệnh sau và nhấn
Enter:
netsh int ip reset resetall -
Bước 4: Khởi động lại máy tính của bạn.
III. Lưu ý quan trọng
-
Việc reset lại thiết lập mạng sẽ xóa tất cả các cài đặt mạng của bạn, bao gồm tên mạng, mật khẩu, cài đặt proxy và thiết lập VPN, bạn sẽ cần phải thiết lập lại tất cả các kết nối mạng của mình.
-
Bạn nên sao lưu dữ liệu quan trọng trước khi thực hiện reset lại thiết lập mạng.
-
Nếu bạn gặp sự cố khi reset lại thiết lập mạng, bạn có thể thử sử dụng System Restore để khôi phục hệ thống của mình về trạng thái trước đó.
-
Bạn cũng có thể liên hệ với bộ phận hỗ trợ của nhà cung cấp dịch vụ Internet (ISP) để được trợ giúp.
Tham khảo thêm: