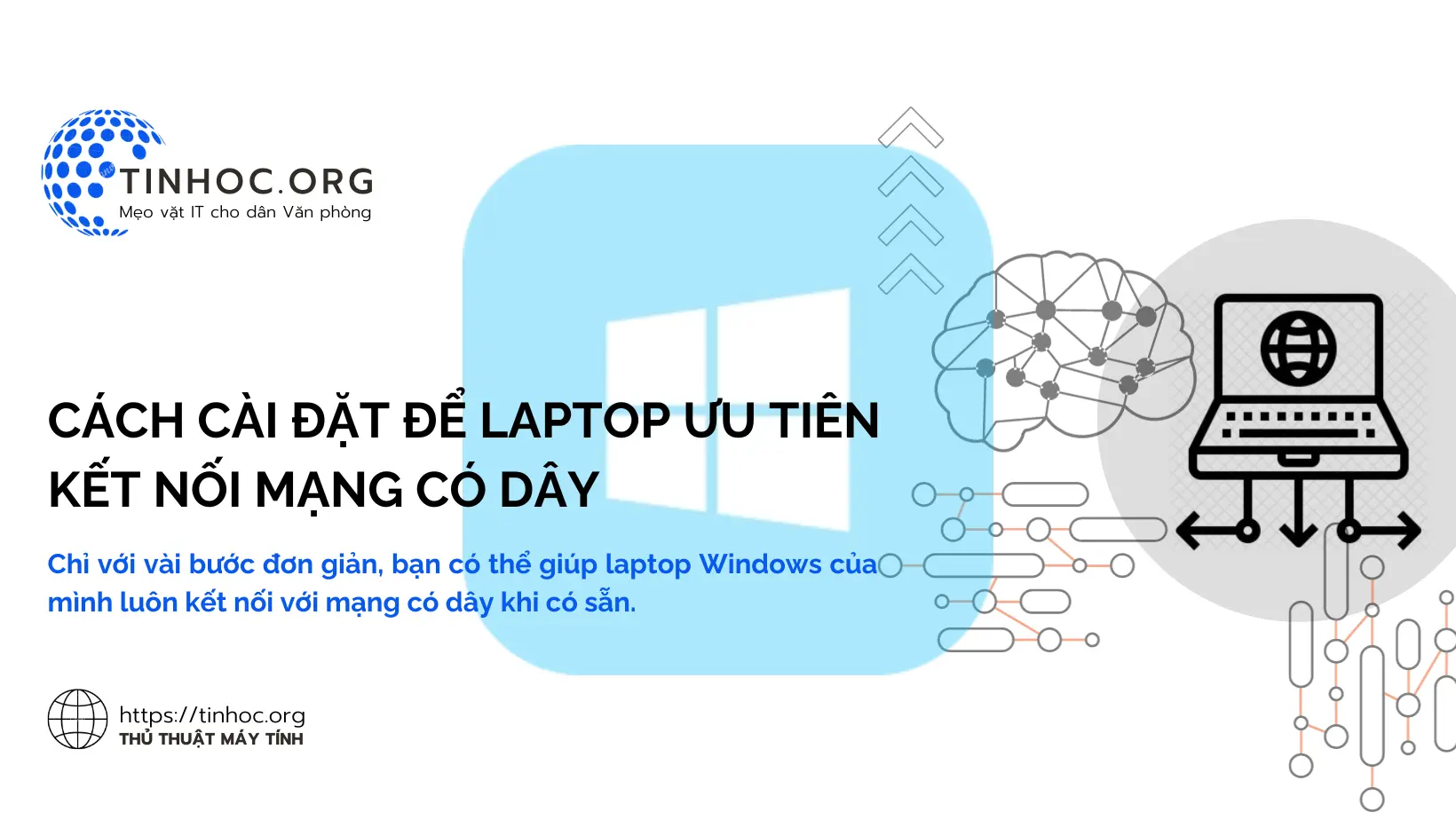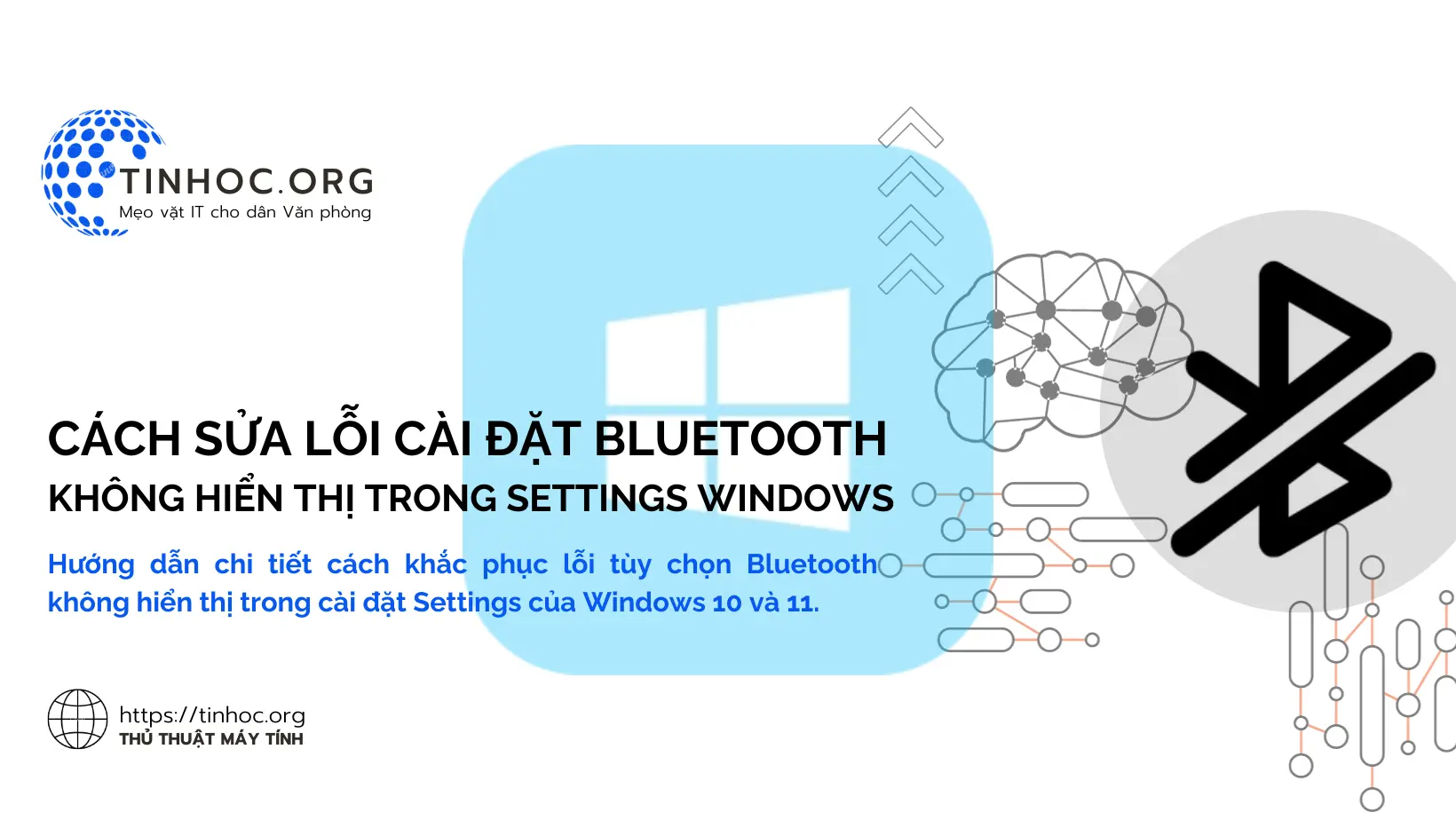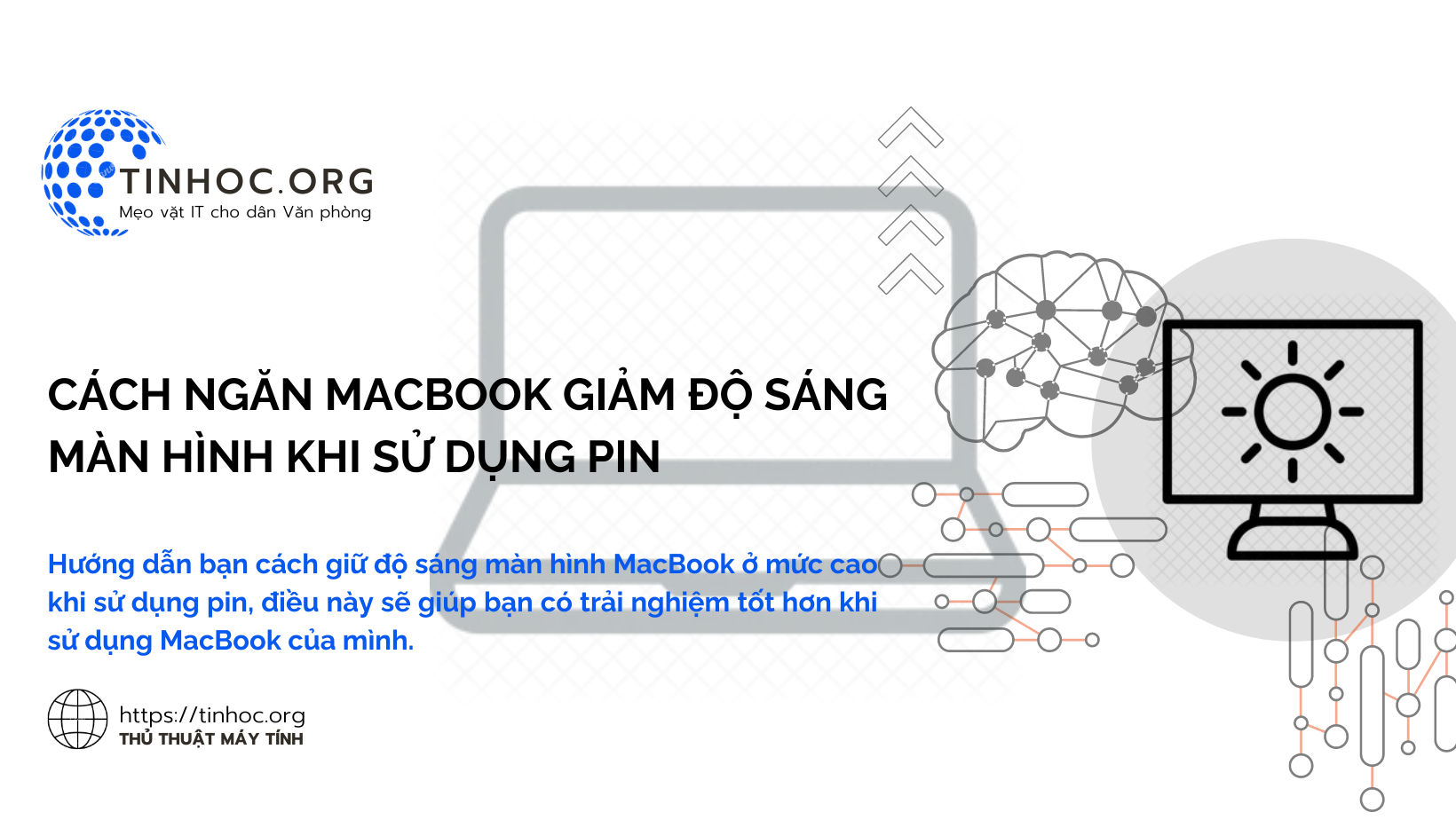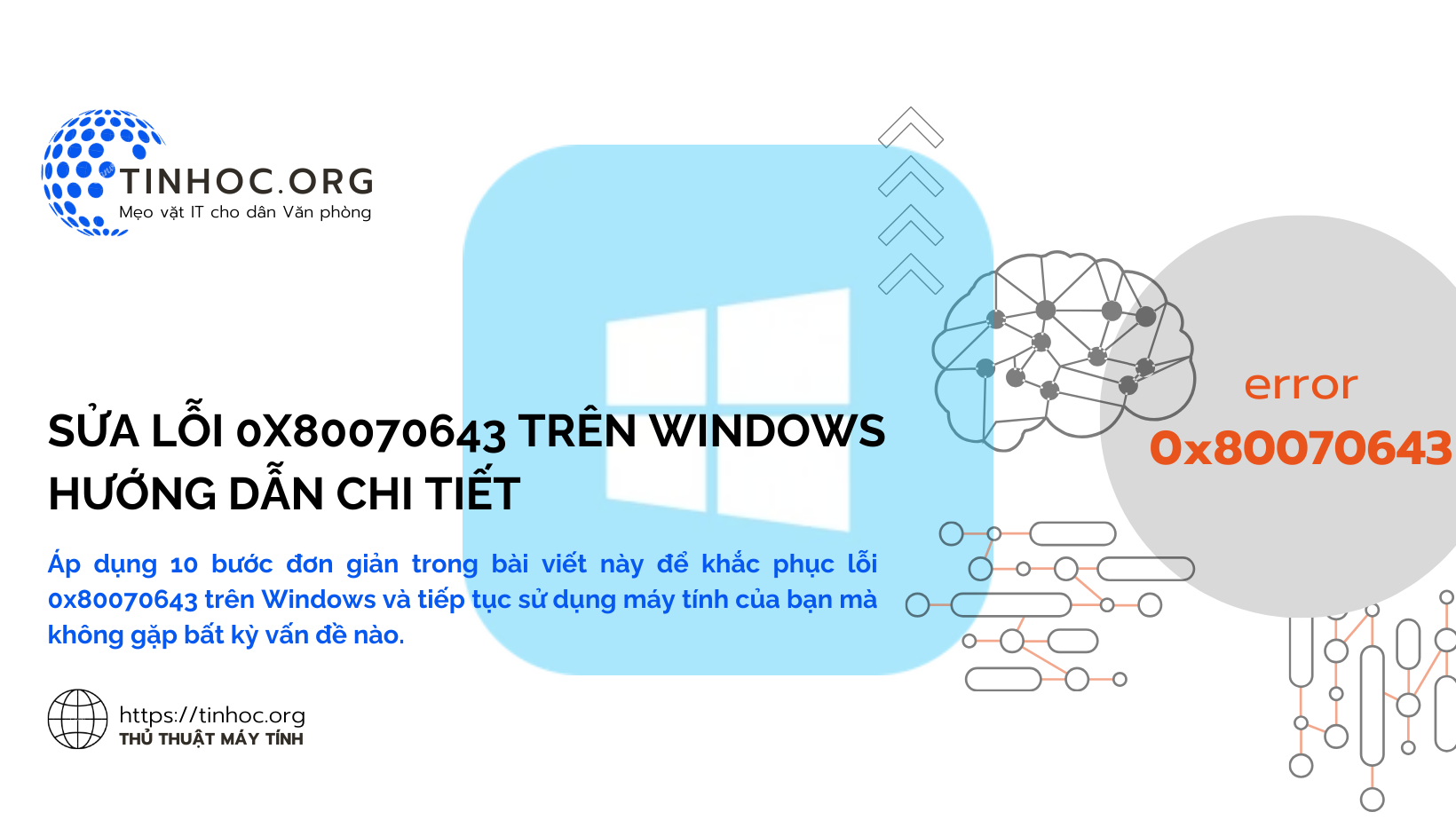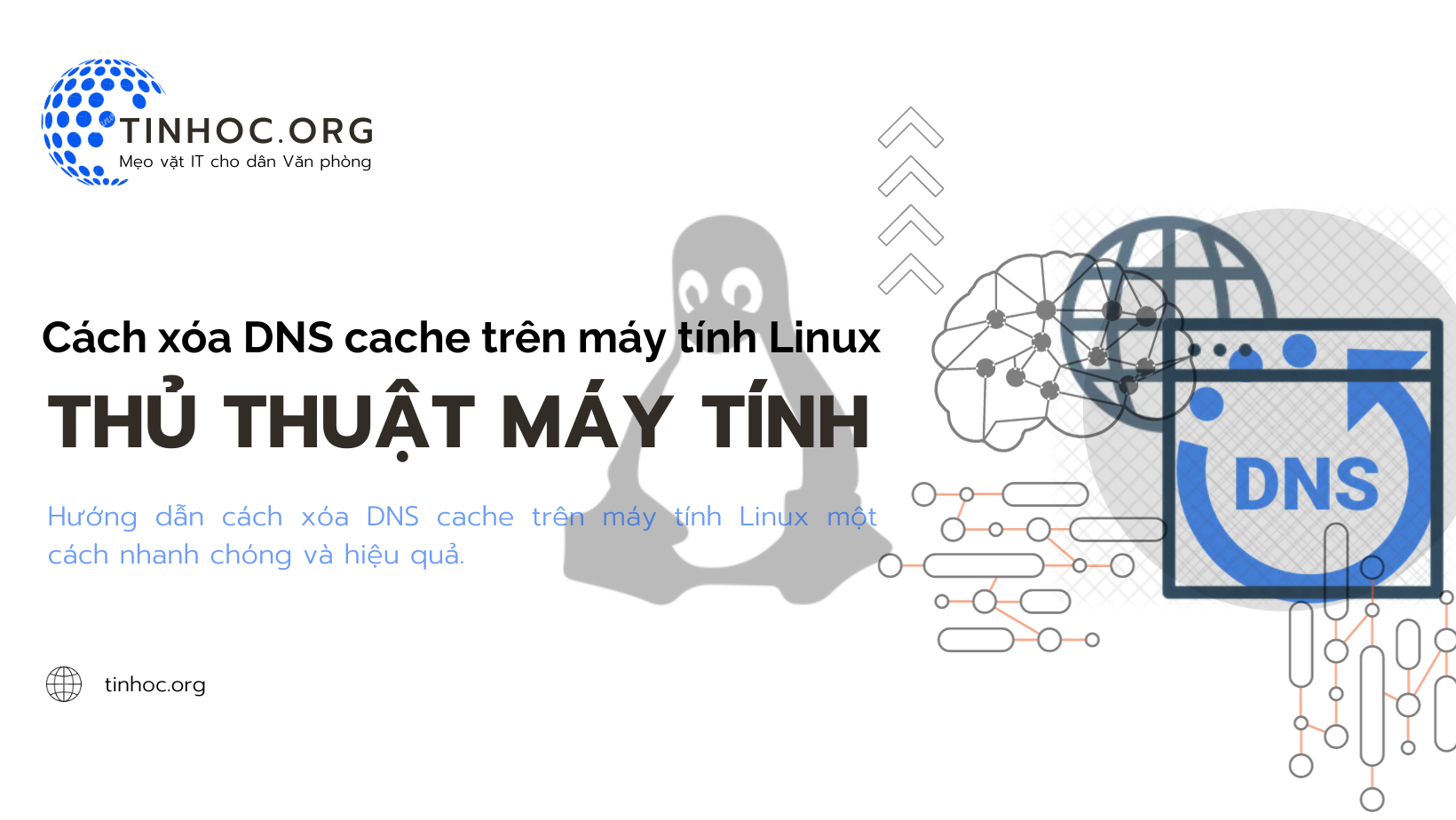Cách sao lưu ảnh và video trên máy Mac
Hướng dẫn chi tiết về 5 phương pháp phổ biến để sao lưu ảnh và video trên máy Mác cùng với cách chọn phương pháp sao lưu phù hợp với nhu cầu của bạn.
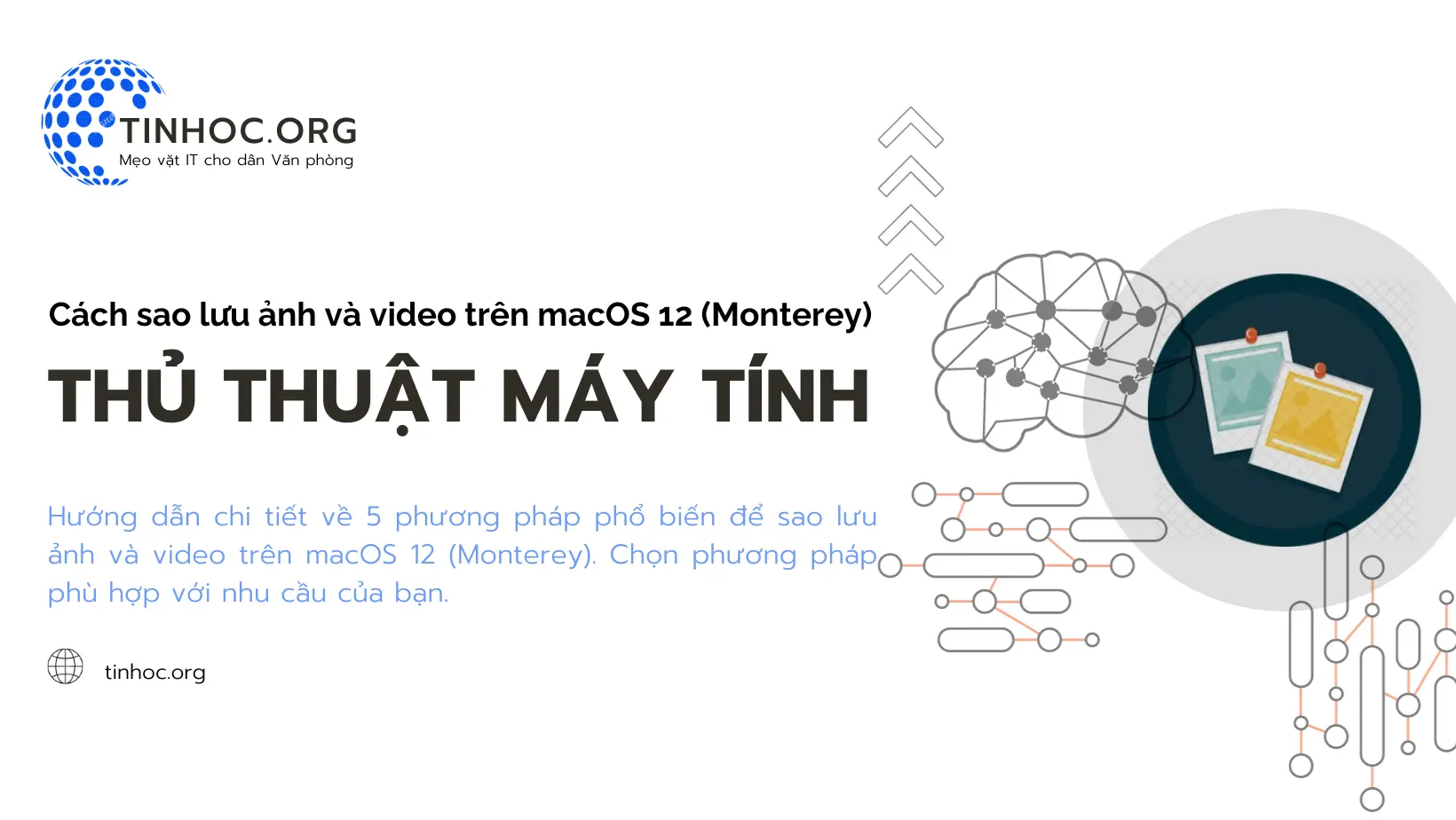
I. Các phương pháp sao lưu
Có nhiều phương pháp để sao lưu ảnh và video trên máy Mac:
1. Sử dụng Time Machine
Time Machine là công cụ sao lưu tích hợp trong macOS, cho phép bạn tự động sao lưu toàn bộ máy tính, bao gồm ảnh và video.
-
Ưu điểm: Tích hợp sẵn trong macOS, dễ sử dụng, có thể sao lưu toàn bộ máy tính hoặc chỉ các tệp cụ thể.
-
Nhược điểm: Cần ổ cứng ngoại vi hoặc dịch vụ lưu trữ đám mây.
Cách thực hiện đối với phiên bản macOS Ventura (13) trở lên:
-
Bước 1: Kết nối ổ cứng ngoại vi hoặc dịch vụ lưu trữ đám mây (iCloud).
-
Bước 2: Mở System Settings (Cài đặt hệ thống) > General (Cài đặt chung) > Time Machine.
-
Bước 3: Nhấp vào Add Backup Disk (Thêm ổ đĩa sao lưu).
-
Bước 4: Chọn ổ cứng ngoại vi hoặc dịch vụ lưu trữ đám mây của bạn.
-
Bước 5: Nhấp vào Set Up Disk... (Thiết lập ổ đĩa).
-
Bước 6: Nhấp vào Start Using (Bắt đầu sử dụng).
Cách thực hiện đối với phiên bản macOS Monterey (12) trở về trước:
-
Bước 1: Kết nối ổ cứng ngoại vi hoặc một dịch vụ lưu trữ đám mây như iCloud.
-
Bước 2: Mở System Preferences (Tùy chọn Hệ thống) > Time Machine.
-
Bước 3: Nhấp vào Select Backup Disk (Chọn ổ đĩa sao lưu).
-
Bước 4: Chọn ổ cứng ngoại vi hoặc dịch vụ lưu trữ đám mây của bạn.
-
Bước 5: Nhấp vào Use Disk (Sử dụng ổ đĩa).
-
Bước 6: Nhấp vào Start Using (Bắt đầu sử dụng).
Lưu ý khi sử dụng Time Machine:
-
Bạn có thể chọn sao lưu toàn bộ máy tính của mình hoặc chỉ các tệp cụ thể.
-
Thời gian sao lưu sẽ phụ thuộc vào dung lượng ổ đĩa sao lưu và số lượng tệp bạn muốn sao lưu.
-
Bạn nên sao lưu máy tính của mình ít nhất một lần một tuần.
Tham khảo thêm: Cách tạo sao lưu dữ liệu tự động trên macOS 12 (Monterey)
2. Sử dụng iCloud Photos
iCloud Photos là dịch vụ lưu trữ và đồng bộ hóa ảnh và video của Apple.
-
Ưu điểm: Tự động sao lưu ảnh và video mới, truy cập từ bất kỳ thiết bị nào được kết nối với iCloud.
-
Nhược điểm: Cần tài khoản iCloud, dung lượng lưu trữ miễn phí giới hạn (5GB).
Cách thực hiện:
-
Bước 1: Mở System Settings (Cài đặt hệ thống) hoặc System Preferences (Tùy chọn Hệ thống) đối với các phiên bản macOS Monterey (12) trờ về trước.
-
Bước 2: Nhấp vào Apple ID > iCloud.
-
Bước 3: Bật tùy chọn Photos, sau khi tùy chọn này được bật, ảnh và video của bạn sẽ tự động được sao lưu lên iCloud.
3. Sử dụng dịch vụ lưu trữ đám mây bên ngoài
Bạn có thể sử dụng các dịch vụ lưu trữ đám mây bên ngoài như Google Drive, Dropbox hoặc OneDrive để sao lưu ảnh và video.
-
Ưu điểm: Dung lượng lưu trữ lớn, truy cập từ bất kỳ thiết bị nào có kết nối internet.
-
Nhược điểm: Phải trả phí, cần kết nối internet.
Cách thực hiện:
-
Bước 1: Truy cập trang web của dịch vụ lưu trữ đám mây bạn muốn sử dụng và tiến hành tạo tài khoản.
-
Bước 2: Tải ứng dụng của dịch vụ lưu trữ đám mây xuống máy tính của bạn.
-
Bước 3: Mở ứng dụng và đăng nhập bằng tài khoản của bạn.
-
Bước 4: Chọn ảnh và video bạn muốn sao lưu.
-
Bước 5: Nhấp vào nút "Tải lên" (Upload).
Lưu ý khi sử dụng dịch vụ lưu trữ đám mây bên ngoài:
-
Giá cả dịch vụ lưu trữ đám mây bên ngoài sẽ khác nhau tùy thuộc vào dung lượng lưu trữ và các tính năng bạn sử dụng.
-
Mỗi dịch vụ sẽ có chút khác nhau về thao tác, nhưng nhìn chung quy trình sử dụng là như nhau.
-
Nên chọn dịch vụ uy tín để đảm bảo an toàn dữ liệu.
Tham khảo thêm: Mẹo bảo vệ dữ liệu trên USB
4. Sao lưu thủ công
Bạn có thể sao lưu thủ công ảnh và video bằng cách chọn chúng và sao chép vào một ổ đĩa ngoại vi hoặc thư mục trên máy tính của bạn.
-
Ưu điểm: Đơn giản, không cần phần mềm bổ sung.
-
Nhược điểm: Dễ quên, tốn thời gian.
Cách thực hiện:
-
Bước 1: Chọn các ảnh và video bạn muốn sao lưu.
-
Bước 2: Nhấp chuột phải vào các tệp đã chọn và chọn "Copy" (Sao chép).
-
Bước 3: Mở thư mục hoặc ổ đĩa nơi bạn muốn sao lưu các tệp.
-
Bước 4: Nhấp chuột phải vào thư mục hoặc ổ đĩa và chọn "Paste" (Dán).
Lưu ý khi sử dụng sao lưu thủ công:
-
Phương pháp này đòi hỏi bạn phải thường xuyên thực hiện và quản lý sao lưu.
-
Bạn nên sao lưu ảnh và video của mình ít nhất một lần một tuần.
5. Sử dụng ứng dụng quản lý ảnh
Sử dụng ứng dụng quản lý ảnh như Apple Photos hoặc Adobe Lightroom để quản lý và sao lưu ảnh và video.
-
Ưu điểm: Tự động sao lưu, đồng bộ hóa ảnh và video, nhiều tính năng quản lý ảnh.
-
Nhược điểm: Phải trả phí cho một số ứng dụng.
Cách thực hiện:
-
Bước 1: Mở ứng dụng quản lý ảnh.
-
Bước 2: Chọn các tùy chọn sao lưu bạn muốn sử dụng.
-
Bước 3: Bật tính năng sao lưu.
Lưu ý khi sử dụng ứng dụng quản lý ảnh:
-
Các ứng dụng quản lý ảnh thường có các tính năng sao lưu khác nhau, vì vậy hãy đọc kỹ hướng dẫn sử dụng của ứng dụng để biết thêm thông tin.
II. Lựa chọn phương pháp sao lưu
Lựa chọn phương pháp nào phụ thuộc vào nhu cầu của bạn:
-
Số lượng ảnh và video: Nếu bạn có nhiều ảnh và video, hãy sử dụng Time Machine, iCloud Photos hoặc dịch vụ lưu trữ đám mây.
-
Tần suất sao lưu: Nếu bạn muốn sao lưu thường xuyên, hãy sử dụng Time Machine, iCloud Photos hoặc ứng dụng quản lý ảnh.
-
Khả năng truy cập: Nếu bạn muốn truy cập ảnh và video từ nhiều thiết bị, hãy sử dụng iCloud Photos hoặc dịch vụ lưu trữ đám mây.
Một số lưu ý khác:
-
Nên sao lưu ảnh và video thường xuyên để tránh mất dữ liệu.
-
Nên chọn phương pháp sao lưu phù hợp với nhu cầu của bạn.
-
Tham khảo thêm hướng dẫn sử dụng của từng phương pháp để biết thêm thông tin.
Tham khảo thêm: Làm thế nào để sao lưu dữ liệu?
Thông tin bài viết
| Tác giả | Chuyên mục | Thẻ | Cập nhật | Lượt xem |
|---|---|---|---|---|
- | 469 |