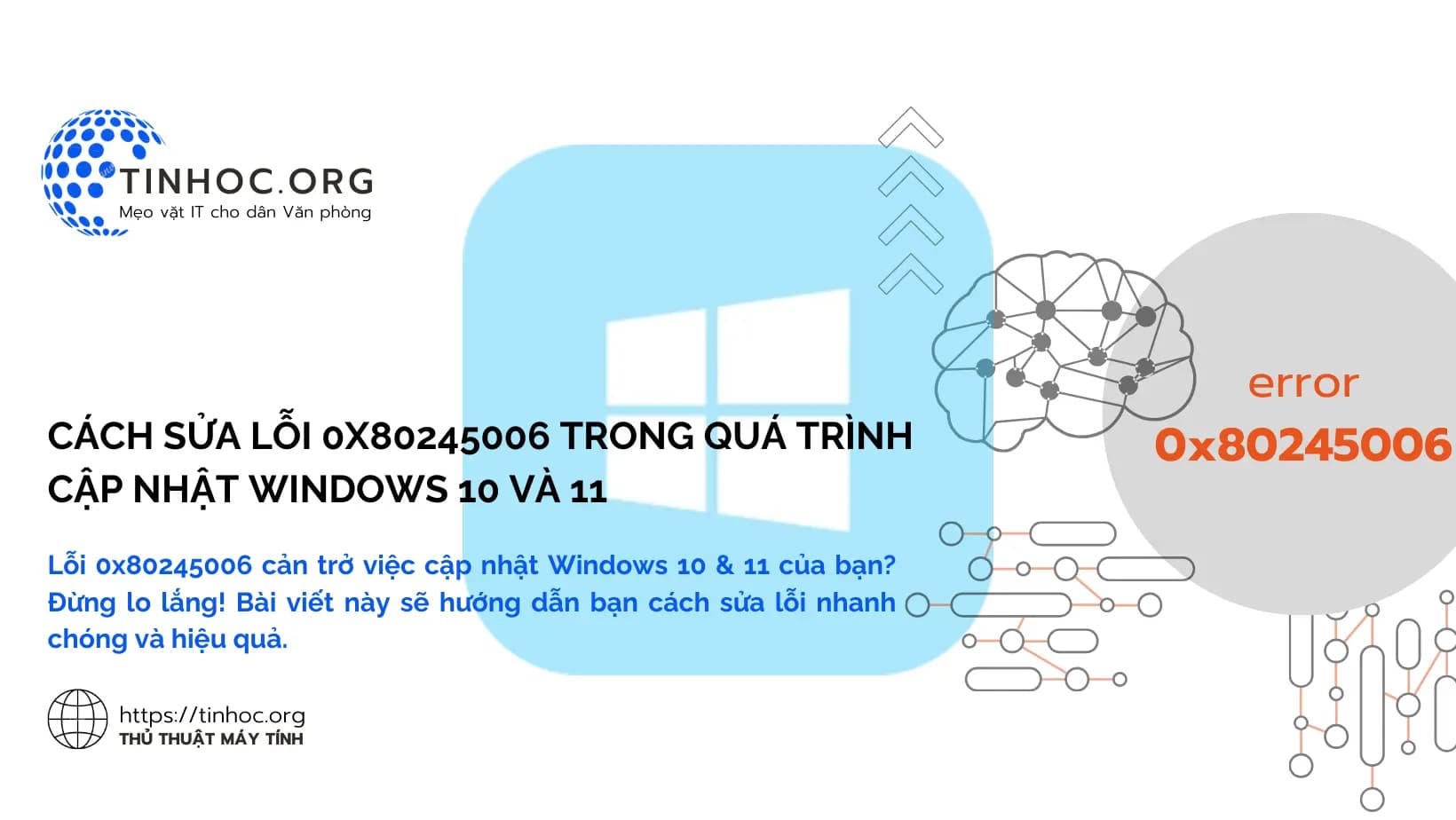I. Cách khắc phục lỗi 0x80245006
Lỗi 0x80245006 có thể xảy ra khi bạn cố gắng cập nhật Windows 10 hoặc 11, lỗi này thường do các vấn đề kết nối, cài đặt Windows Update bị hỏng hoặc các tệp hệ thống bị lỗi.
Dưới đây là một số cách để khắc phục lỗi 0x80245006:
1. Khởi động lại máy tính của bạn
-
Đây là bước đầu tiên bạn nên thực hiện khi gặp bất kỳ lỗi nào trên máy tính.
-
Khởi động lại máy tính sẽ giúp giải quyết các vấn đề tạm thời có thể gây ra lỗi, kể cả lỗi 0x80245006.
2. Kiểm tra kết nối internet của bạn
-
Lỗi 0x80245006 có thể xảy ra nếu bạn không có kết nối internet ổn định.
-
Bạn có thể thử khởi động lại modem hoặc bộ định tuyến của mình.
-
Hãy đảm bảo rằng bạn đã kết nối internet và thử cập nhật Windows 10 hoặc 11 một lần nữa.
Có thể bạn sẽ cần: Cách sửa lỗi không kết nối internet trên Windows
3. Chạy Trình khắc phục sự cố Windows Update
Windows có một trình khắc phục sự cố tích hợp sẵn có thể giúp giải quyết các vấn đề với Windows Update.
Để chạy trình khắc phục sự cố, bạn hãy thực hiện lần lượt theo các bước bên dưới:
-
Bước 1: Mở Cài đặt (Settings) > Cập nhật & Bảo mật (Update & Security) > Khắc phục sự cố (Troubleshoot).
-
Bước 2: Chọn Windows Update (Cập nhật Windows) trong danh sách các trình khắc phục sự cố.
-
Bước 3: Nhấp vào Chạy trình khắc phục sự cố (Run the troubleshooter).
Hoặc bạn có thể chạy trình khắc phục sự cố Windows Update từ hộp thoại Run:
-
Bước 1: Nhấn tổ hợp phím
Windows+Rđể mở hộp thoại Run. -
Bước 2: Nhập
msdt.exe -id WindowsUpdateDiagnosticvào hộp thoại Run và nhấnEnter. -
Bước 3: Làm theo hướng dẫn trên màn hình để chạy trình khắc phục sự cố.
Tham khảo thêm: Cách sửa lỗi trên Windows bằng ứng dụng Troubleshoot
4. Đặt lại cài đặt Windows Update
Nếu trình khắc phục sự cố không giải quyết được vấn đề, bạn có thể thử khôi phục lại cài đặt gốc của Windows Update.
Để thực hiện việc này, hãy làm lần lượt theo các bước sau:
-
Bước 1: Mở Settings > Update & Security > Windows Update.
-
Bước 2: Nhấp vào Advanced Options.
-
Bước 3: Trong phần Reset Windows Update, nhấp vào Start.
Hoặc sử dụng Command Prompt (CMD):
-
Bước 1: Nhấn phím
Windows+Rđể mở hộp thoại Run. -
Bước 2: Nhập
cmdvào hộp thoại Run và nhấnEnter. -
Bước 3: Nhập các lệnh sau vào dấu nhắc lệnh, mỗi lệnh sau khi nhập xong hãy nhấn
Enter:
net stop wuauserv
net stop cryptSvc
net stop bits
ren C:\Windows\SoftwareDistribution SoftwareDistribution.old
ren C:\Windows\System32\catroot2 catroot2.old
net start wuauserv
net start cryptSvc
net start bits
5. Xóa các tệp tin tạm thời
Cài đặt Windows Update có thể tạo ra các tệp tin tạm thời có thể bị hỏng và gây ra lỗi.
Bạn có thể xóa các tệp tin tạm thời này bằng cách:
-
Bước 1: Nhấn
Windows+Rđể mở hộp thoại Run. -
Bước 2: Nhập
%temp%và nhấnEnter. -
Bước 3: Chọn tất cả các tệp trong thư mục Temp và nhấn Delete.
Tham khảo thêm: Cách giải phóng dung lượng máy tính bằng cách xóa file rác
6. Sử dụng DISM để sửa chữa các tệp hệ thống bị lỗi
DISM là một công cụ có thể được sử dụng để quét và sửa chữa các tệp hệ thống bị lỗi.
Để sử dụng DISM hãy thực hiện lần lượt theo các bước sau:
-
Bước 1: Mở Command Prompt với quyền quản trị viên.
-
Bước 2: Nhập lệnh sau và nhấn
Enter:
dism /online /cleanup-image /restorehealth -
Bước 3: Đợi cho quá trình quét hoàn tất, làm theo hướng dẫn hiển thị trên CMD.
7. Tải xuống và cài đặt thủ công bản cập nhật
Nếu các cách trên không hiệu quả, bạn có thể tải xuống và cài đặt thủ công bản cập nhật Windows 10 hoặc 11.
-
Để thực hiện việc này, hãy truy cập trang web Microsoft Update Catalog và tìm kiếm bản cập nhật mà bạn muốn cài đặt.
-
Sau khi tìm thấy bản cập nhật, hãy tải xuống và cài đặt nó trên máy tính của bạn.
8. Gỡ cài đặt phần mềm bảo mật bên thứ ba
-
Trong một số trường hợp, phần mềm bảo mật bên thứ ba có thể can thiệp vào quá trình cập nhật Windows.
-
Nếu bạn đang sử dụng phần mềm bảo mật bên thứ ba, hãy thử gỡ cài đặt nó và sau đó thử cập nhật Windows 10 hoặc 11 một lần nữa.
9. Cài đặt lại Windows
-
Nếu tất cả các cách trên đều không hiệu quả, bạn có thể thử cài đặt lại Windows.
-
Đây là giải pháp cuối cùng và bạn chỉ nên thực hiện nó nếu bạn đã thử tất cả các cách khác.
II. Lưu ý khi thực hiện
-
Trước khi thực hiện bất kỳ thay đổi nào đối với hệ thống của bạn, hãy đảm bảo rằng bạn đã sao lưu dữ liệu của mình.
-
Nếu bạn không chắc chắn về cách thực hiện các bước khắc phục sự cố này, hãy liên hệ với bộ phận hỗ trợ của Microsoft.
Ngoài ra, bạn có thể tham khảo các tài nguyên sau:
-
Trang web hỗ trợ của Microsoft: Khắc phục sự cố khi cập nhật Windows
-
Diễn đàn cộng đồng Microsoft: https://answers.microsoft.com/vi-vn/
Hy vọng những thông tin trên sẽ giúp bạn sửa lỗi 0x80245006 trong quá trình cập nhật Windows 10 và 11.