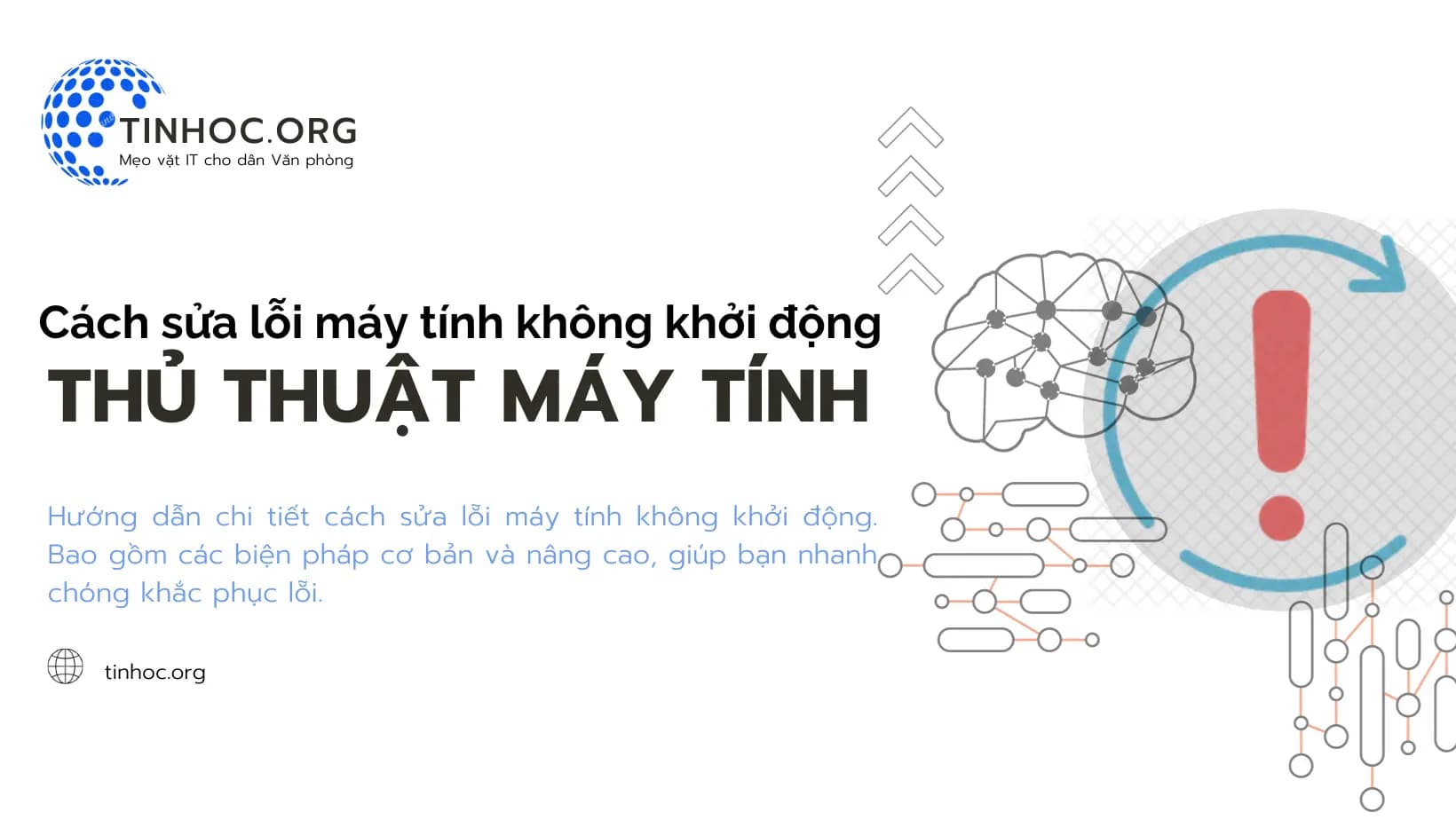I. Các bước khắc phục
1. Kiểm tra nguồn điện
Đảm bảo rằng máy tính của bạn được kết nối đúng cách vào nguồn điện và nguồn điện hoạt động.
Thử sử dụng ổ cắm khác hoặc kiểm tra dây nguồn để đảm bảo rằng không có lỗi về điện.
2. Kiểm tra nguồn cấp và nguồn điện phụ
Nếu máy tính của bạn có nguồn điện phụ (ví dụ: dự phòng hoặc UPS), kiểm tra xem chúng có vấn đề gì không.
Thỉnh thoảng, nguồn phụ có thể gây ra vấn đề.
3. Kiểm tra nút nguồn
Đảm bảo nút nguồn của máy tính được nhấn hoặc bật đúng cách.
Sử dụng nút nguồn trên máy tính hoặc bàn phím để thử bật máy.
4. Kiểm tra màn hình và tín hiệu hình ảnh
Đôi khi vấn đề có thể xuất phát từ màn hình hoặc cáp kết nối.
Kiểm tra xem màn hình có bật và có kết nối đúng cách với máy tính không.
5. Khởi động lại máy bằng lựa chọn khẩn cấp
Một số máy tính có tính năng "Khởi động lại từ lựa chọn khẩn cấp" bằng cách nhấn một phím (thường là F12 hoặc Esc) khi bạn khởi động lại máy.
Thử sử dụng tính năng này để khởi động lại máy tính từ một thiết bị USB hoặc ổ đĩa cài đặt hệ điều hành.
6. Kiểm tra lỗi phần mềm
Nếu bạn thấy máy tính khởi động một phần và sau đó gặp lỗi, có thể vấn đề là do phần mềm hoặc hệ điều hành.
Thử sử dụng Chế độ Safe Mode hoặc chế độ sửa lỗi để khởi động lại máy và kiểm tra lỗi.
Tham khảo: Khởi động Windows ở chế độ an toàn: Tất cả những gì bạn cần biết
7. Kiểm tra lỗi phần cứng
Nếu máy tính không hiển thị bất kỳ tín hiệu hoặc âm thanh nào khi khởi động, có thể có vấn đề về phần cứng như RAM lỏng hoặc bo mạch chính.
Kiểm tra và đảm bảo rằng tất cả các thành phần phần cứng đang hoạt động đúng cách.
8. Sử dụng ổ đĩa khởi động hoặc USB cài đặt
Nếu máy tính không khởi động vào hệ điều hành, bạn có thể cần sử dụng ổ đĩa khởi động hoặc USB cài đặt để kiểm tra và sửa lỗi hệ điều hành.
9. Liên hệ với chuyên gia hoặc nhà cung cấp dịch vụ kỹ thuật
Nếu sau tất cả các biện pháp trên mà máy tính vẫn không khởi động, bạn nên tham khảo một chuyên gia hoặc nhà cung cấp dịch vụ kỹ thuật để kiểm tra và sửa lỗi phức tạp hơn.
II. Lưu ý quan trọng
-
Lưu ý rằng việc sửa lỗi máy tính không khởi động có thể đòi hỏi kiến thức kỹ thuật và kiên nhẫn.
-
Hãy luôn sao lưu dữ liệu quan trọng trước khi thực hiện bất kỳ biện pháp nào có thể ảnh hưởng đến hệ thống của bạn.
Có thể bạn sẽ cần: