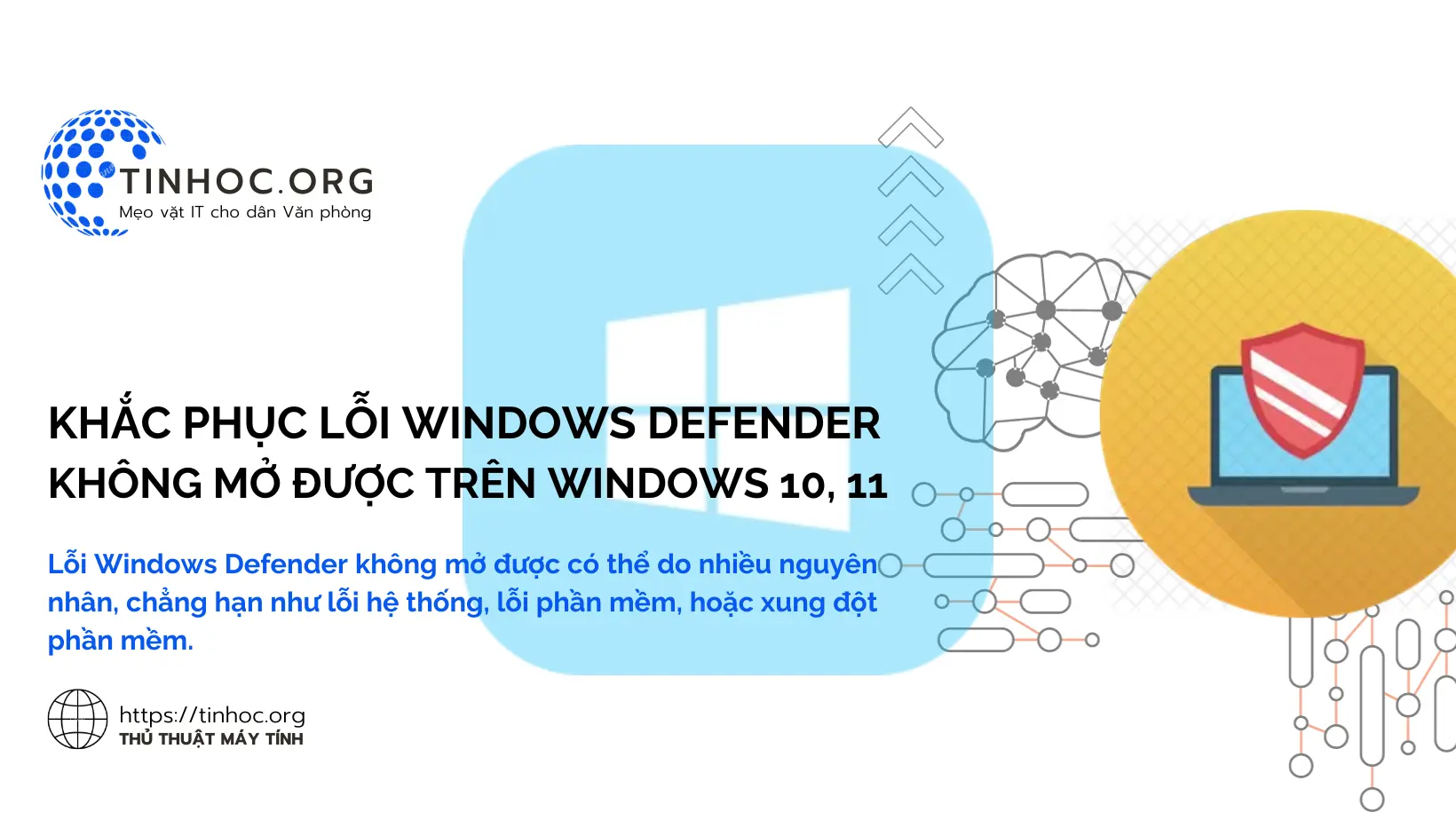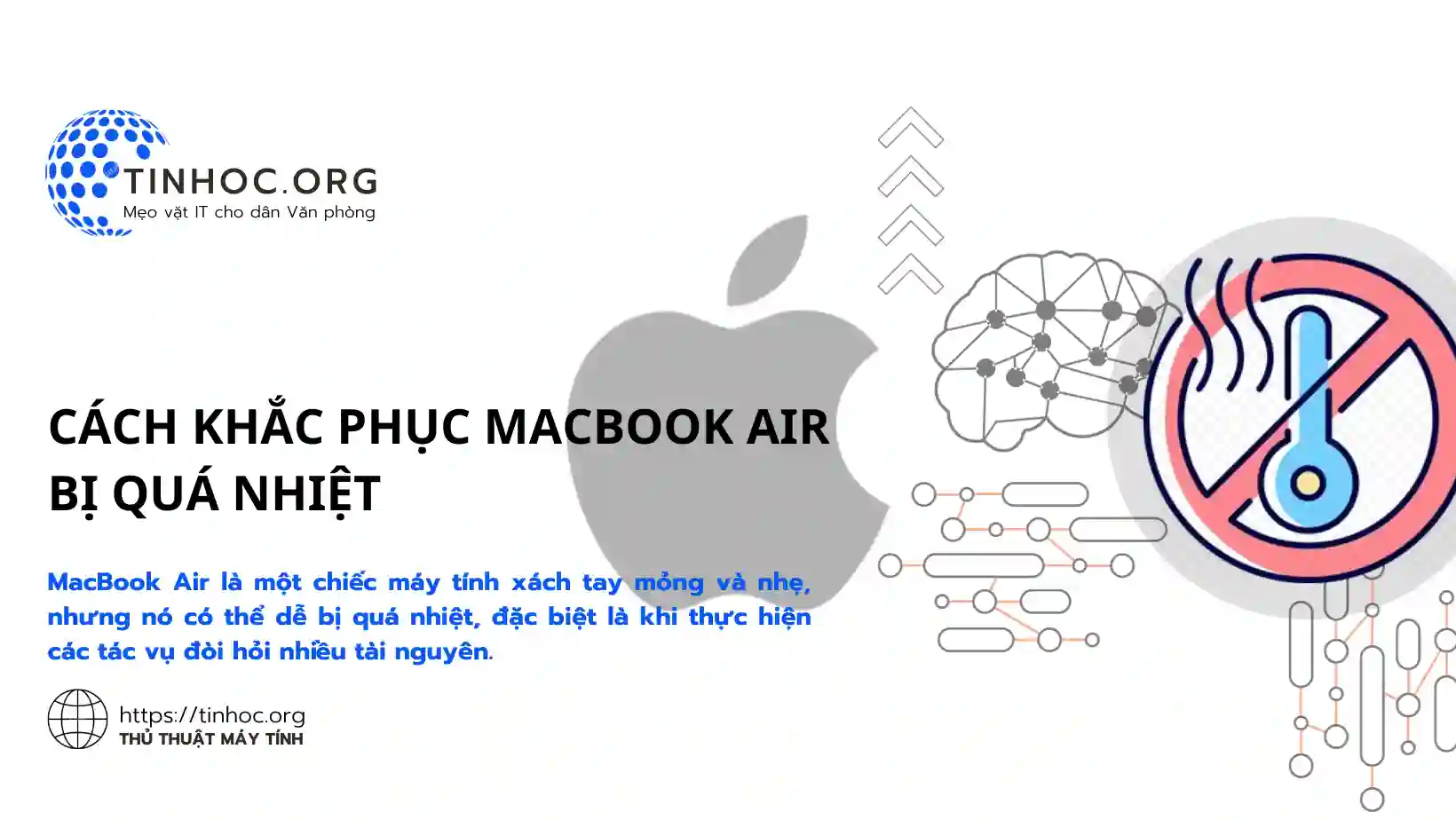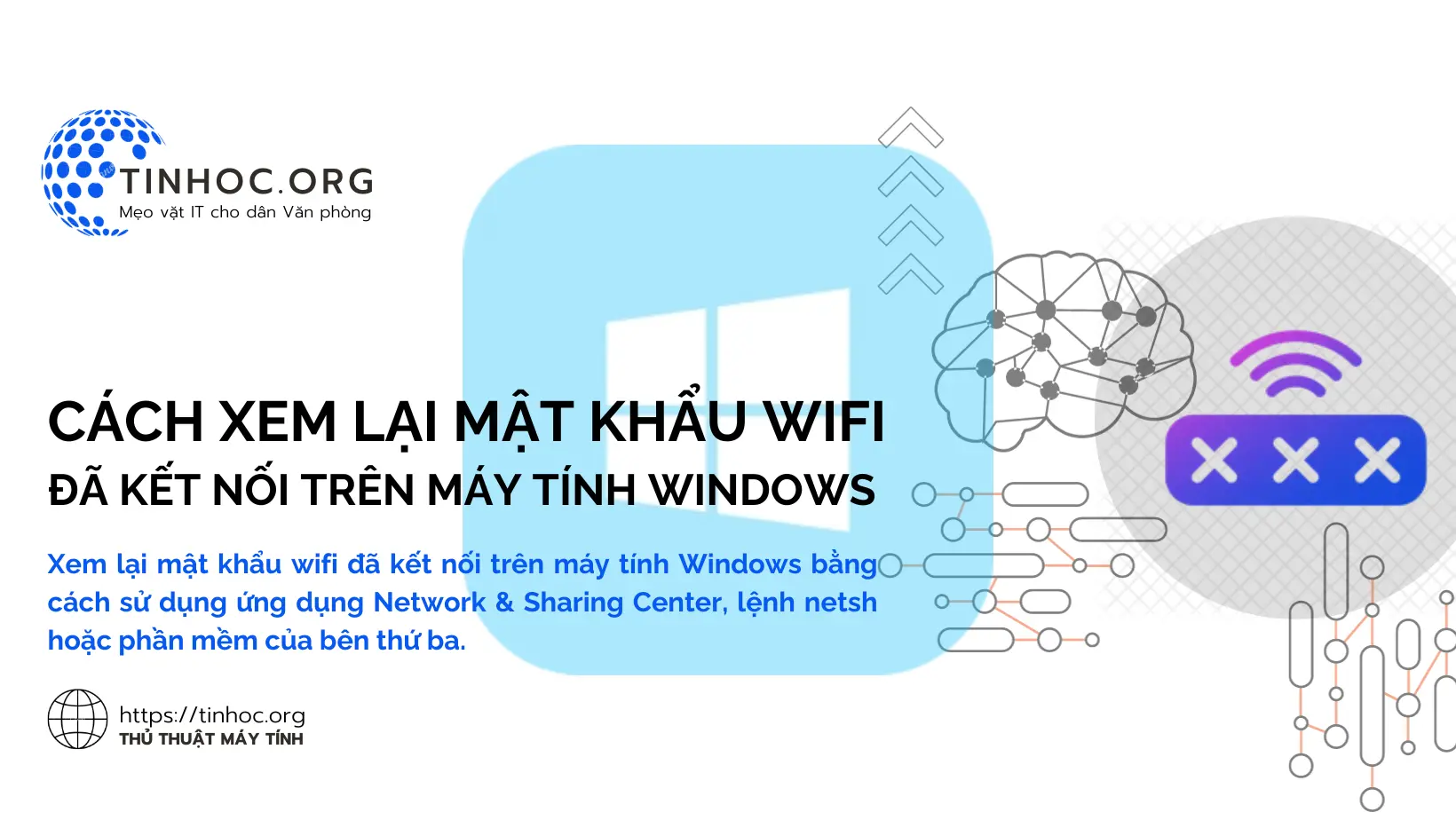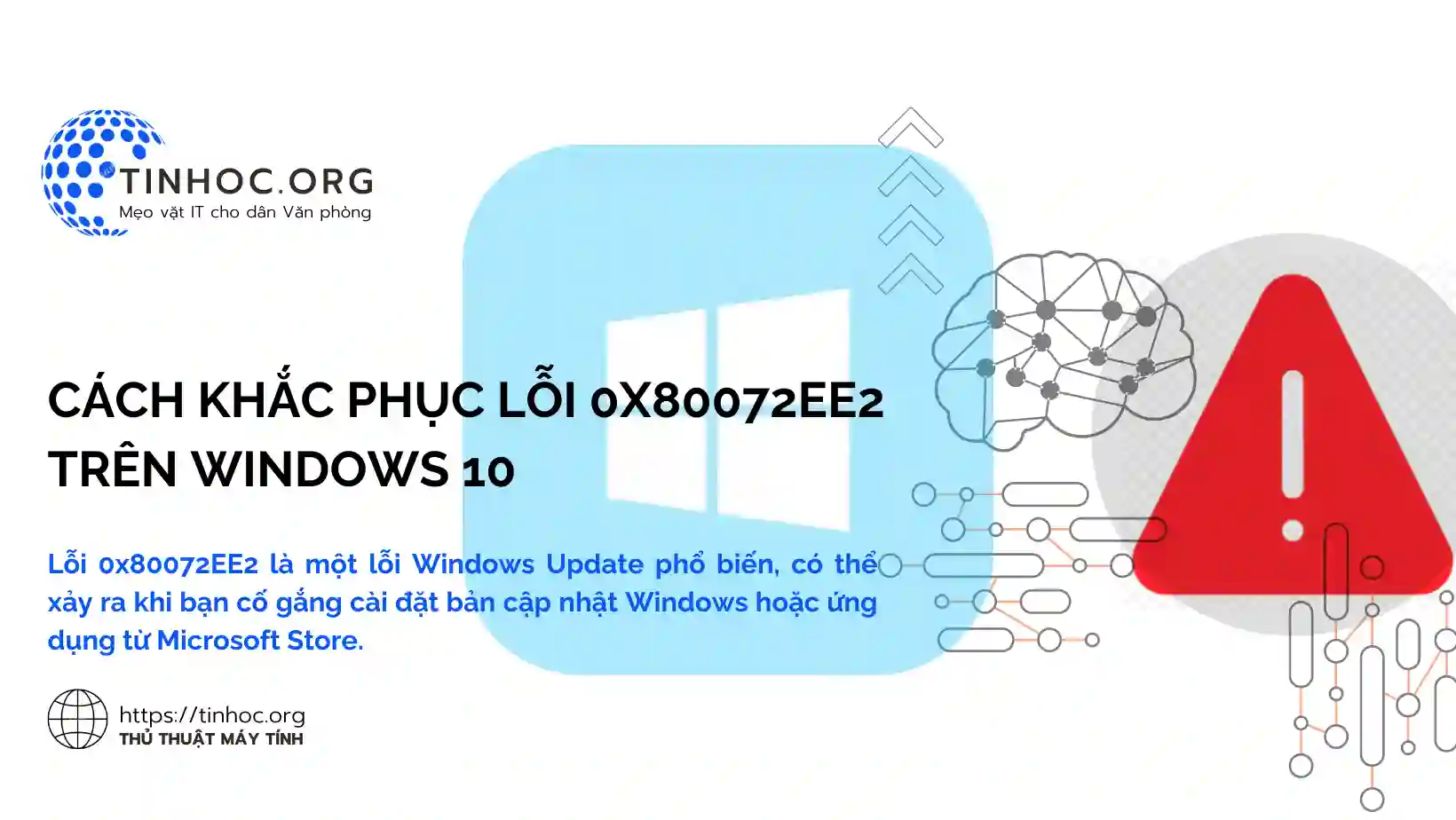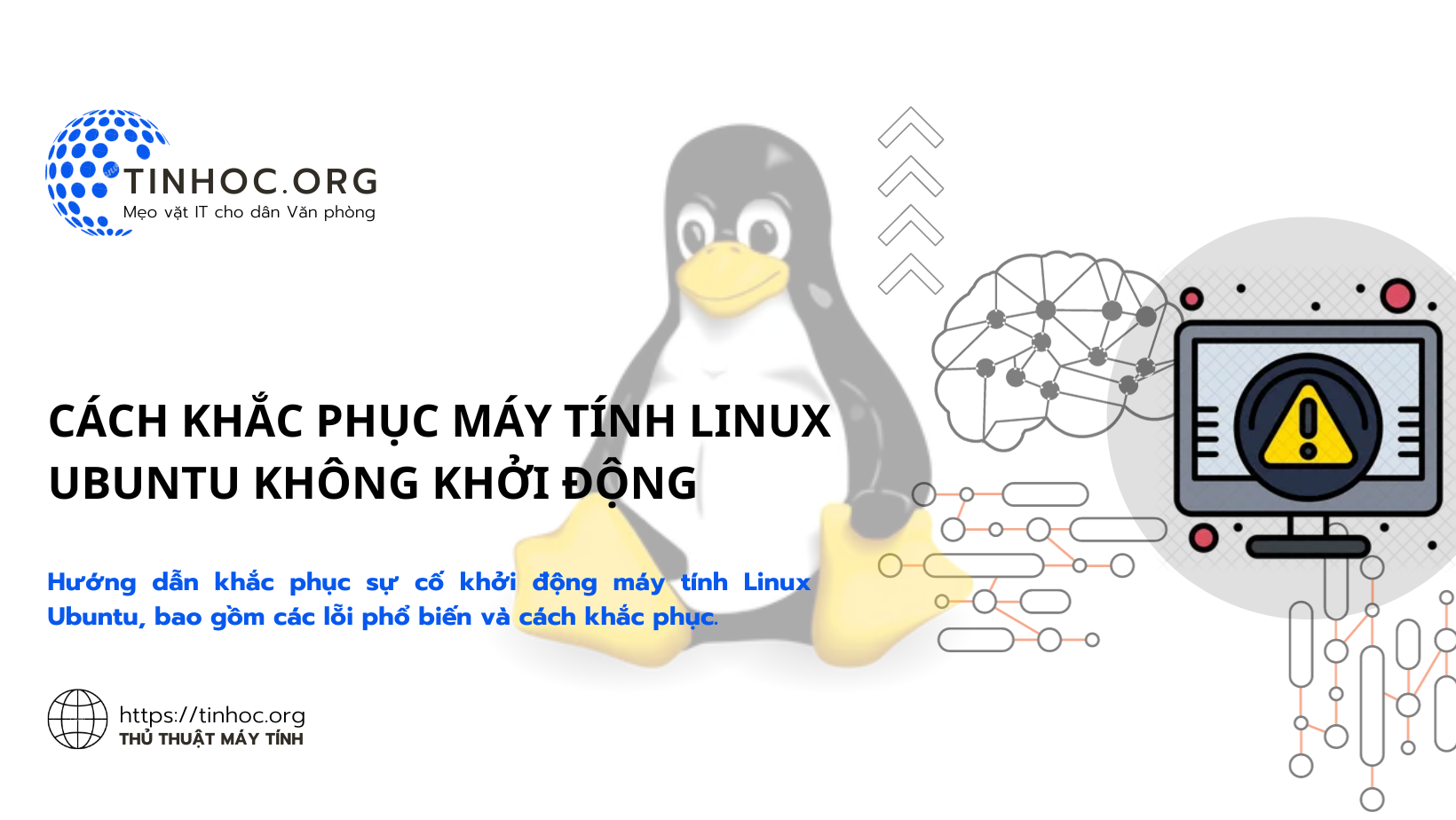Cách sửa lỗi máy tính tự khởi động lại trên Windows 10
Hướng dẫn chi tiết cách sửa lỗi máy tính tự khởi động lại trên Windows 10. Bao gồm các biện pháp cơ bản và nâng cao, giúp bạn nhanh chóng khắc phục lỗi.
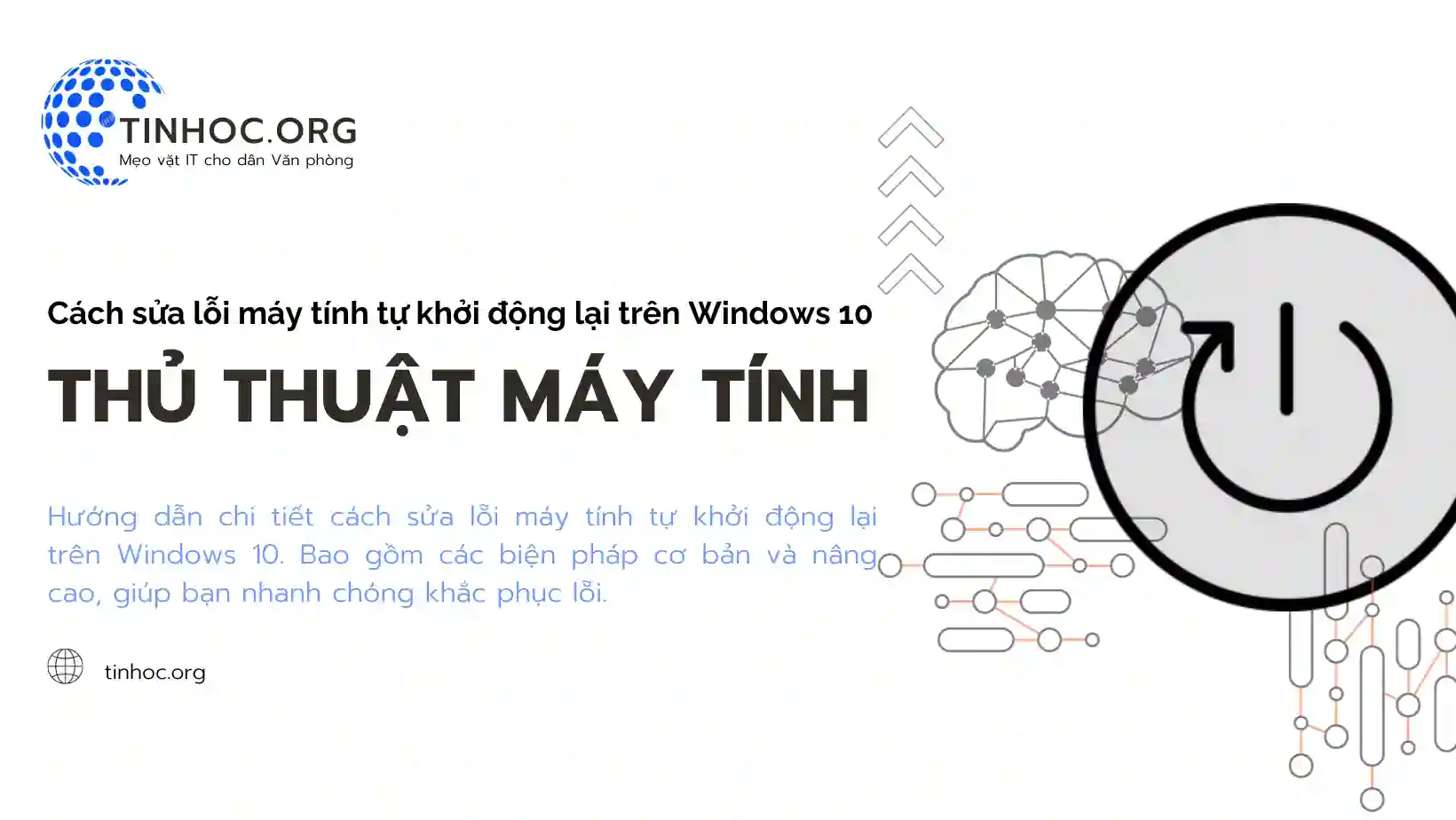
I. Các phương pháp thực hiện
-
Máy tính tự khởi động lại trên Windows 10 có thể xuất phát từ nhiều nguyên nhân khác nhau, và việc sửa lỗi có thể đòi hỏi nhiều bước kiểm tra và điều chỉnh.
1. Kiểm tra lỗi phần cứng
-
RAM: RAM lỏng hoặc bị lỗi có thể khiến máy tính tự khởi động lại, hãy thử tháo và gắn lại RAM hoặc thay thế bằng RAM mới.
-
Ổ cứng: Ổ cứng bị lỗi có thể gây ra lỗi dữ liệu và khiến máy tính khởi động lại, chạy công cụ kiểm tra lỗi ổ cứng để xác định và sửa lỗi.
-
Nhiệt độ: Máy tính quá nóng có thể khiến nó tự khởi động lại để bảo vệ các thành phần bên trong, hãy đảm bảo rằng quạt hoạt động tốt và hệ thống thông gió không bị chặn.
Tham khảo: Kiểm tra ổ cứng bằng lệnh WMIC trong CMD trên Windows
2. Cập nhật Windows và trình điều khiển
-
Windows Update: Cài đặt tất cả các bản cập nhật Windows mới nhất có thể giúp khắc phục các lỗi đã biết và cải thiện hiệu suất hệ thống.
-
Trình điều khiển: Cập nhật trình điều khiển cho các thiết bị phần cứng, đặc biệt là card đồ họa, có thể giúp giải quyết các vấn đề tương thích và lỗi.
3. Kiểm tra phần mềm độc hại và virus
-
Virus và phần mềm độc hại có thể gây ra nhiều vấn đề, bao gồm cả việc khởi động lại máy tính.
-
Hãy quét máy tính bằng phần mềm chống virus và phần mềm chống phần mềm độc hại để loại bỏ các mối đe dọa.
Tham khảo: Cách quét virus trong Windows Defender
4. Kiểm tra nhiệt độ máy tính
-
Máy tính có thể tự khởi động lại để tránh quá nhiệt.
-
Đảm bảo rằng hệ thống tản nhiệt và quạt làm mát của bạn đang hoạt động đúng cách.
-
Loại bỏ bụi bẩn và đảm bảo máy tính có đủ không gian để thoát khỏi nhiệt.
Tham khảo: Cách tối ưu hóa máy tính để tránh nhiệt độ quá cao
5. Sử dụng Chế độ Safe Mode
-
Khởi động máy tính vào Chế độ Safe Mode để kiểm tra xem liệu vấn đề có xuất hiện trong môi trường an toàn hay không.
-
Nếu máy tính không khởi động lại ở Chế độ Safe Mode, có thể vấn đề xuất phát từ phần mềm.
Tham khảo: Khởi động Windows ở chế độ an toàn: Tất cả những gì bạn cần biết
6. Kiểm tra tình trạng nguồn điện và ổ điện
-
Nguồn điện không ổn định có thể gây ra máy tính tự khởi động lại.
-
Sử dụng ổ điện ổn định và kiểm tra điện trong trường hợp có vấn đề.
Tham khảo: Cách chọn nguồn máy tính phù hợp - Bí kíp cho PC hoàn hảo
7. Kiểm tra lỗi phần mềm
-
Lỗi phần mềm hoặc xung đột phần mềm có thể gây ra máy tính tự khởi động lại.
-
Thử tắt hoặc gỡ bỏ các ứng dụng gần đây được cài đặt để xem liệu vấn đề có được giải quyết hay không.
8. Xem sự kiện lỗi trong Event Viewer
-
Mở "Event Viewer" (Xem sự kiện) và kiểm tra các sự kiện lỗi để xem liệu có thông tin cụ thể về lỗi và nguyên nhân gây ra máy tính tự khởi động lại.
II. Một số lưu ý
-
Trước khi thực hiện bất kỳ thay đổi nào đối với hệ thống của bạn, hãy đảm bảo rằng bạn đã sao lưu dữ liệu.
-
Một số thao tác trong các bước khắc phục sự cố này có thể yêu cầu quyền quản trị viên.
-
Nếu bạn không thoải mái khi thực hiện các thao tác này, hãy liên hệ với chuyên gia để được trợ giúp.
Thông tin bài viết
| Tác giả | Chuyên mục | Thẻ | Cập nhật | Lượt xem |
|---|---|---|---|---|
- | 552 |