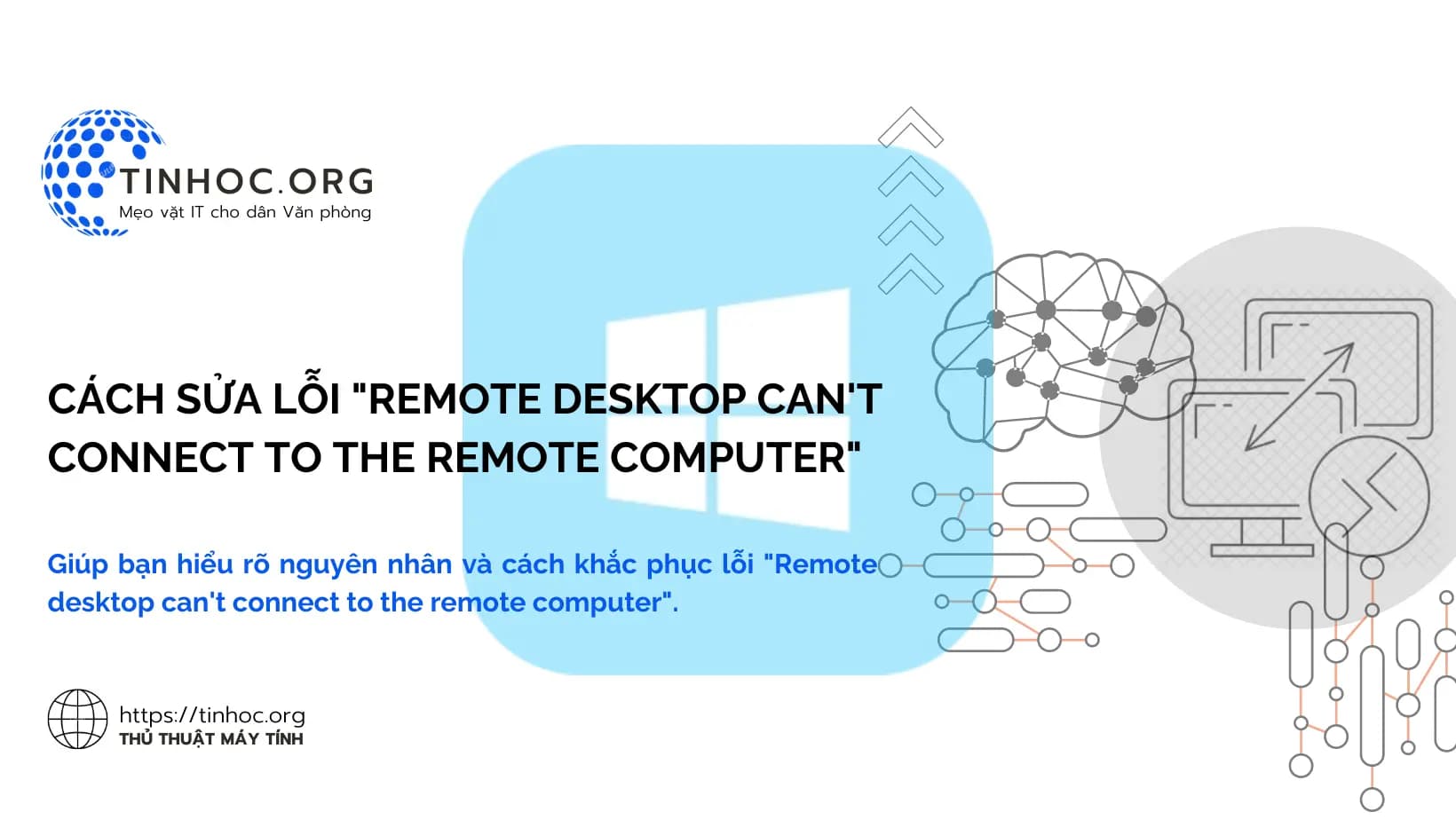I. Kiểm tra cơ bản
-
Kết nối mạng: Đảm bảo cả hai máy đều bật Wi-Fi hoặc kết nối với cùng mạng Ethernet.
-
Firewall: Tắt tạm thời firewall trên máy tính từ xa và thử kết nối lại, nếu thành công, bạn cần mở các cổng cần thiết cho Remote Desktop trên firewall.
-
Dịch vụ: Xác nhận dịch vụ Remote Desktop đang chạy trên máy tính từ xa. (Trên Windows, bạn có thể dùng
services.mscđể kiểm tra và khởi động dịch vụ). -
Tên máy/địa chỉ IP: Đảm bảo bạn nhập đúng tên máy hoặc địa chỉ IP của máy tính từ xa trong Remote Desktop Connection.
II. Kiểm tra cài đặt
-
Chế độ Sleep/Hibernate: Đảm bảo máy tính từ xa không ở chế độ Sleep hoặc Hibernate.
-
Remote Desktop được phép: Kiểm tra xem tài khoản người dùng bạn định dùng để truy cập có quyền sử dụng Remote Desktop không.
-
Cài đặt mạng: Kiểm tra cài đặt mạng của cả hai máy, bao gồm nhóm mạng và proxy server.
III. Khắc phục nâng cao
-
Cập nhật Windows: Cập nhật Windows lên phiên bản mới nhất có thể khắc phục các lỗi liên quan đến Remote Desktop.
-
Khởi động lại máy: Thử khởi động lại cả hai máy tính để giải phóng bộ nhớ và khắc phục lỗi tạm thời.
-
Kiểm tra sự cố cụ thể: Theo mã lỗi cụ thể hiển thị (nếu có), bạn có thể tìm kiếm giải pháp trực tuyến cho trường hợp đó.
Tham khảo thêm: Lỗi Windows Update: Nguyên nhân và cách khắc phục
Ngoài ra, bạn có thể tham khảo thêm một số nguồn sau:
-
Hướng dẫn chi tiết nhất khắc phục lỗi "remote desktop can't connect to remote computer":https://m.youtube.com/watch?v=Mtcg0vEP6NM
-
Troubleshoot Remote Desktop connection problems in Windows: https://learn.microsoft.com/en-us/windows-server/remote/remote-desktop-services/clients/remote-desktop-client-faq
IV. Một số lưu ý
-
Nếu bạn đã thử tất cả các bước trên mà vẫn không thể kết nối, bạn có thể cần liên hệ với quản trị viên mạng hoặc bộ phận hỗ trợ IT để được trợ giúp.
-
Đảm bảo bạn có quyền truy cập hợp lệ vào máy tính từ xa mà bạn muốn kết nối.
-
Sử dụng kết nối VPN có thể giúp bạn kết nối với máy tính từ xa qua mạng không an toàn.
Tham khảo thêm: