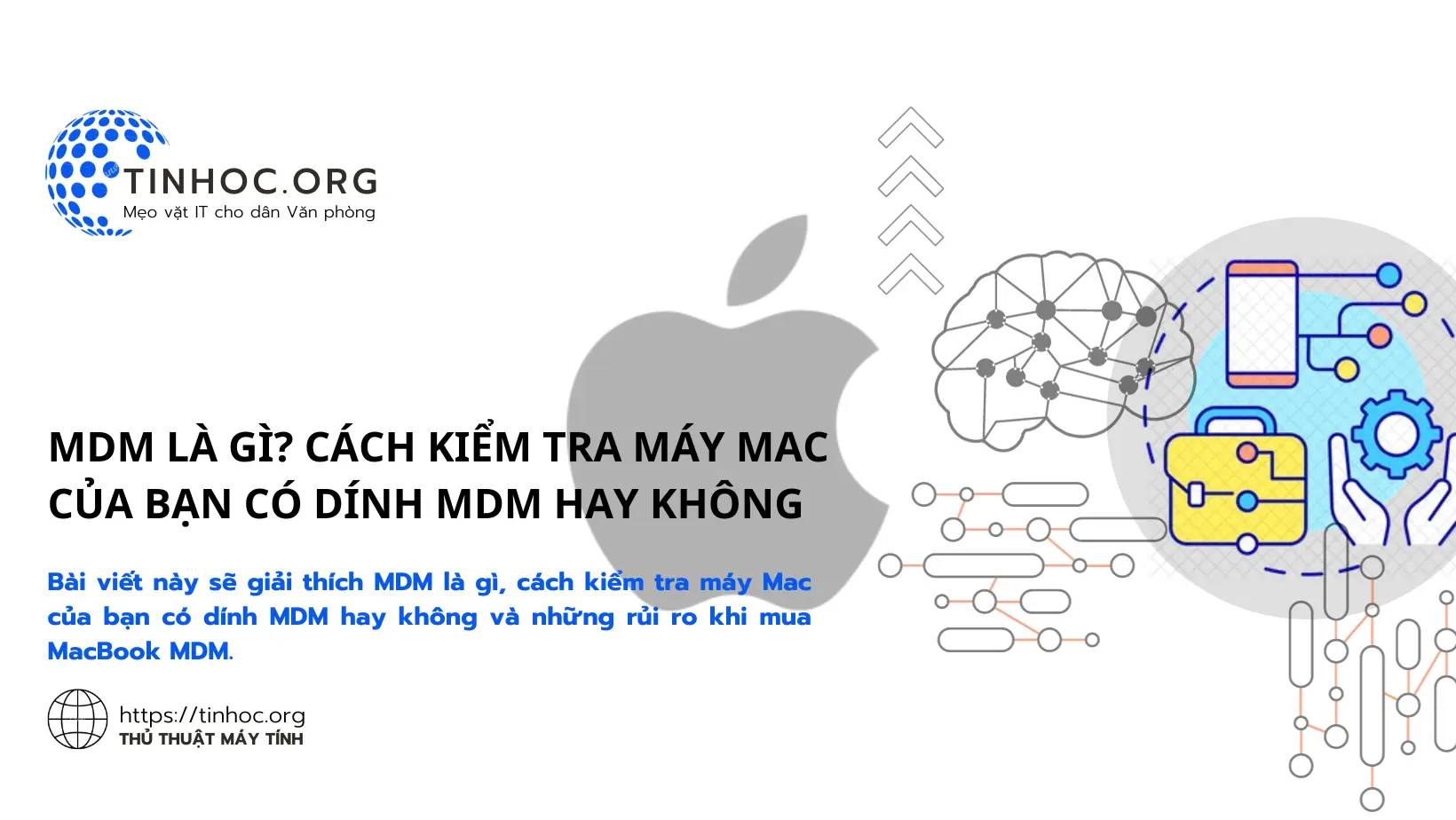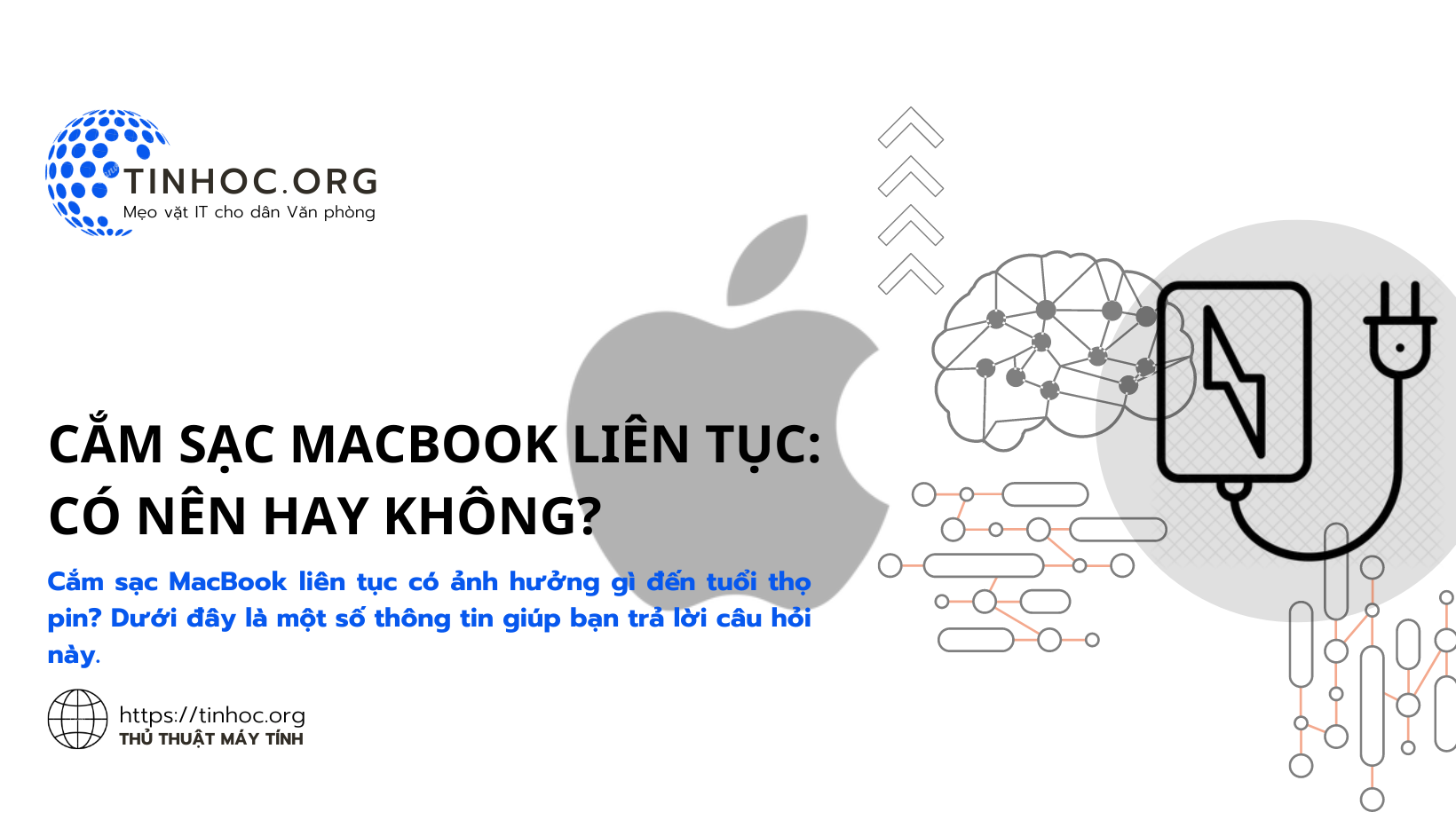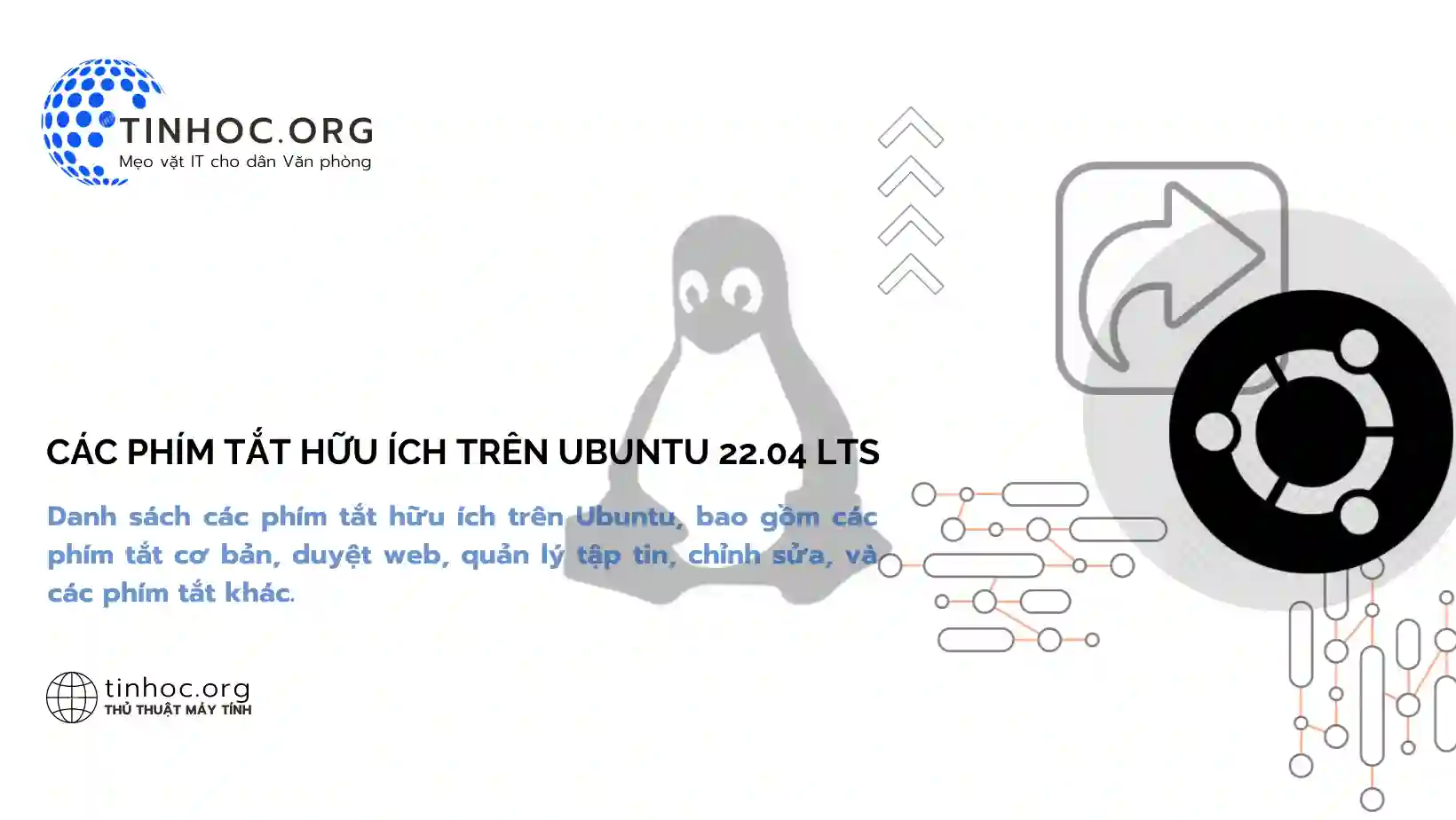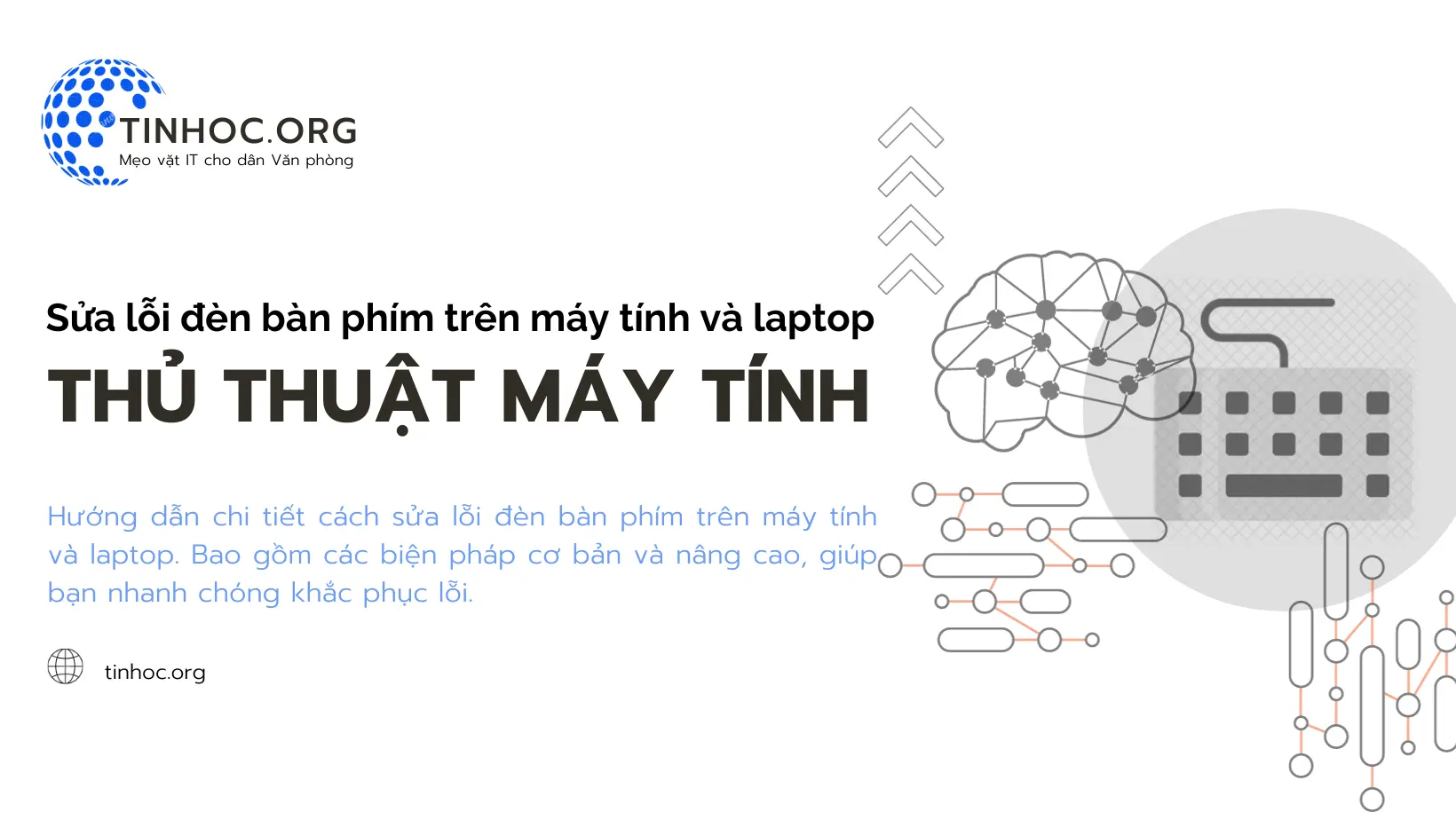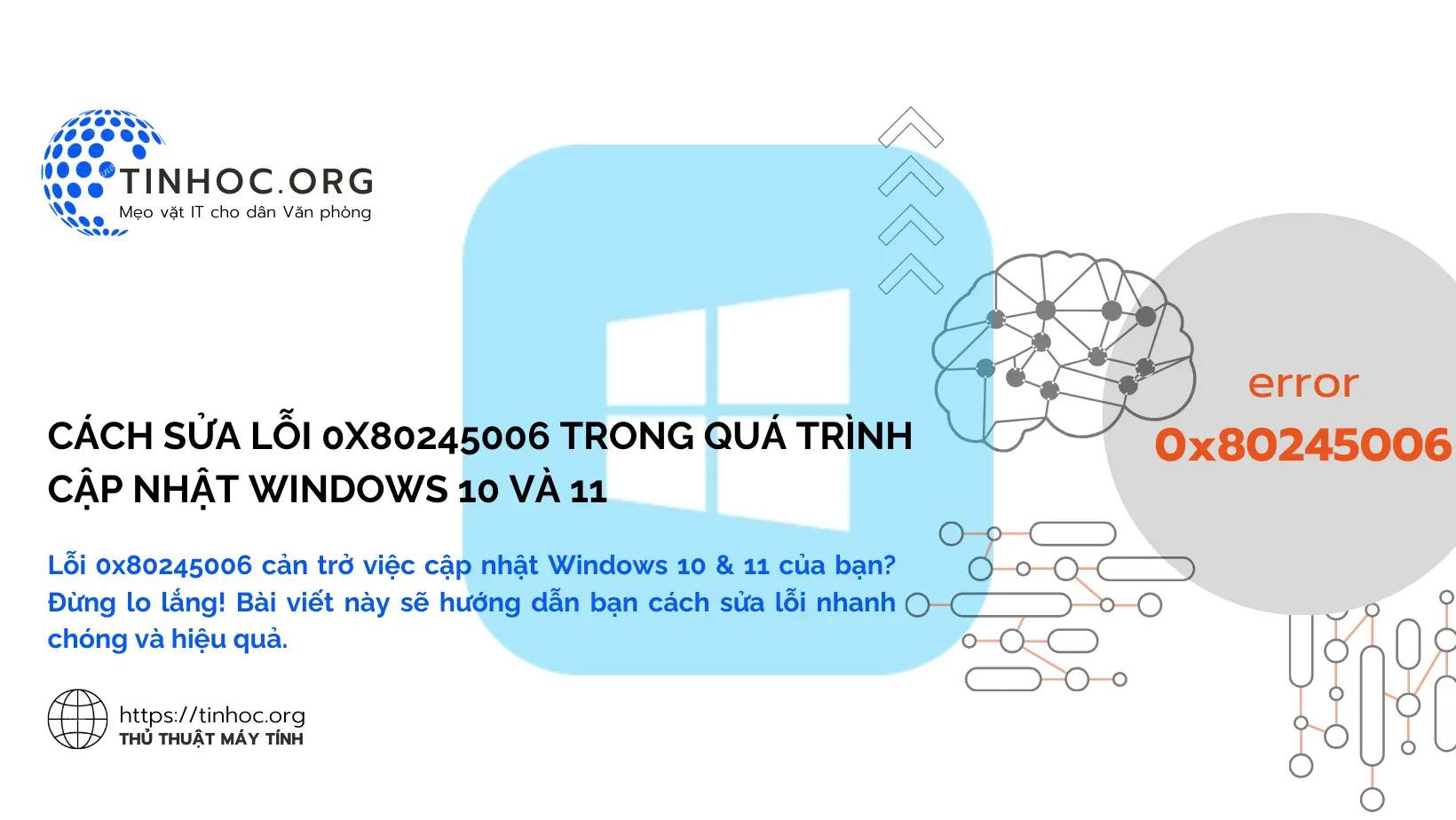Cách sửa lỗi "This app can’t open" trên Windows 10
Lỗi "This app can’t open" là một lỗi phổ biến có thể xảy ra khi bạn cố gắng mở một ứng dụng trên Windows 10 nhưng không mở được.
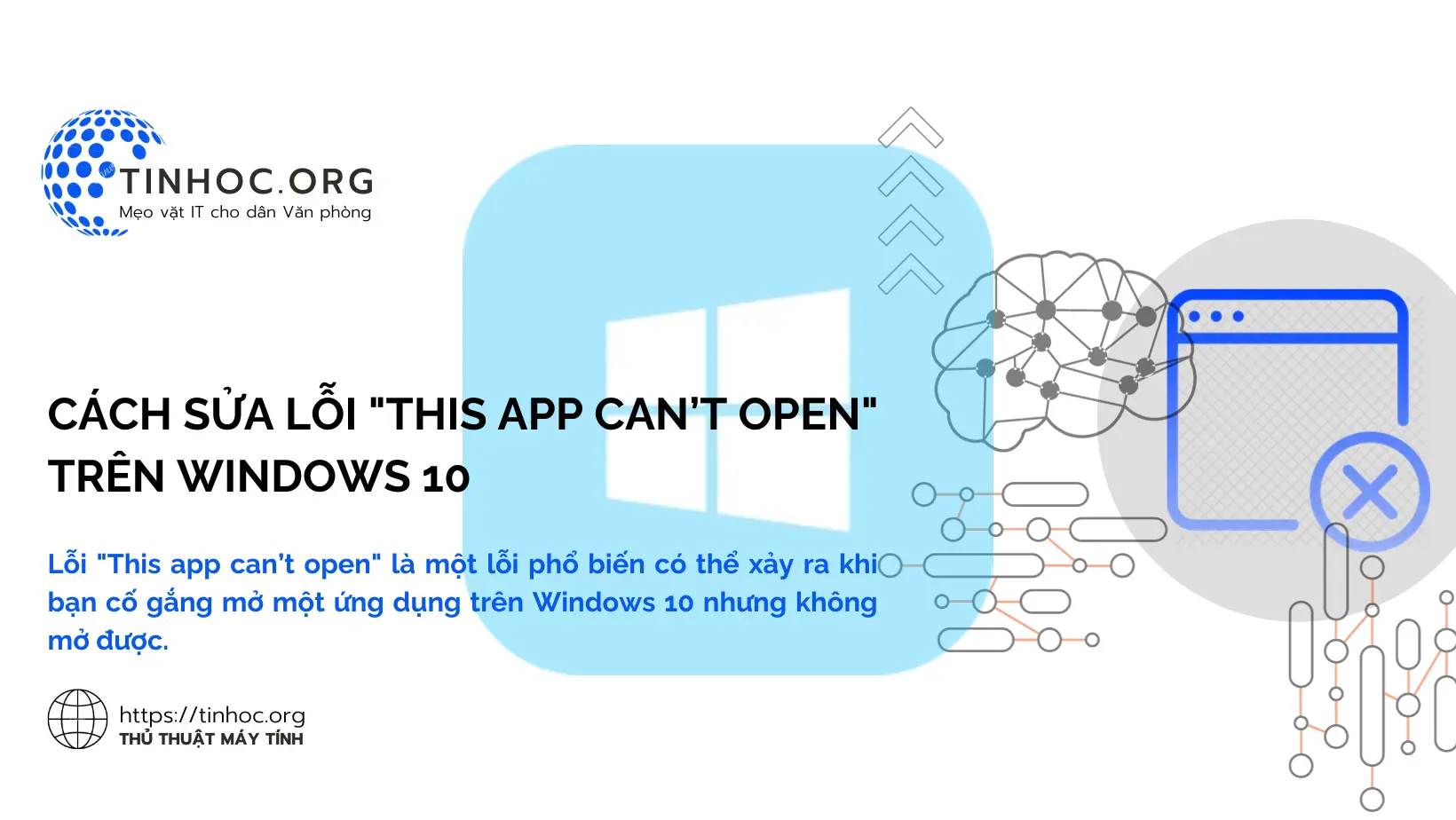
I. Các bước khắc phục lỗi "This app can't open"
1. Kiểm tra tính tương thích với phiên bản Windows
-
Thông thường, ứng dụng sẽ hiển thị thông báo cho bạn biết nếu ứng dụng không tương thích với hệ điều hành Windows của bạn.
-
Nếu bạn không chắc chắn, bạn có thể kiểm tra trang web của nhà phát triển ứng dụng để biết thông tin tương thích.
2. Kiểm tra tính toàn vẹn và quét virus
-
Đảm bảo ứng dụng không bị hỏng hoặc nhiễm virus trong quá trình tải xuống.
-
Sử dụng phần mềm chống vi-rút để quét ứng dụng và loại bỏ phần mềm độc hại (nếu có).
Tham khảo:
3. Cập nhật trình điều khiển thiết bị
Trình điều khiển thiết bị cho phép Windows giao tiếp với phần cứng của bạn.
Nếu trình điều khiển thiết bị bị lỗi hoặc thiếu, bạn có thể gặp phải lỗi "This app can’t open".
Để cập nhật trình điều khiển thiết bị, bạn có thể sử dụng Device Manager:
-
Nhấn tổ hợp phím
Windows + Xđể mở menu Power User. -
Nhấp vào Device Manager.
-
Mở rộng mục Device có chứa thiết bị liên quan đến ứng dụng.
-
Nhấp chuột phải vào tên thiết bị và chọn Update driver.
-
Chọn Search automatically for updated driver software.
Windows sẽ tự động tìm kiếm và cài đặt trình điều khiển mới nhất cho thiết bị của bạn.
4. Kiểm tra cấu hình hệ thống của bạn
Cấu hình hệ thống của bạn có thể bị hỏng hoặc bị lỗi, dẫn đến lỗi "This app can’t open".
-
Bạn có thể thử chạy System File Checker để sửa chữa các tệp hệ thống bị hỏng.
-
System File Checker sẽ quét hệ thống của bạn để tìm các tệp hệ thống bị hỏng và cố gắng sửa chữa chúng.
5. Khôi phục hệ thống
Nếu bạn đã cài đặt bất kỳ phần mềm hoặc trình điều khiển nào gần đây, phần mềm hoặc trình điều khiển đó có thể gây ra lỗi "This app can’t open".
Bạn có thể thử khôi phục hệ thống về một thời điểm trước khi lỗi xuất hiện.
Để khôi phục hệ thống, hãy làm lần lượt theo các bước sau:
-
Nhấn tổ hợp phím
Windows + Rđể mở hộp thoại Run. -
Nhập
controlvà nhấn Enter. -
Nhấp vào System and Security > System > Advanced system settings > System protection > System Restore.
-
Chọn một điểm khôi phục trước khi lỗi xuất hiện và nhấp vào Next.
-
Làm theo hướng dẫn trên màn hình để hoàn tất quá trình khôi phục.
6. Liên hệ nhà phát triển ứng dụng
-
Nếu đã thử tất cả các bước trên mà lỗi vẫn xuất hiện, hãy liên hệ nhà phát triển ứng dụng để được trợ giúp.
II. Lưu ý quan trọng
-
Luôn sao lưu dữ liệu trước khi thực hiện bất kỳ thay đổi nào trên hệ thống.
-
Cẩn thận khi tải xuống và cài đặt ứng dụng từ các nguồn không xác định.
Có thể bạn sẽ cần: Cách tải ứng dụng về máy tính Windows 10
Thông tin bài viết
| Tác giả | Chuyên mục | Thẻ | Cập nhật | Lượt xem |
|---|---|---|---|---|
- | 548 |