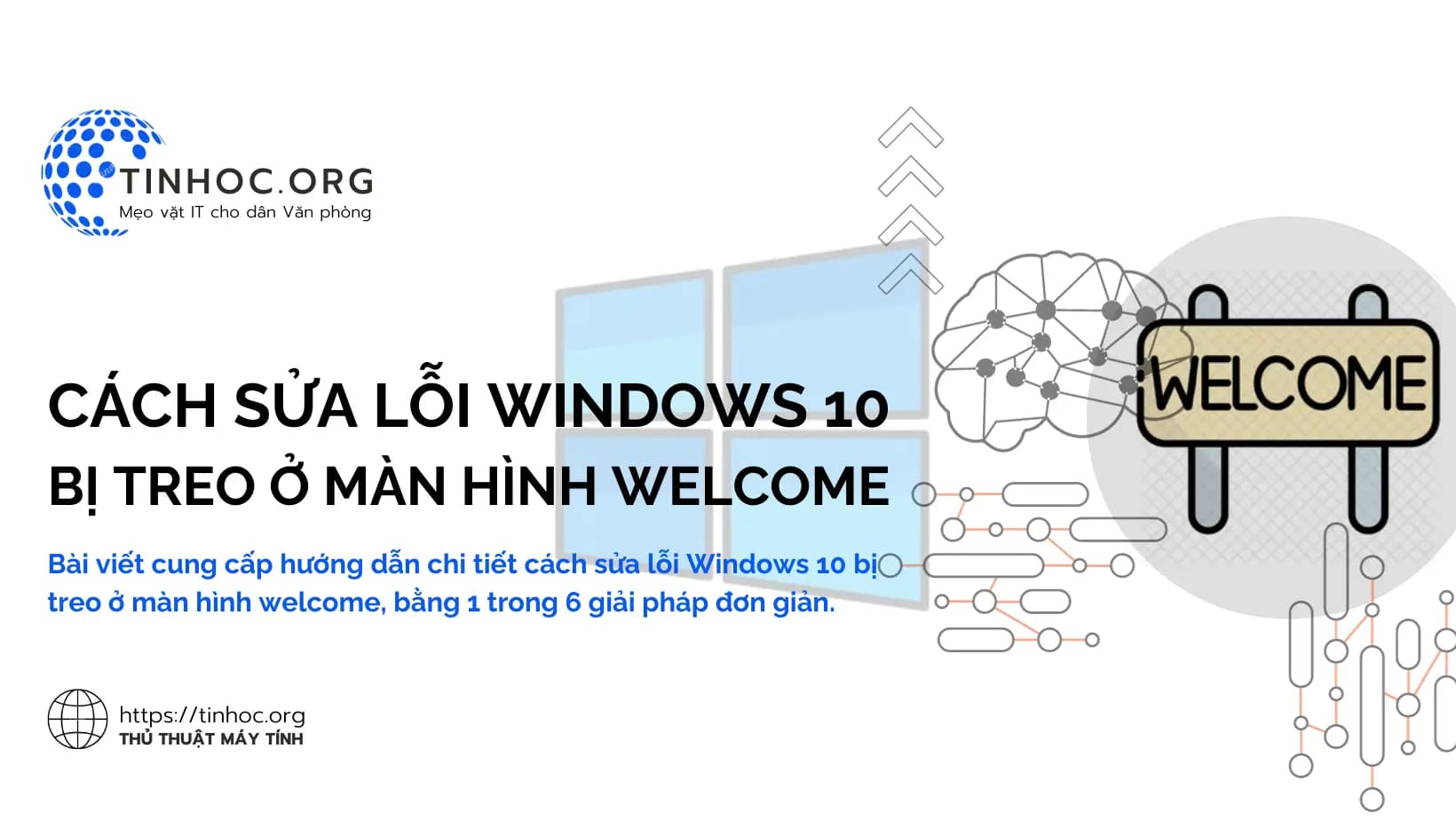I. Nguyên nhân Windows bị treo ở màn hình Welcome
Có nhiều nguyên nhân dẫn đến lỗi Windows bị treo ở màn hình Welcome, bao gồm:
1. Tệp hệ thống bị hỏng hoặc thiếu
-
Lỗi cập nhật Windows
-
Virus hoặc phần mềm độc hại tấn công
-
Tắt máy tính đột ngột
2. Phản hồi phần mềm hoặc ứng dụng
-
Cài đặt phần mềm không tương thích
-
Cập nhật phần mềm lỗi
-
Xung đột giữa các phần mềm
3. Lỗi thiết bị ngoại vi
-
Lỗi kết nối với các thiết bị như ổ cứng ngoài, máy in, USB
-
Cài đặt driver lỗi thời hoặc không phù hợp
4. Virus hoặc phần mềm độc hại
-
Lây nhiễm từ các trang web độc hại, email, hoặc USB
-
Hoạt động ẩn trong hệ thống, ảnh hưởng đến khởi động
II. Giải pháp khắc phục
Để sửa lỗi Windows bị treo ở màn hình welcome, bạn có thể thử các giải pháp sau:
1. Khởi động lại máy tính của bạn
-
Khởi động lại máy tính của bạn là giải pháp đơn giản nhất mà bạn có thể thử.
-
Khởi động lại máy tính sẽ xóa bộ nhớ tạm thời và có thể khắc phục các lỗi nhỏ.
2. Sử dụng Automatic Repair
Automatic Repair là một tính năng tích hợp sẵn của Windows có thể giúp bạn khắc phục các lỗi khởi động.
Để sử dụng Automatic Repair, hãy làm lần lượt theo các bước sau:
-
Tắt máy tính của bạn và bật lại.
-
Ngay sau khi bạn thấy logo Windows, hãy nhấn và giữ phím
F8. -
Khi bạn thấy menu Advanced startup options, hãy sử dụng phím mũi tên để chọn Automatic Repair và nhấn Enter.
Automatic Repair sẽ khởi động lại máy tính của bạn và cố gắng sửa lỗi.
3. Vào chế độ Safe mode
Chế độ Safe mode là một chế độ khởi động hạn chế chỉ tải các trình điều khiển và ứng dụng cần thiết.
Vào chế độ Safe mode có thể giúp bạn xác định xem phần mềm hoặc ứng dụng nào đang gây ra lỗi.
Để vào chế độ Safe mode, hãy làm theo các bước sau:
-
Tắt máy tính của bạn và bật lại.
-
Ngay sau khi bạn thấy logo Windows, hãy nhấn và giữ phím
F8. -
Khi bạn thấy menu Advanced startup options (including safe mode), hãy sử dụng phím mũi tên để chọn Safe Mode hoặc Safe Mode with Networking (nếu thực hiện giải pháp thứ 4 bên dưới) và nhấn Enter.
Khi bạn đang ở chế độ Safe, hãy thử khởi động lại máy tính của bạn bình thường.
Nếu máy tính khởi động bình thường, thì phần mềm hoặc ứng dụng nào đó đang gây ra lỗi.
Tham khảo thêm: Khởi động Windows ở chế độ an toàn: Tất cả những gì bạn cần biết
4. Cập nhật Windows và trình điều khiển (trong Safe mode)
Cập nhật Windows và trình điều khiển có thể giúp khắc phục các lỗi và cải thiện hiệu suất máy tính của bạn.
Để cập nhật Windows và trình điều khiển, hãy làm lần lượt theo các bước sau:
-
Mở ứng dụng Cài đặt (Settings):
-
Nhấp vào menu Start (biểu tượng Windows) ở góc dưới bên trái màn hình.
-
Chọn Settings (Cài đặt) trong danh sách ứng dụng.
-
-
Chọn Cập nhật & bảo mật (Update & Security):
-
Trong cửa sổ Settings, chọn Update & Security (Cập nhật & bảo mật) ở phần bên trái màn hình.
-
-
Nhấp vào Kiểm tra các bản cập nhật (Check for updates):
-
Trong phần Windows Update, nhấp vào nút Check for updates (Kiểm tra các bản cập nhật).
-
Windows sẽ tự động tìm kiếm các bản cập nhật mới.
-
-
Cài đặt bản cập nhật:
-
Đối với bản cập nhật Windows:
-
Nếu có bản cập nhật Windows mới, nó sẽ hiển thị trong danh sách.
-
Nhấp vào nút Download and install (Tải xuống và cài đặt) để bắt đầu quá trình cập nhật.
-
-
Đối với bản cập nhật trình điều khiển:
-
Windows sẽ tự động cài đặt một số bản cập nhật trình điều khiển quan trọng.
-
Nếu có bản cập nhật trình điều khiển tùy chọn, bạn sẽ thấy thông báo Optional: Download and install driver updates (Tùy chọn: Tải xuống và cài đặt bản cập nhật trình điều khiển).
-
Nhấp vào liên kết này để xem các bản cập nhật có sẵn.
-
Chọn các bản cập nhật bạn muốn cài đặt và nhấp vào nút Download and install(Tải xuống và cài đặt).
-
-
Lưu ý:
-
Quá trình cập nhật có thể mất vài phút tùy thuộc vào tốc độ internet và cấu hình máy tính của bạn.
-
Nên kết nối máy tính với nguồn điện trước khi thực hiện cập nhật.
-
Bạn có thể đặt lịch tự động cập nhật Windows và trình điều khiển trong phần Advanced options (Tùy chọn nâng cao) của Windows Update.
5. Khôi phục hệ thống
Khôi phục hệ thống có thể giúp bạn khôi phục máy tính của bạn về trạng thái trước khi lỗi xảy ra.
Để khôi phục hệ thống, bạn cần phải có một điểm khôi phục trước đó:
-
Bước 1: Mở Control Panel > System and Security > System
-
Bước 2: Chọn System Protection
-
Bước 3: Nhấp vào System Restore
-
Bước 4: Chọn điểm khôi phục phù hợp và thực hiện khôi phục
Tham khảo: Cách tạo Restore Point trên Windows 10 và 11 đơn giản và nhanh chóng để biết chi tiết
6. Cài đặt lại Windows
Cài đặt lại Windows là giải pháp cuối cùng mà bạn có thể thử.
-
Cài đặt lại Windows sẽ xóa tất cả dữ liệu và ứng dụng của bạn, vì vậy bạn nên sao lưu dữ liệu của mình trước khi thực hiện.
Để cài đặt lại Windows, hãy làm lần lượt theo các bước sau:
-
Tải xuống hình ảnh ISO của Windows.
-
Tạo ổ đĩa khởi động từ hình ảnh ISO.
-
Khởi động máy tính của bạn từ ổ đĩa khởi động.
-
Theo dõi hướng dẫn trên màn hình để cài đặt lại Windows.
Hy vọng những giải pháp trên sẽ giúp bạn sửa lỗi Windows 10 bị treo ở màn hình welcome.