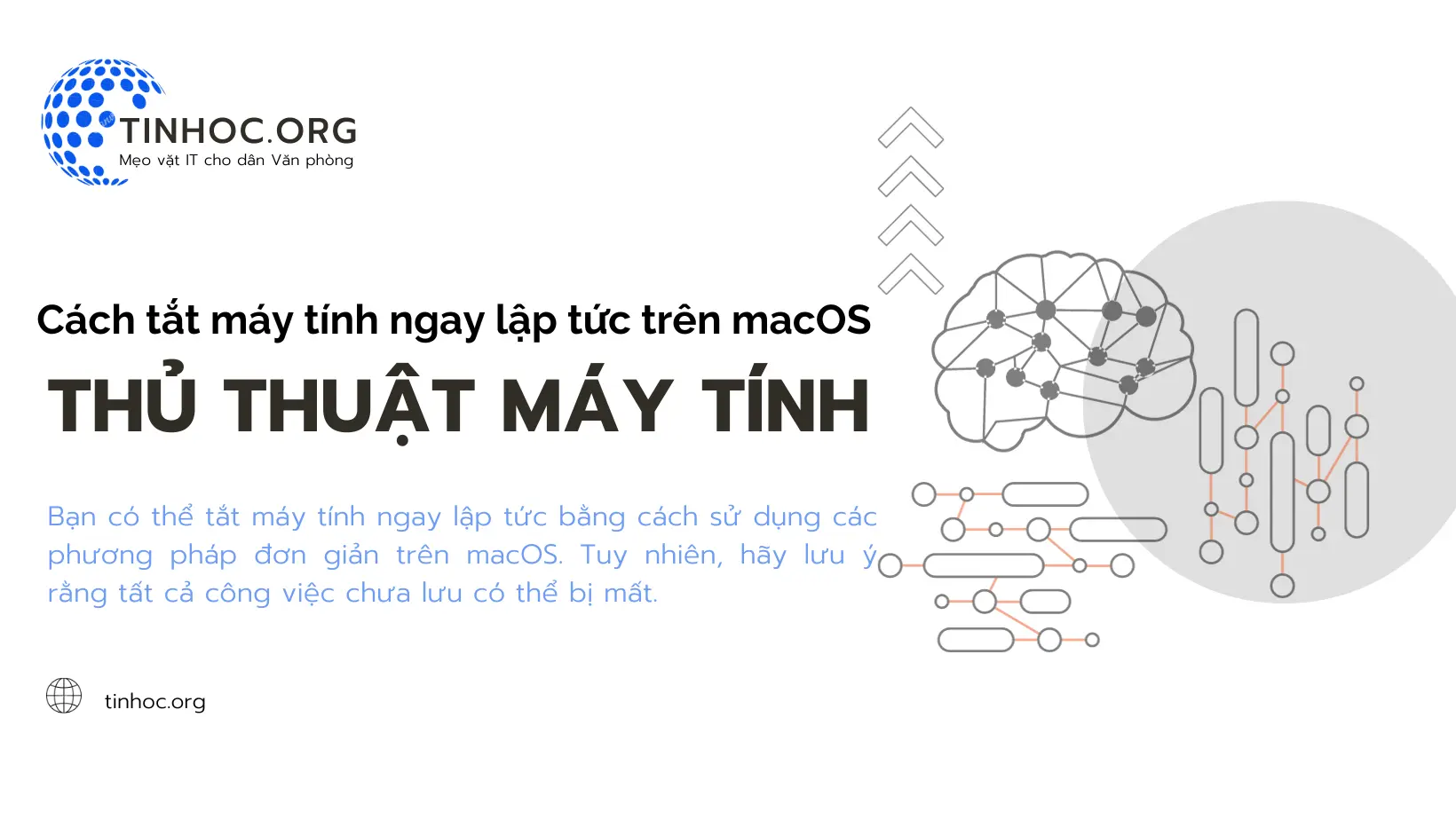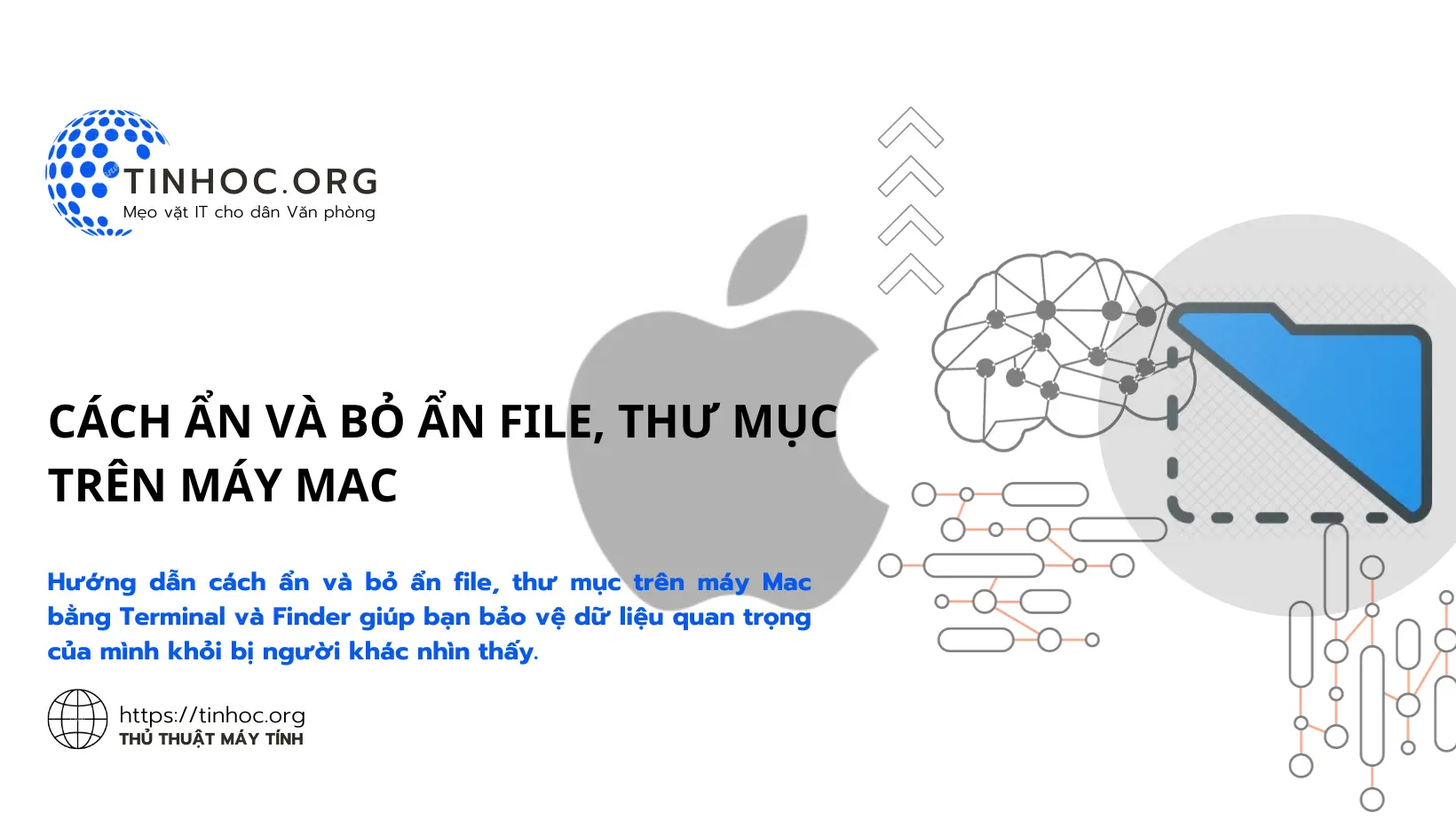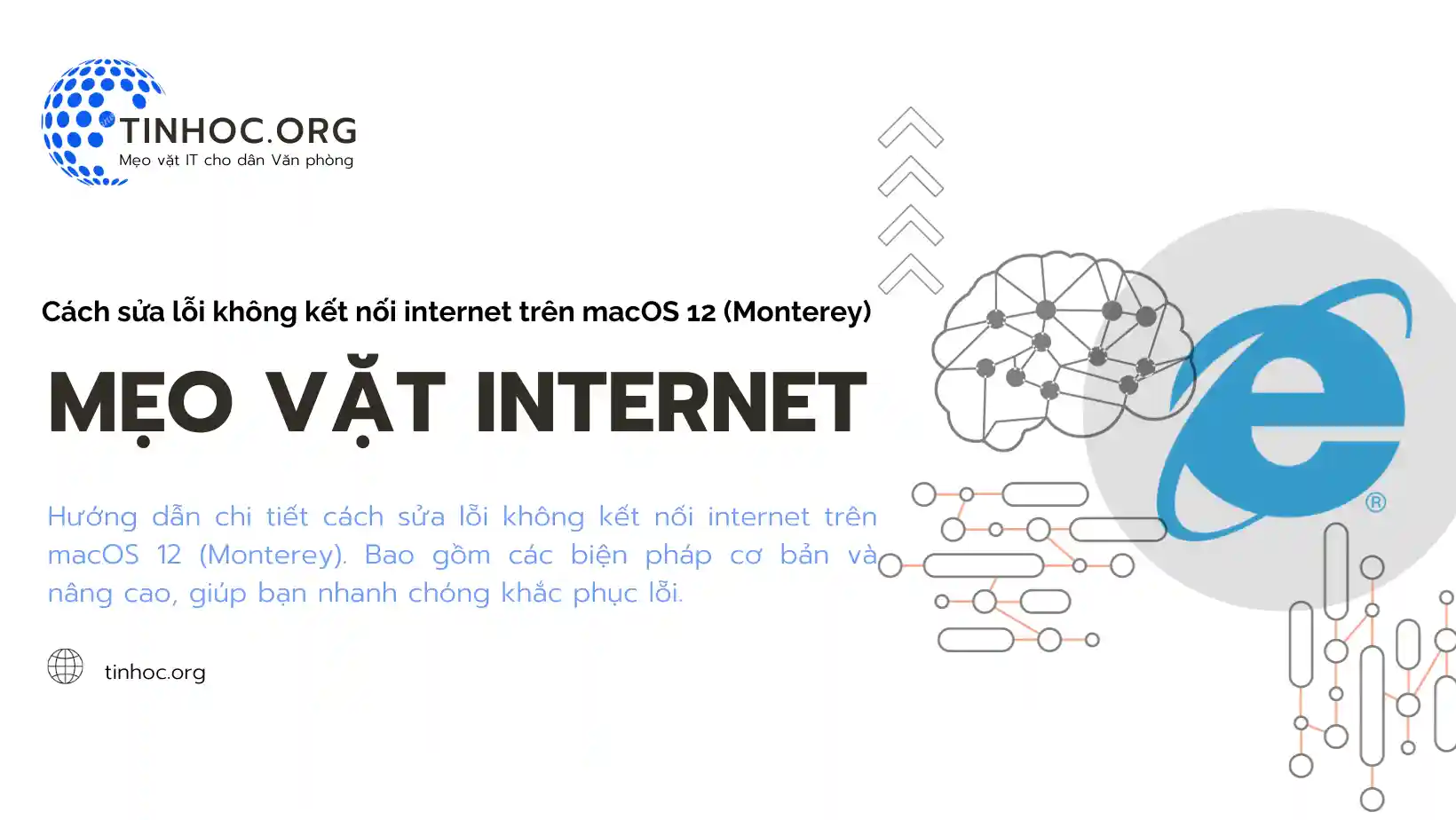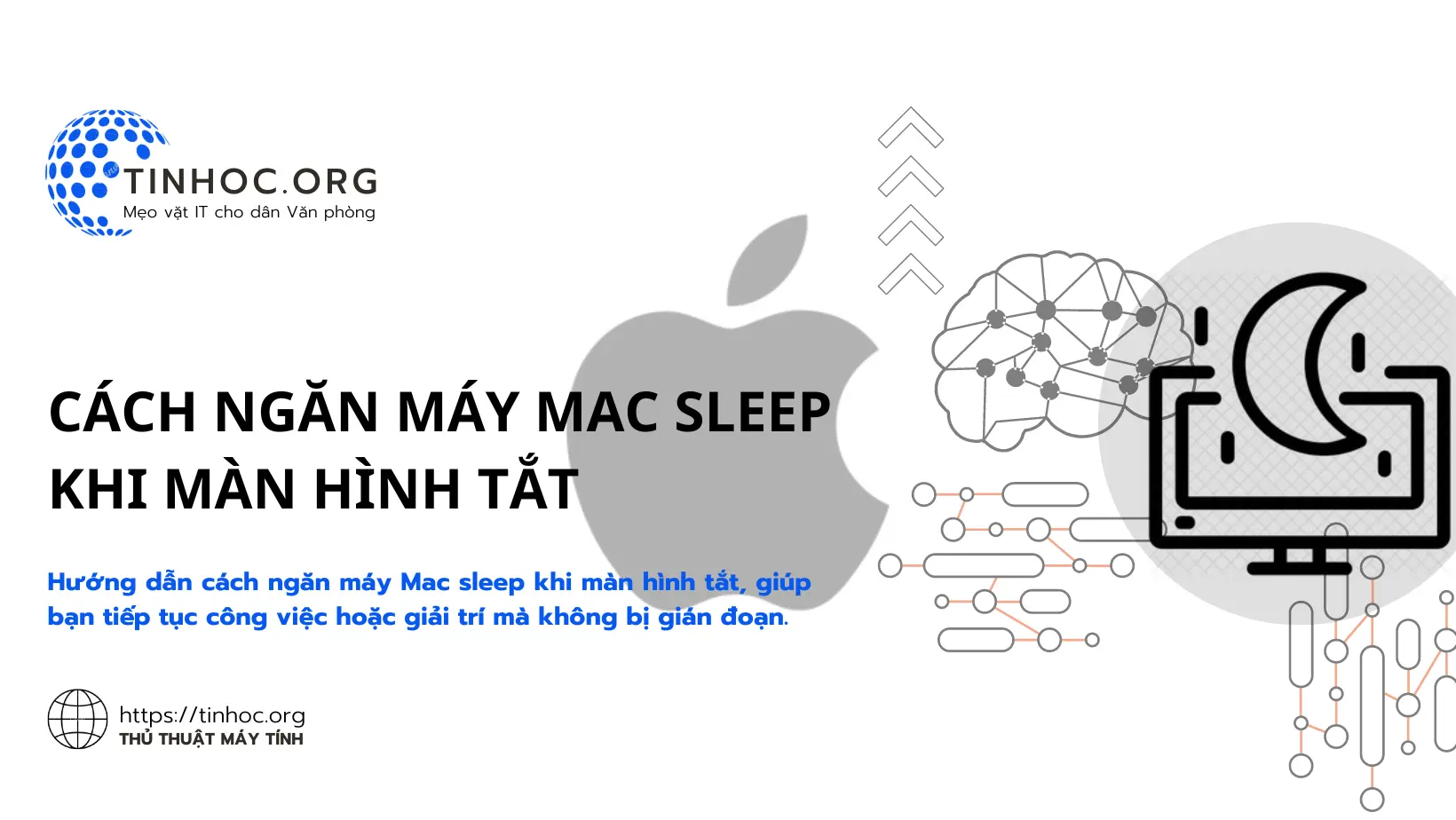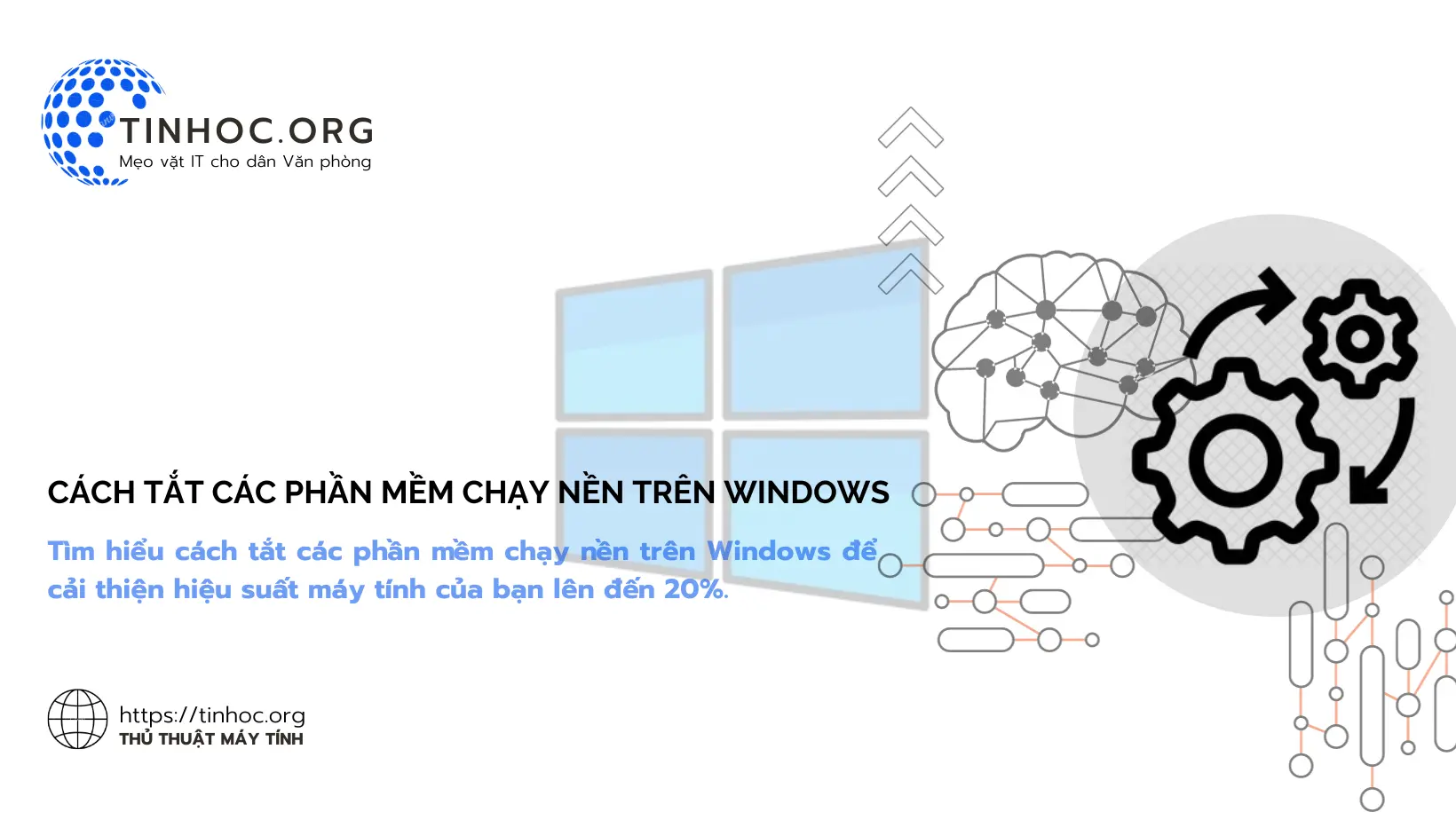Cách thay đổi tốc độ làm tươi của màn hình MacBook Pro
Hướng dẫn chi tiết cách thay đổi tốc độ làm tươi của màn hình MacBook Pro, bao gồm các bước thực hiện và lưu ý cần thiết.

I. Các bước thực hiện
Để thay đổi tốc độ làm tươi của màn hình MacBook Pro, bạn có thể thực hiện theo các bước sau:
1. Đối với MacOS Monterey (MacOS 12) trở về trước
-
Bước 1: Mở ứng dụng System Preferences (Tùy chọn hệ thống) bằng cách nhấp vào biểu tượng trái táo ở góc trên bên trái màn hình.
-
Bước 2: Nhấp vào Displays (Màn hình) và sau đó tiếp tục chọn tab Display.
-
Bước 3: Chọn Refresh Rate (Tốc độ làm mới) trong thanh bên.
-
Bước 4: Chọn tốc độ làm tươi mà bạn muốn, bạn có thể chọn tốc độ làm tươi từ 24Hz đến 120Hz.
-
Bước 5: Nhấp vào Apply (Áp dụng), màn hình của bạn sẽ được thay đổi tốc độ làm tươi theo hướng mà bạn đã chọn.
2. Đối với MacOS Ventura (MacOS 13) trở về sau
-
Bước 1: Mở ứng dụng System Settings (Cài đặt hệ thống) bằng cách nhấp vào biểu tượng trái táo ở góc trên bên trái màn hình.
-
Bước 2: Nhấp vào Displays (Màn hình).
-
Bước 3: Chọn Refresh Rate (Tốc độ làm mới) trong thanh bên.
-
Bước 4: Chọn tốc độ làm tươi mà bạn muốn, bạn có thể chọn tốc độ làm tươi từ 24Hz đến 120Hz.
-
Bước 5: Nhấp vào Apply (Áp dụng), màn hình của bạn sẽ được thay đổi tốc độ làm tươi theo hướng mà bạn đã chọn.
II. Một số lưu ý
-
Không phải tất cả các MacBook Pro đều hỗ trợ thay đổi tốc độ làm mới màn hình.
-
Bạn có thể kiểm tra xem MacBook Pro của mình có hỗ trợ hay không bằng cách truy cập Cài đặt hệ thống > Màn hình.
-
Nếu bạn không thấy tùy chọn Tốc độ làm mới, thì MacBook Pro của bạn không hỗ trợ tính năng này.
-
-
Tốc độ làm mới cao hơn có thể tiêu hao nhiều pin hơn.
Ngoài ra:
-
Nếu bạn chỉ thấy một tùy chọn tốc độ làm mới, thì đó là tốc độ làm mới tối đa mà màn hình của bạn hỗ trợ.
-
Nếu bạn đang sử dụng màn hình ngoài, bạn có thể cần thay đổi tốc độ làm mới trên màn hình đó.
-
Để thực hiện việc này, hãy mở Cài đặt hệ thống > Màn hình và sau đó chọn màn hình ngoài của bạn trong danh sách Màn hình.
-
Sau đó, bạn có thể làm theo các bước trên để thay đổi tốc độ làm mới cho màn hình đó.
-
Có thể bạn sẽ cần: Cách thay đổi độ phân giải màn hình trên máy Mac
Thông tin bài viết
| Tác giả | Chuyên mục | Thẻ | Cập nhật | Lượt xem |
|---|---|---|---|---|
- | 646 |