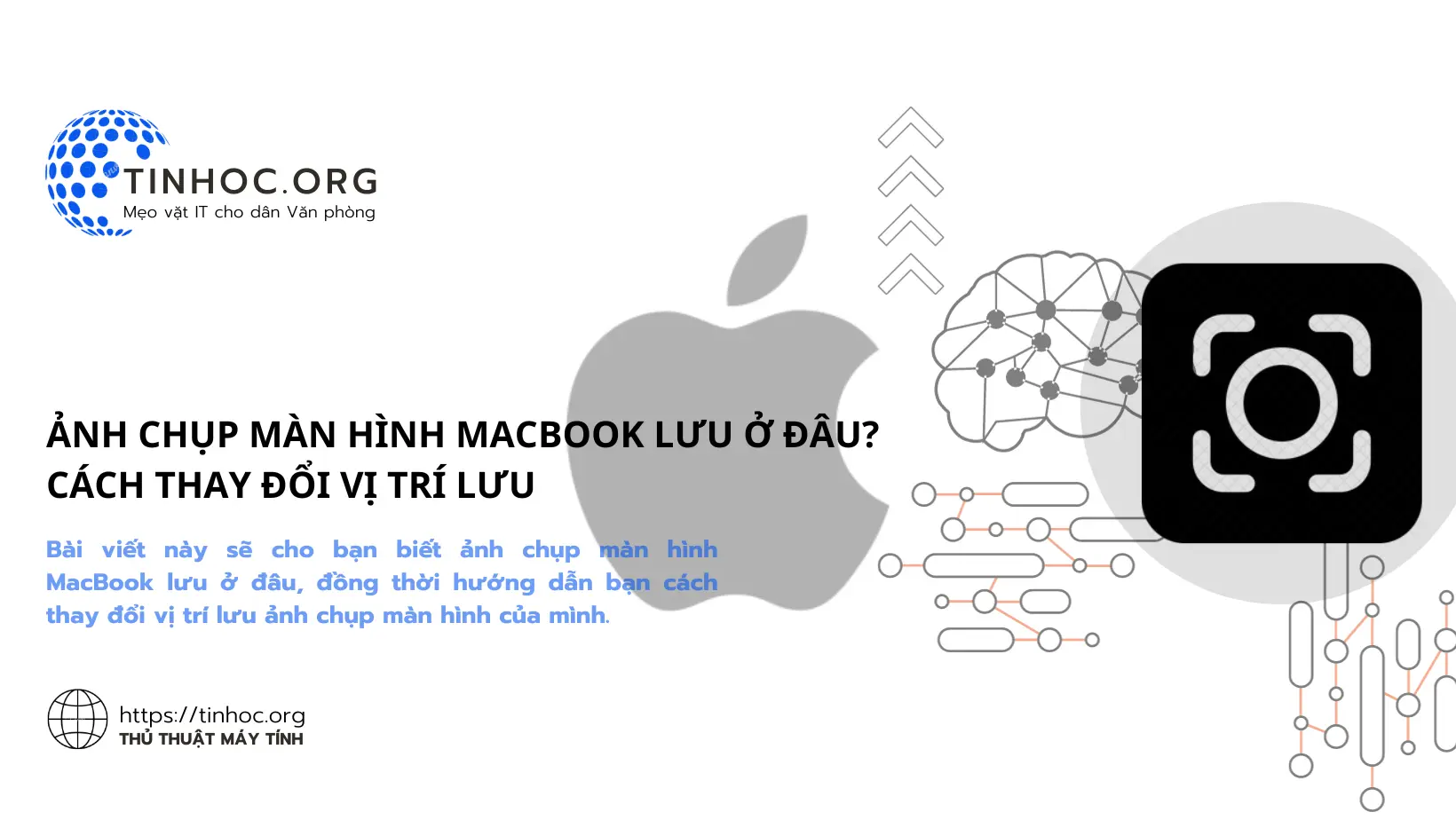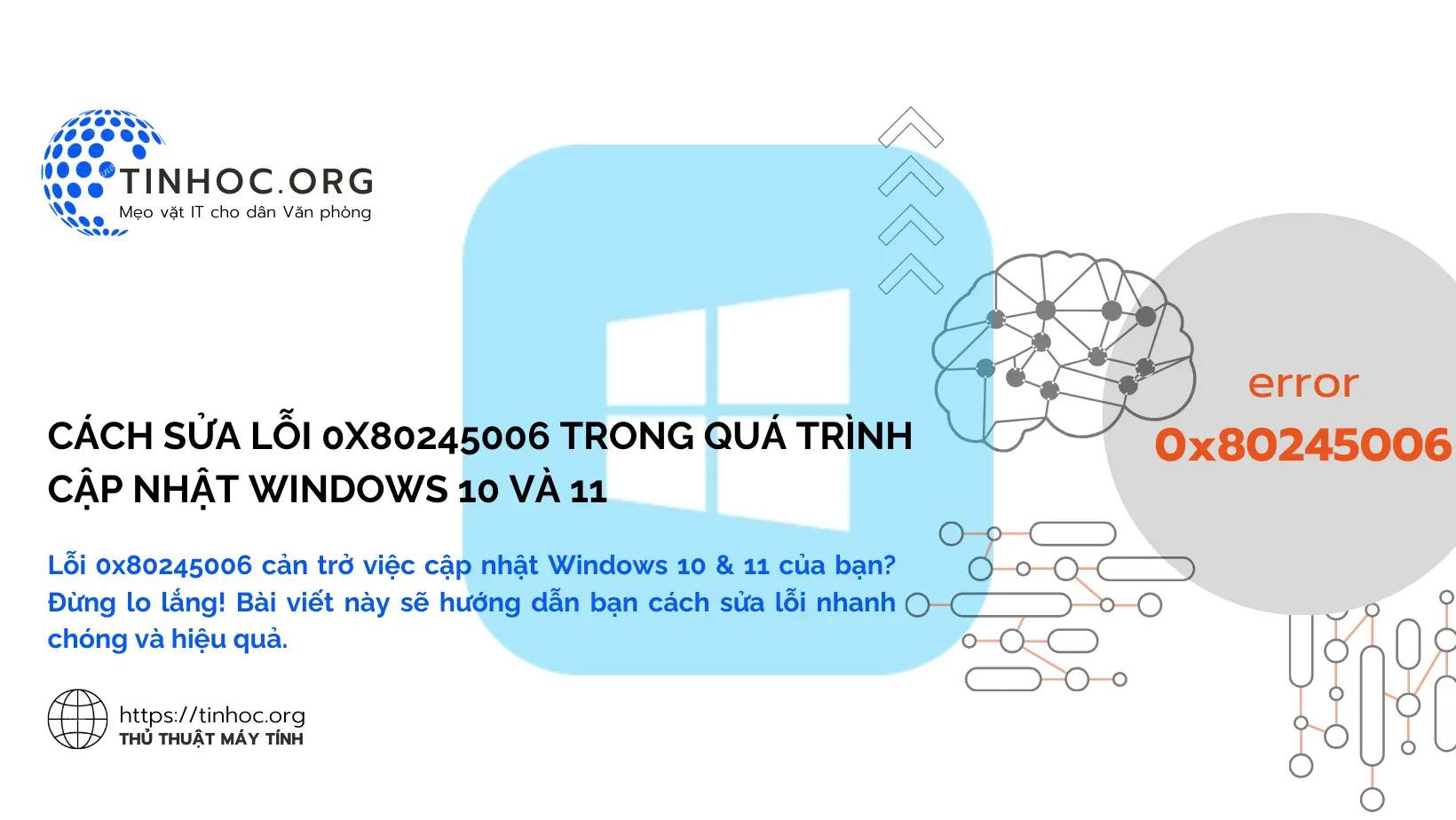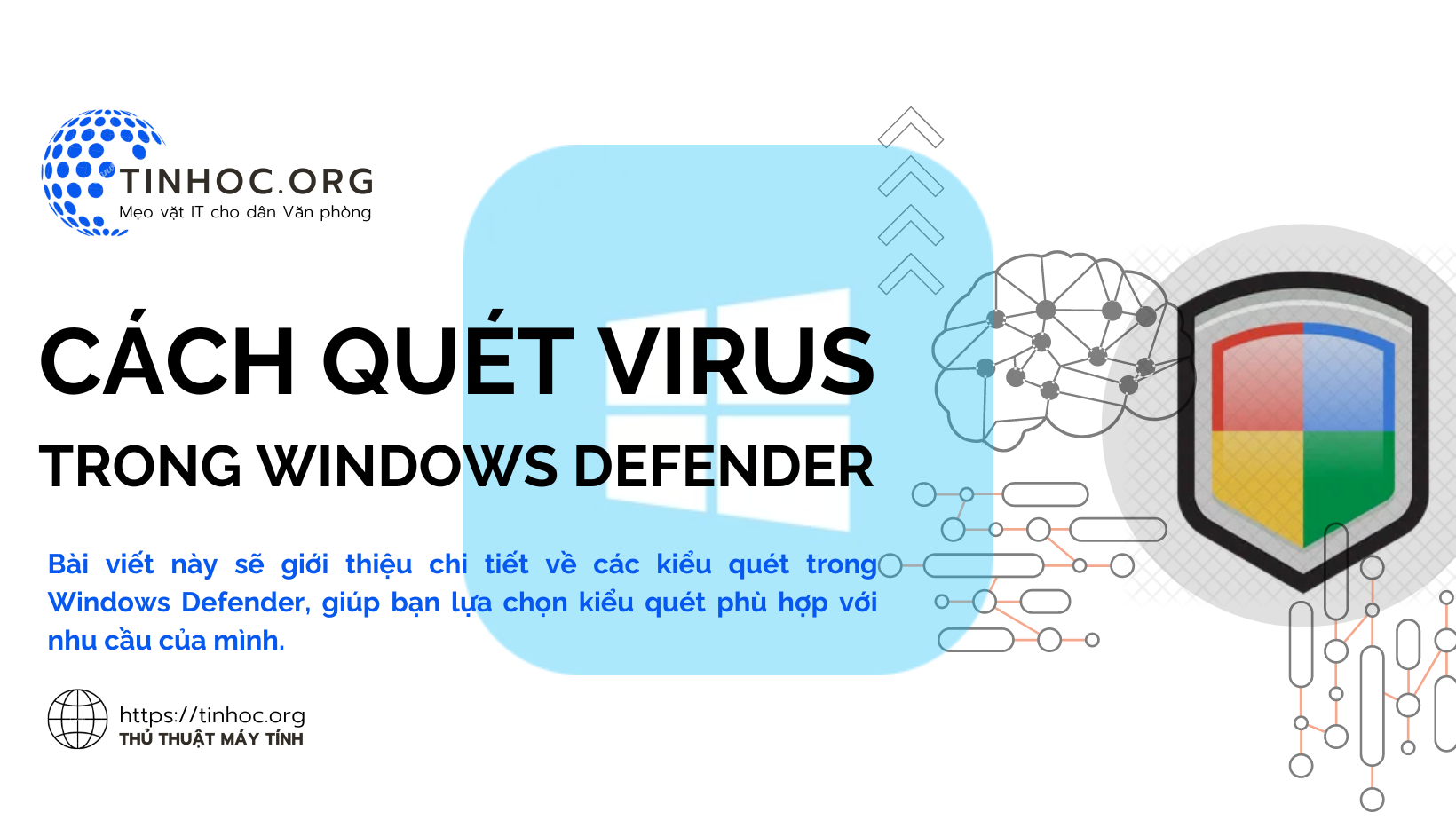Cách sửa lỗi User profile cannot be loaded trên Windows
Hướng dẫn sử dụng chế độ an toàn (Safe Mode) để khắc phục lỗi "User profile cannot be loaded" có thể khiến bạn không thể đăng nhập vào Windows.
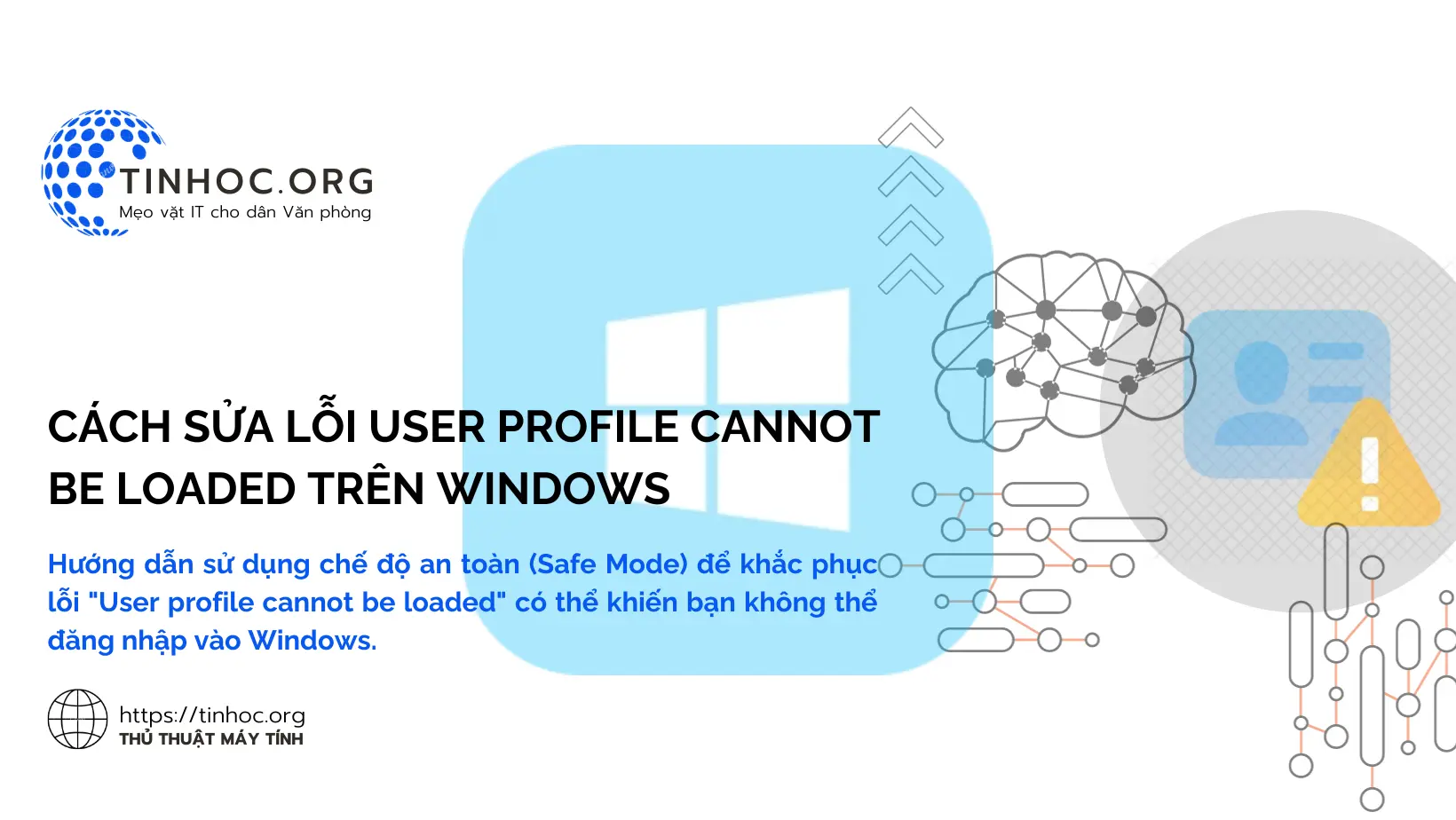
I. Các phương pháp sửa lỗi hồ sơ người dùng bị hỏng
Lưu ý trước khi thực hiện: Hầu hết các bước hướng dẫn bên dưới đều yêu cầu thực hiện trong chế độ Safe Mode (Chế độ an toàn), vì vậy hãy tham khảo bài viết Khởi động Windows ở chế độ an toàn: Tất cả những gì bạn cần biết trước khi thực hiện.
1. Sửa chữa hồ sơ người dùng
Bước 1: Truy cập vào chế độ Safe Mode
-
Trong chế độ Safe Mode, nhấn tổ hợp phím
Windows+Rđể mở hộp thoại Run. -
Nhập
regeditvà nhấnEnter.
Bước 2: Điều hướng đến khóa đăng ký
HKEY_LOCAL_MACHINE\SOFTWARE\Microsoft\Windows NT\CurrentVersion\ProfileList
Bước 3: Tìm thư mục SID có tên hồ sơ người dùng bị lỗi (mỗi thư mục SID có một chuỗi dài các số và chữ cái).
Bước 4: Đổi tên thư mục SID
-
Nhấp chuột phải vào thư mục SID và chọn "Rename".
-
Đổi tên thư mục thành
.bak.
Bước 5: Khởi động lại máy tính
-
Thoát khỏi Registry Editor và khởi động lại máy tính của bạn.
-
Windows sẽ tạo lại một hồ sơ người dùng mới.
Tham khảo thêm: Các thủ thuật Registry hữu ích cho người dùng Windows
2. Tạo hồ sơ người dùng mới
Bước 1: Truy cập vào chế độ Safe Mode
-
Trong chế độ Safe Mode, mở Command Prompt với quyền quản trị viên.
-
Nhập lệnh
net user administrator /active:yesvà nhấnEnter. -
Thao tác này sẽ kích hoạt tài khoản quản trị viên ẩn.
Bước 2: Đăng nhập bằng tài khoản quản trị viên ẩn
-
Khởi động lại máy tính và đăng nhập bằng tài khoản quản trị viên ẩn đã được kích hoạt ở bước 1.
Bước 3: Tạo hồ sơ người dùng mới
-
Nhấn tổ hợp phím
Windows+Rđể mở hộp thoại Run. -
Nhập
netplwizvà nhấnEnter. -
Nhấp vào nút "Add" để tạo hồ sơ người dùng mới.
-
Làm theo hướng dẫn trên màn hình để tạo hồ sơ người dùng mới.
3. Sửa chữa các tệp hệ thống bị hỏng
Bước 1: Truy cập vào chế độ Safe Mode
Bước 2: Quét và sửa chữa
-
Trong chế độ Safe Mode, mở Command Prompt với quyền quản trị viên.
-
Nhập lệnh
sfc /scannowvà nhấnEnter. -
Lệnh này sẽ quét và sửa chữa các tệp hệ thống bị hỏng.
-
Quá trình này có thể mất một thời gian.
Tham khảo thêm: Lệnh SFC scannow: Cách sửa lỗi file hệ thống Windows 10, 11
4. Khôi phục hệ thống từ điểm khôi phục (nếu có)
Bước 1: Truy cập vào chế độ Recovery
-
Khởi động lại máy tính và liên tục nhấn phím
F8(hoặcShifttrên một số máy tính) cho đến khi xuất hiện menu Advanced Boot Options. -
Chọn Choose an option.
-
Chọn Troubleshoot.
-
Chọn Advanced options.
-
Chọn System Restore
Bước 2: Chọn điểm khôi phục
-
Chọn điểm khôi phục trước thời điểm xảy ra lỗi hồ sơ người dùng.
-
Nhấp vào Next và Finish để bắt đầu quá trình khôi phục hệ thống.
II. Lưu ý quan trọng
-
Sao lưu dữ liệu: Trước khi thực hiện bất kỳ thay đổi nào, hãy sao lưu các tệp quan trọng của bạn để tránh mất mát dữ liệu.
-
Thận trọng: Nếu bạn không chắc chắn về cách thực hiện các bước sửa lỗi, hãy nhờ sự trợ giúp của chuyên gia.
-
Khôi phục cài đặt gốc: Nếu các cách trên không hiệu quả, bạn có thể cần phải khôi phục cài đặt gốc cho máy tính của mình.
Hy vọng những hướng dẫn này sẽ giúp bạn sửa lỗi hồ sơ người dùng bị hỏng trong Windows 10.
Thông tin bài viết
| Tác giả | Chuyên mục | Thẻ | Cập nhật | Lượt xem |
|---|---|---|---|---|
- | 798 |