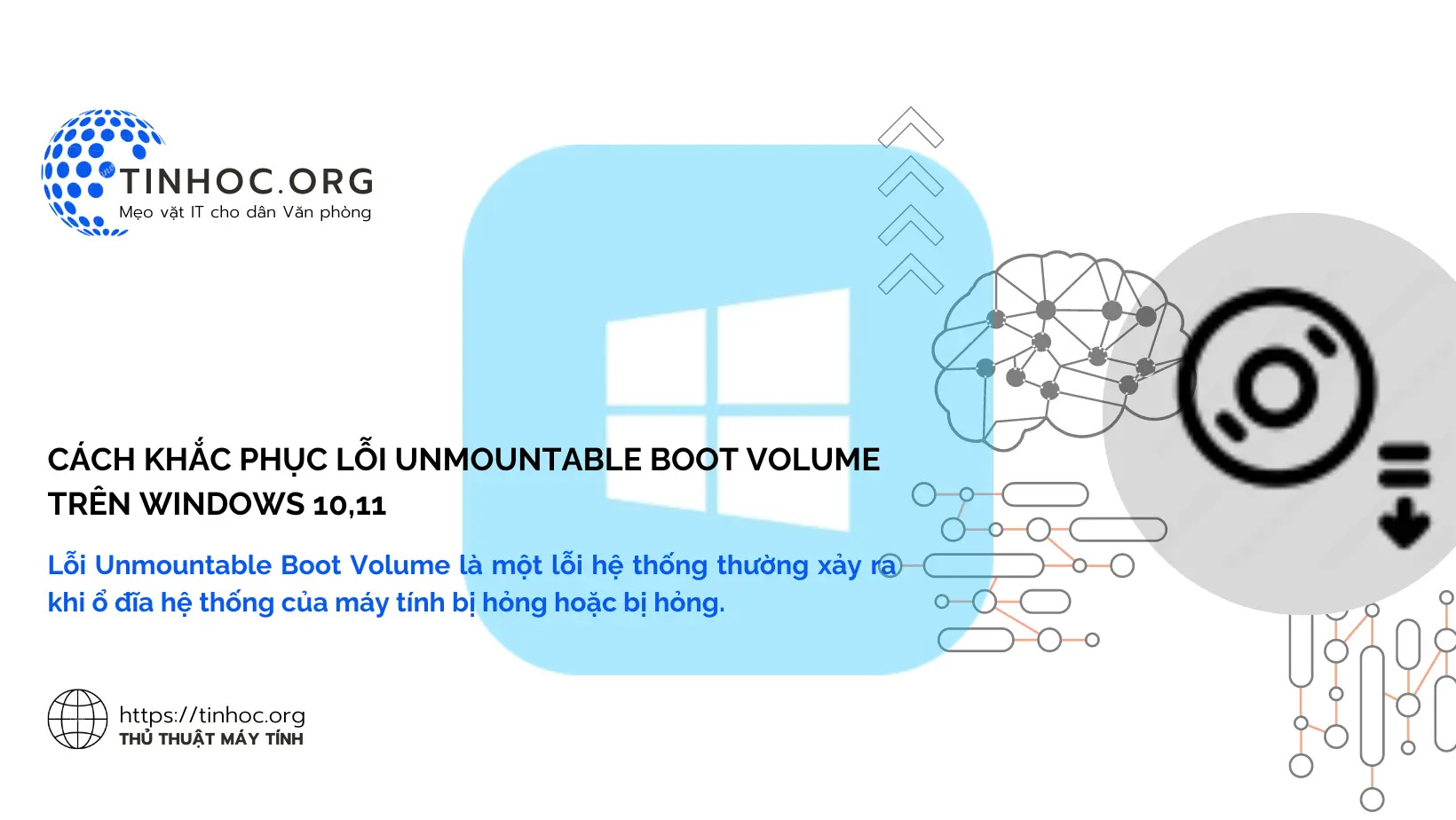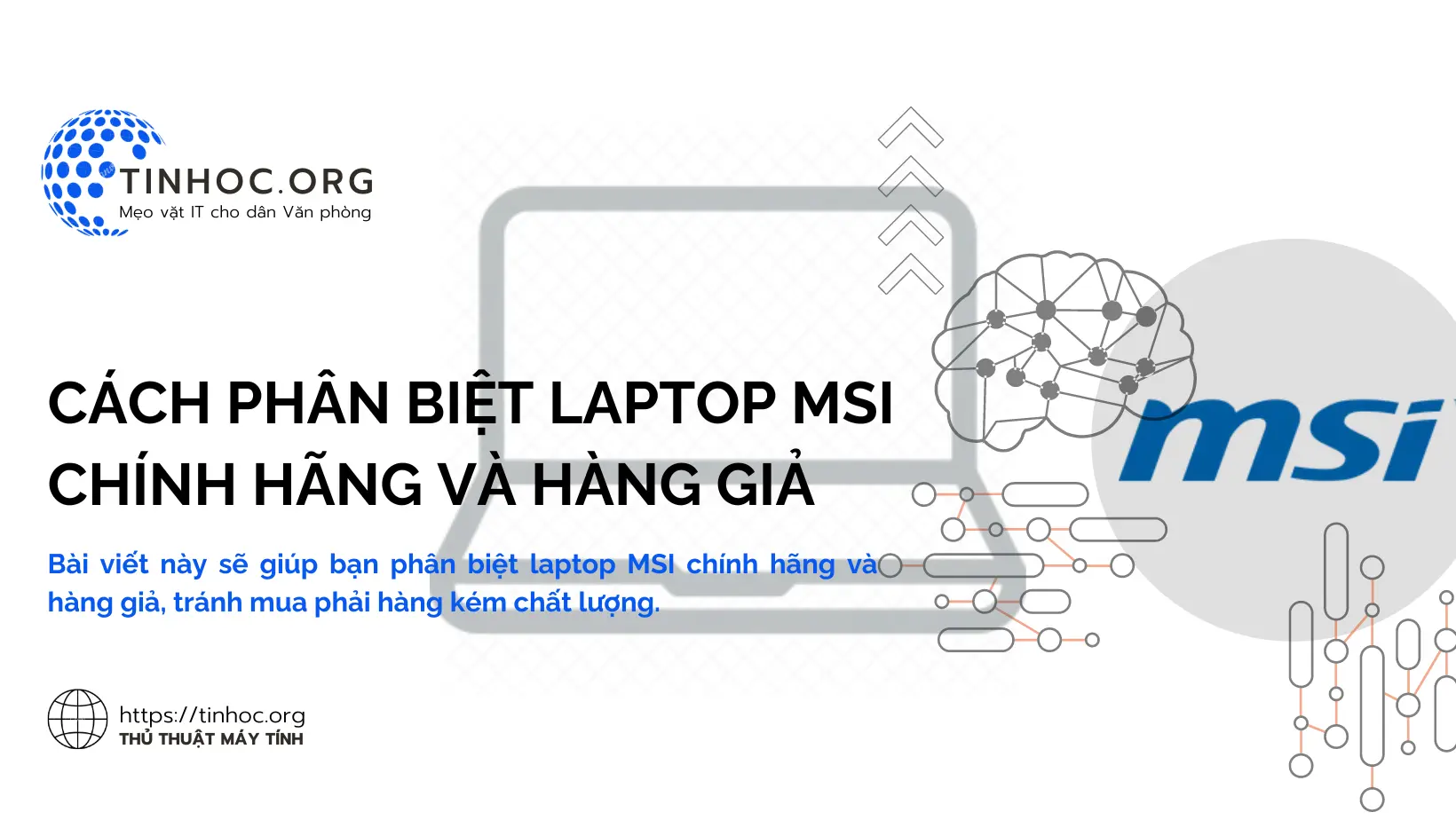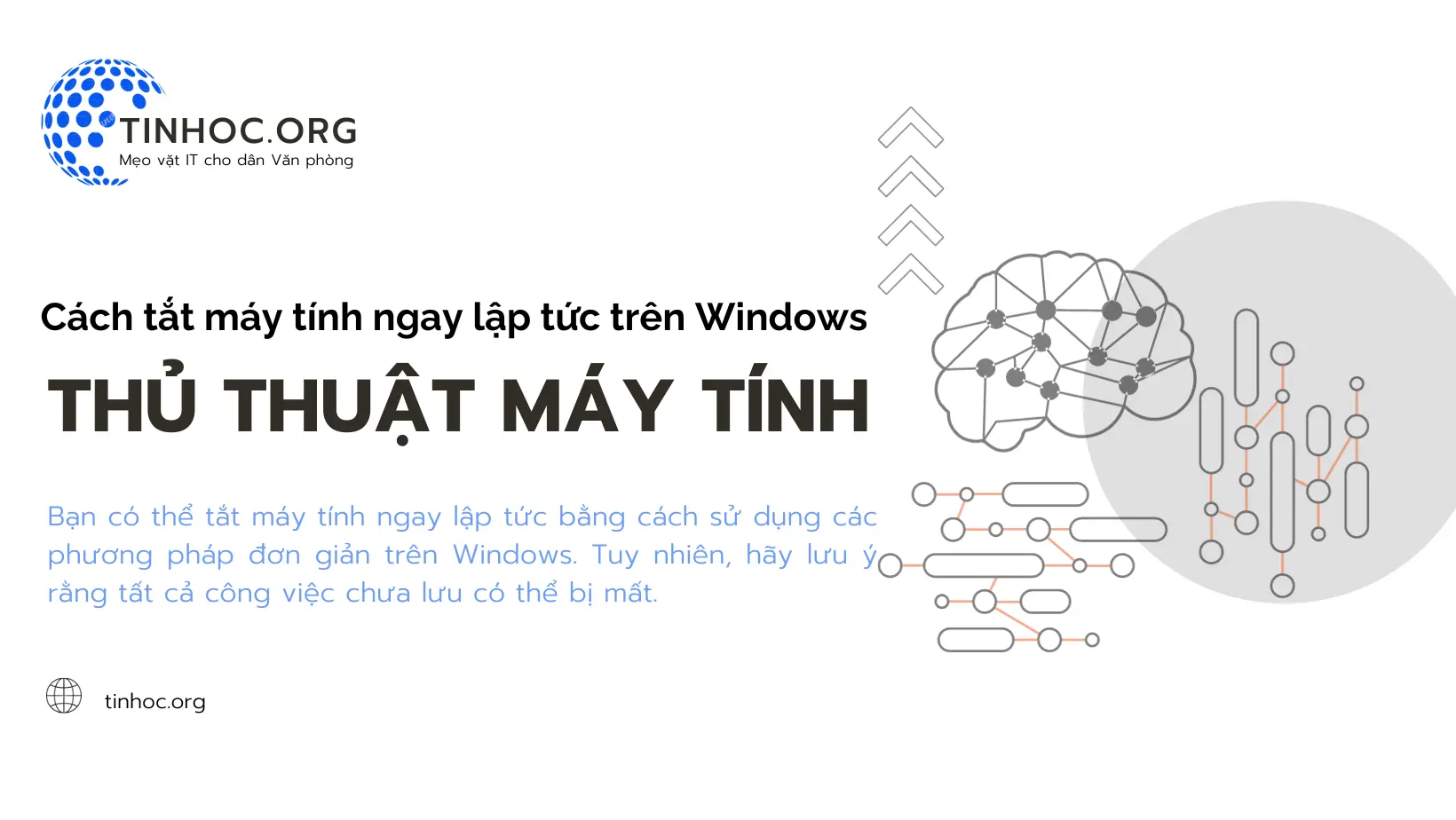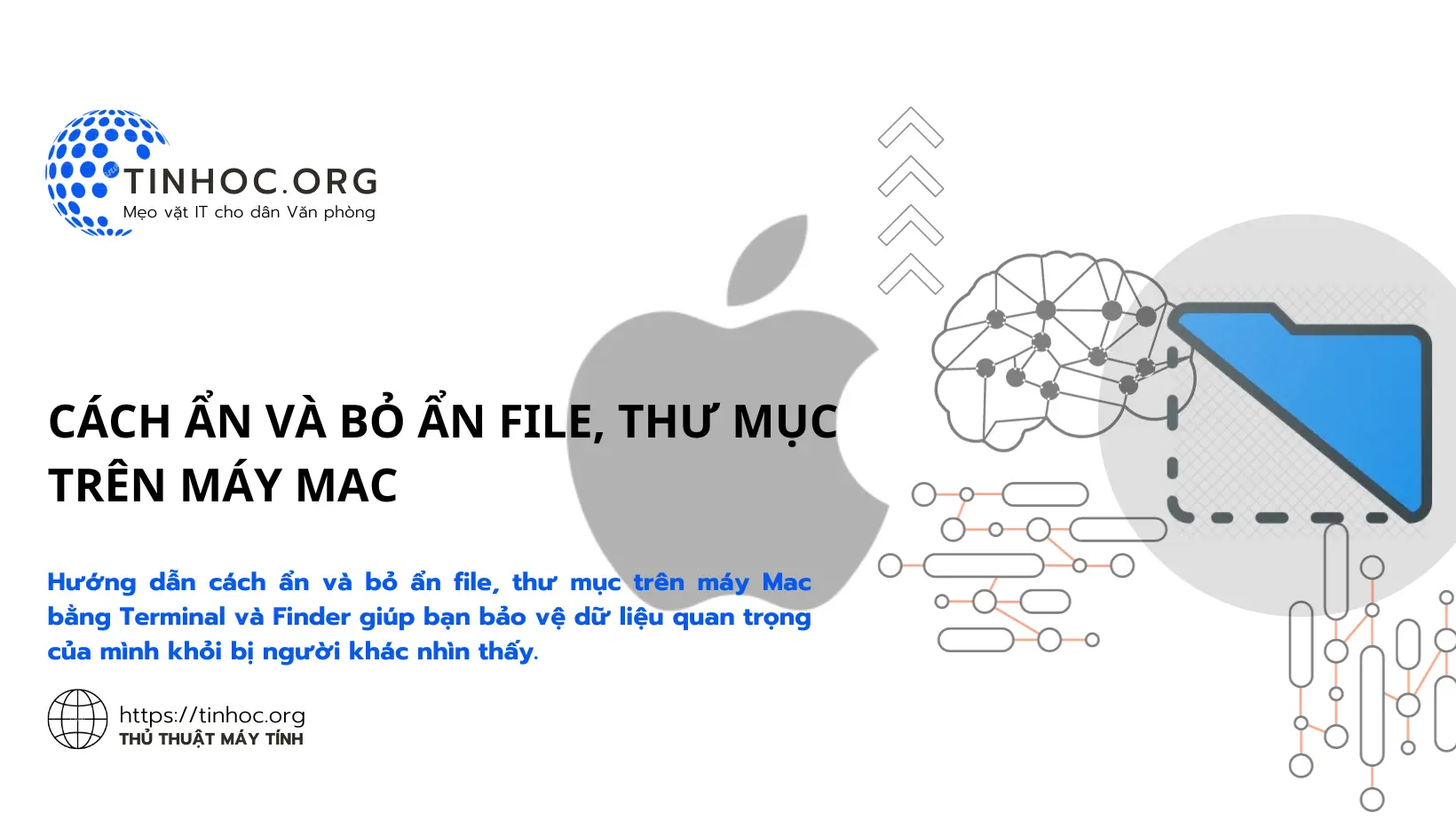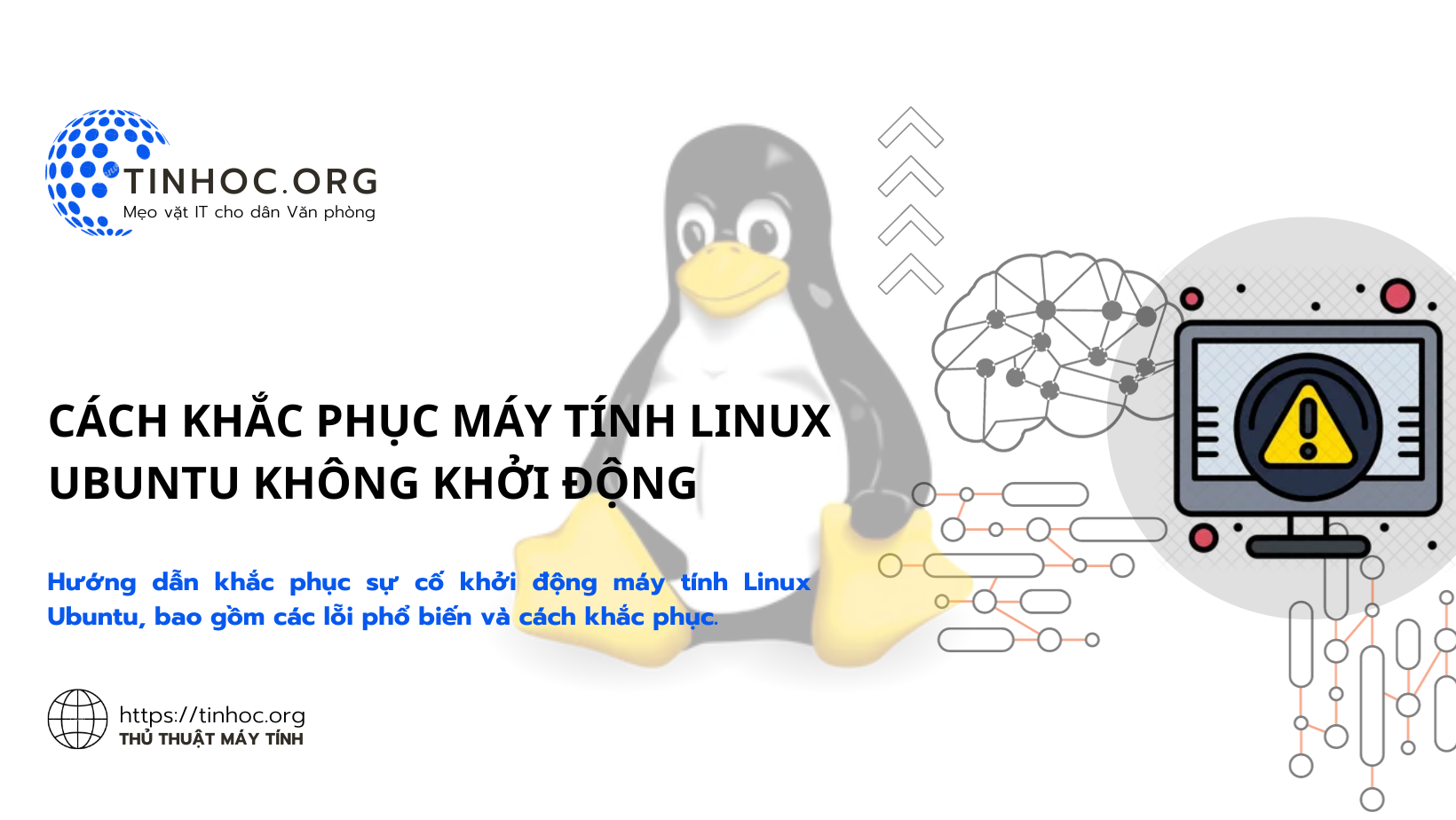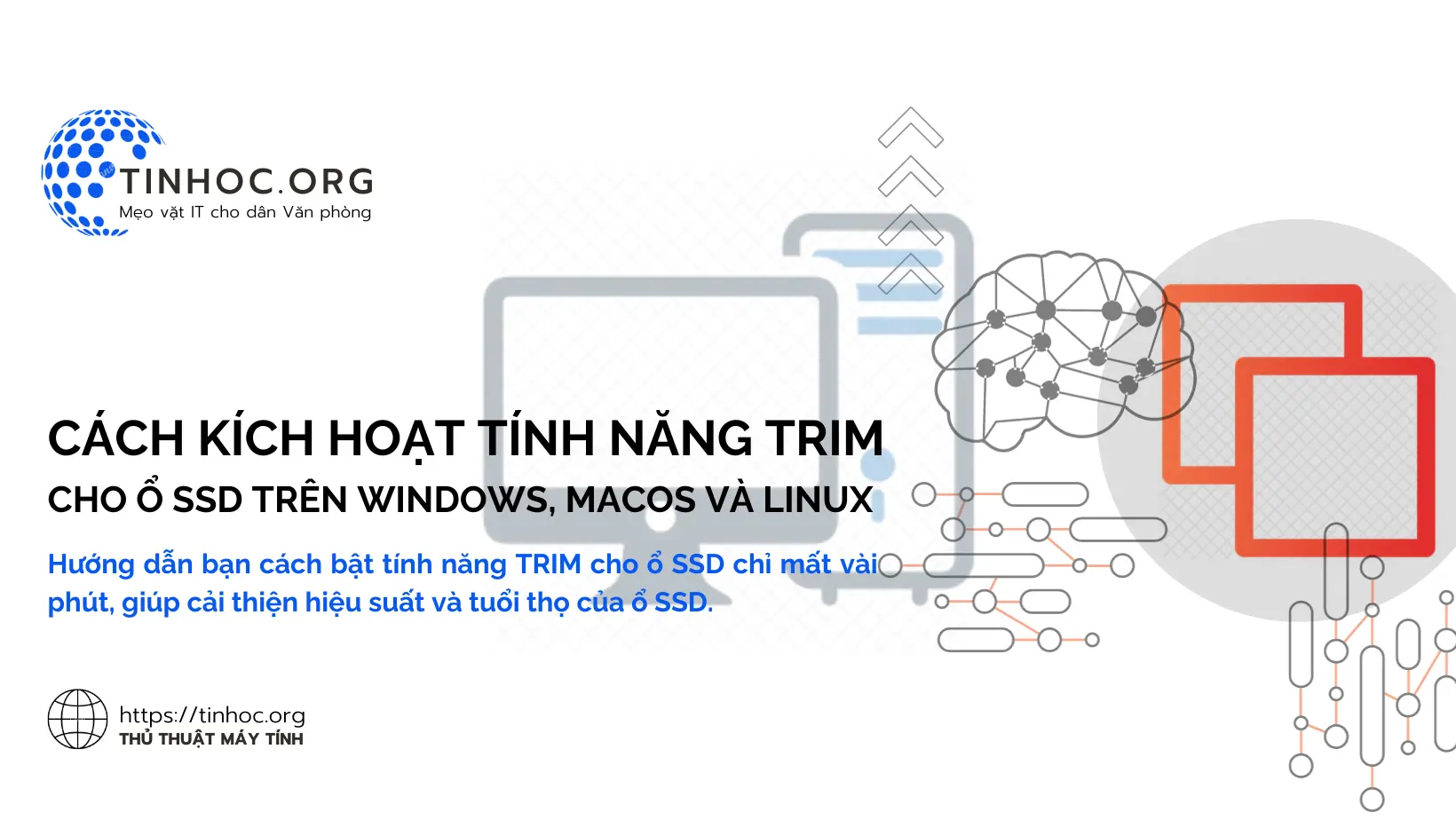Vô hiệu hóa cổng USB trên máy tính Windows: Hướng dẫn chi tiết
Bạn muốn tạm thời vô hiệu hóa cổng USB trên máy tính Windows của mình? Có thể bạn muốn ngăn chặn truy cập trái phép vào dữ liệu, khắc phục sự cố với cổng USB, hoặc đơn giản là muốn thử nghiệm một tính năng mới. Bài viết này sẽ hướng dẫn bạn cách vô hiệu hóa cổng USB một cách dễ dàng bằng các phương pháp khác nhau.
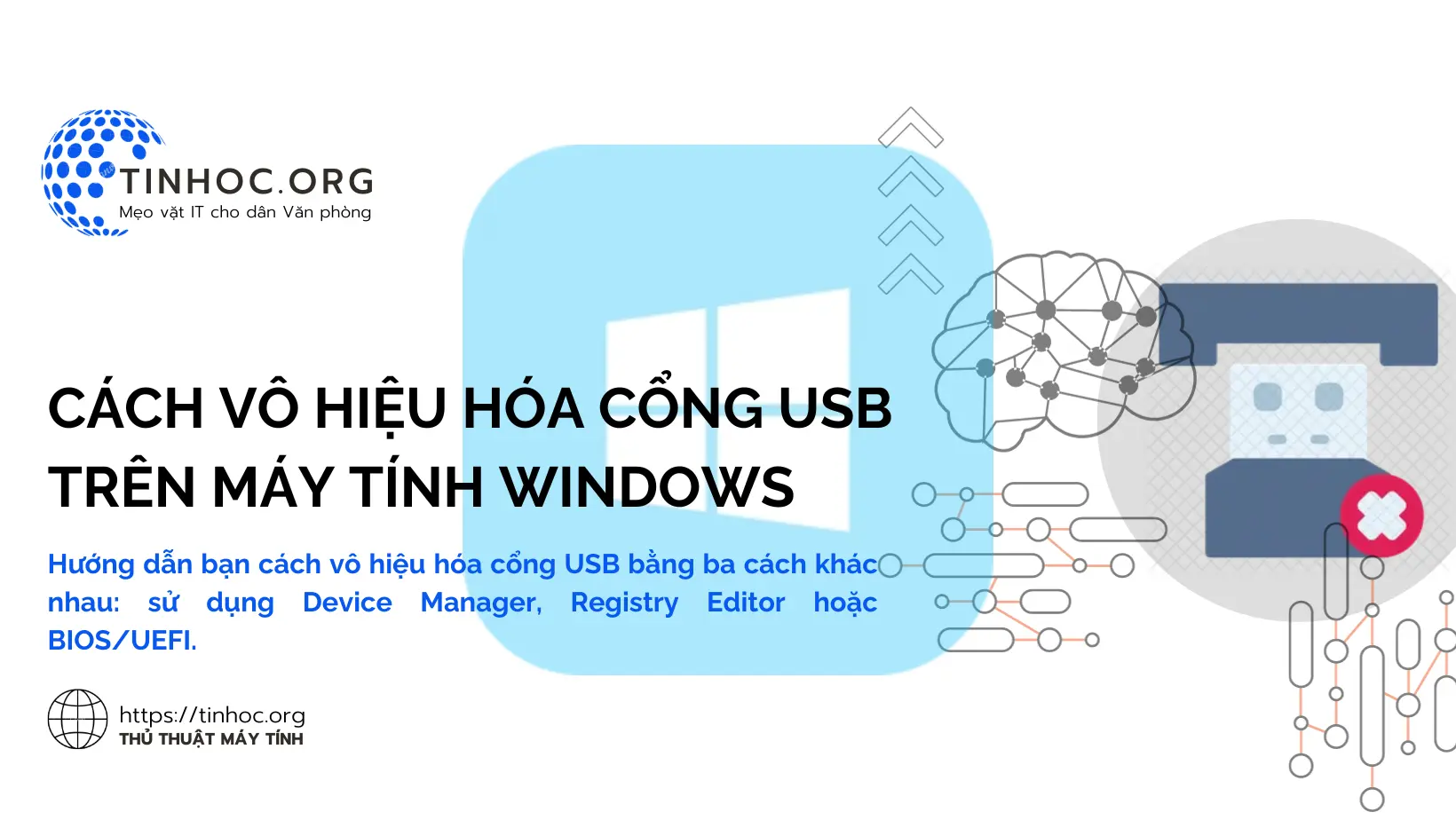
I. Các cách vô hiệu hóa cổng USB
1. Sử dụng Device Manager
Đây là cách phổ biến nhất để vô hiệu hóa cổng USB.
-
Bước 1: Nhấn
Windows+Rđể mở cửa sổ Run. -
Bước 2: Nhập
devmgmt.mscvà nhấnEnter. -
Bước 3: Mở rộng danh mục Universal Serial Bus controllers.
-
Bước 4: Nhấp chuột phải vào cổng USB bạn muốn vô hiệu hóa và chọn Disable device.
-
Bước 5: Nhấp vào Yes để xác nhận.
2. Sử dụng Registry Editor
Phương pháp này ít phổ biến hơn nhưng có thể hữu ích nếu bạn không thể vô hiệu hóa cổng USB bằng Device Manager.
-
Bước 1: Nhấn
Windows+Rđể mở cửa sổ Run. -
Bước 2: Nhập
regeditvà nhấnEnter. -
Bước 3: Điều hướng đến khóa sau:
HKEY_LOCAL_MACHINE\SYSTEM\CurrentControlSet\Services\USBSTOR
-
Bước 4: Nhấp đúp vào giá trị Start.
-
Bước 5: Thay đổi giá trị từ
3thành4. -
Bước 6: Nhấp vào OK.
3. Sử dụng BIOS hoặc UEFI
Nếu bạn đang sử dụng máy tính để bàn, bạn có thể vô hiệu hóa cổng USB trong BIOS hoặc UEFI, các bước cụ thể để thực hiện việc này sẽ khác nhau tùy thuộc vào nhà sản xuất máy tính của bạn.
-
Truy cập BIOS/UEFI: Thông thường, bạn có thể truy cập BIOS hoặc UEFI bằng cách nhấn một phím cụ thể (các phím phổ biến bao gồm
Delete,F2,F10hoặcEsc) khi máy tính của bạn đang khởi động. -
Tìm tùy chọn quản lý cổng USB: Khi bạn đã vào BIOS hoặc UEFI, hãy tìm tùy chọn để quản lý cổng USB. Bạn thường có thể tìm thấy tùy chọn này trong phần Advanced hoặc Onboard Devices.
-
Vô hiệu hóa cổng USB: Để vô hiệu hóa cổng USB, hãy đặt tùy chọn thành Disabled hoặc Off.
II. Cách bật lại cổng USB
Để bật lại cổng USB, hãy làm theo các bước tương tự như bạn đã làm để vô hiệu hóa nó:
-
Device Manager: Nhấp chuột phải vào cổng USB và chọn Enable device.
-
Registry Editor: Thay đổi giá trị của khóa Start từ 4 thành 3.
-
BIOS/UEFI: Đặt tùy chọn quản lý cổng USB thành Enabled hoặc On.
III. Một số lưu ý
-
Mất kết nối: Khi bạn vô hiệu hóa cổng USB, bạn sẽ không thể sử dụng bất kỳ thiết bị nào được kết nối với cổng đó.
-
Lưu ý khi sử dụng Registry Editor: Registry Editor là một công cụ mạnh mẽ có thể gây hại cho hệ thống của bạn nếu bạn không cẩn thận. Hãy sao lưu Registry trước khi thực hiện bất kỳ thay đổi nào.
Tham khảo thêm:
Thông tin bài viết
| Tác giả | Chuyên mục | Thẻ | Cập nhật | Lượt xem |
|---|---|---|---|---|
- | 532 |