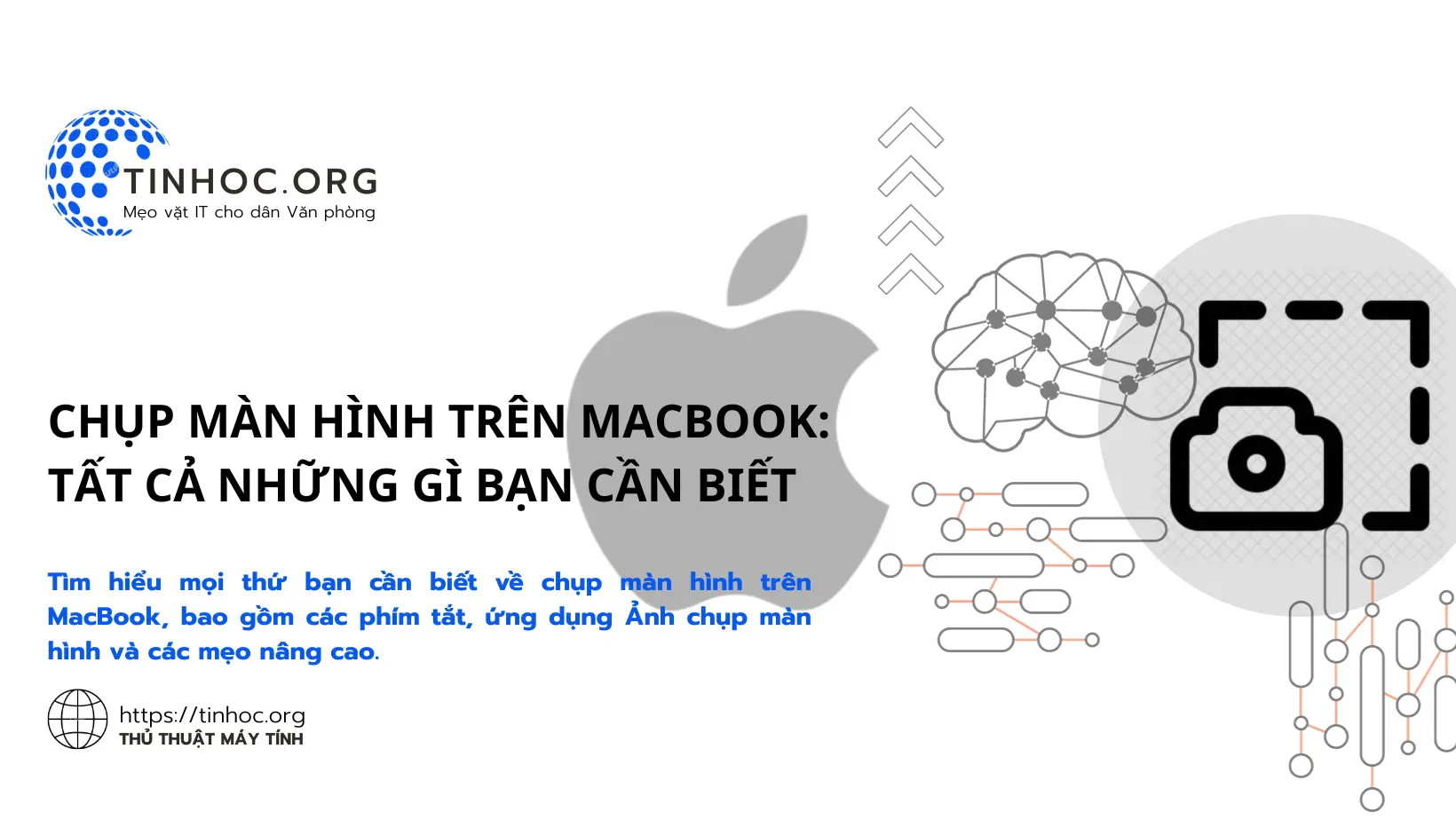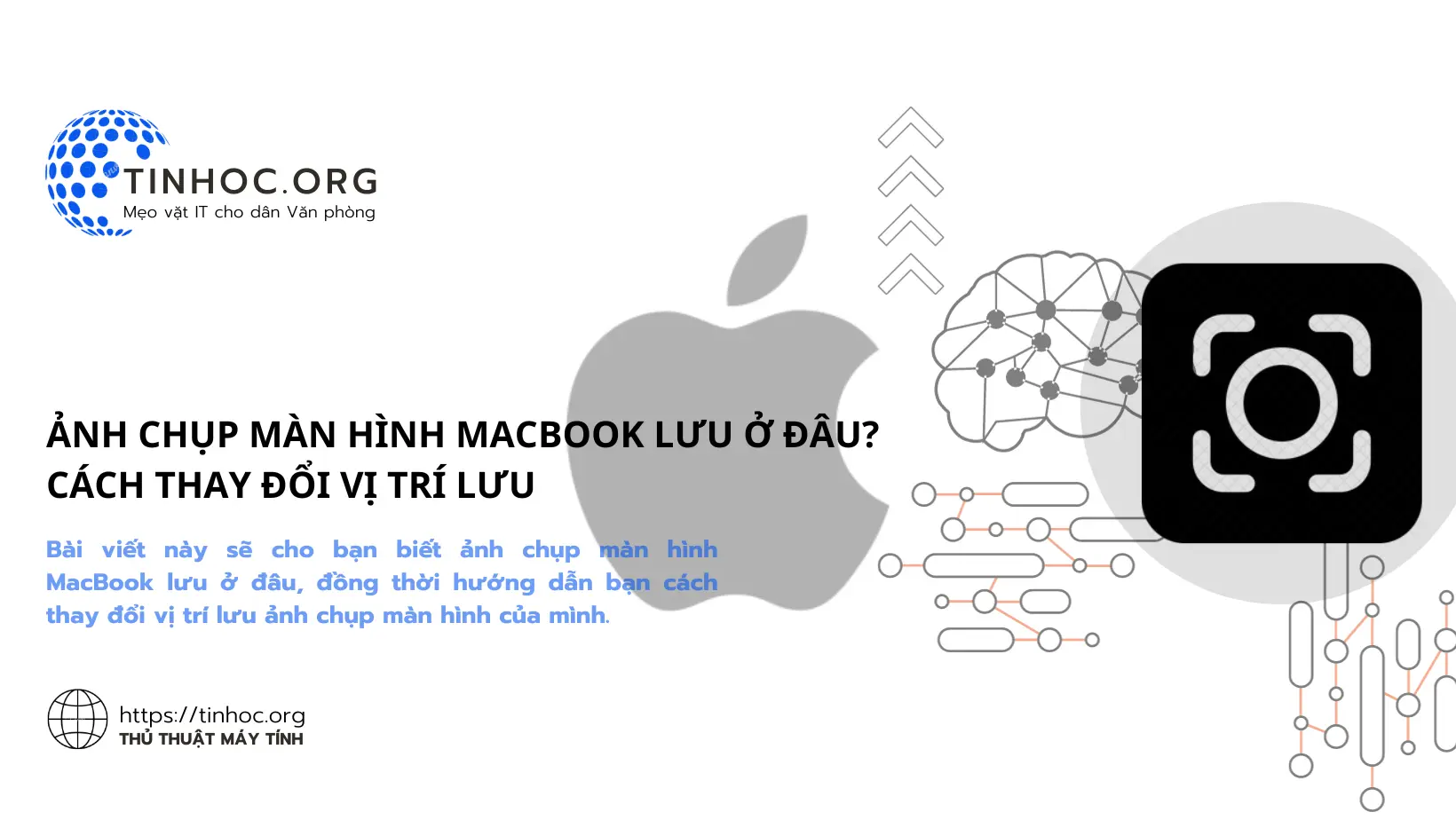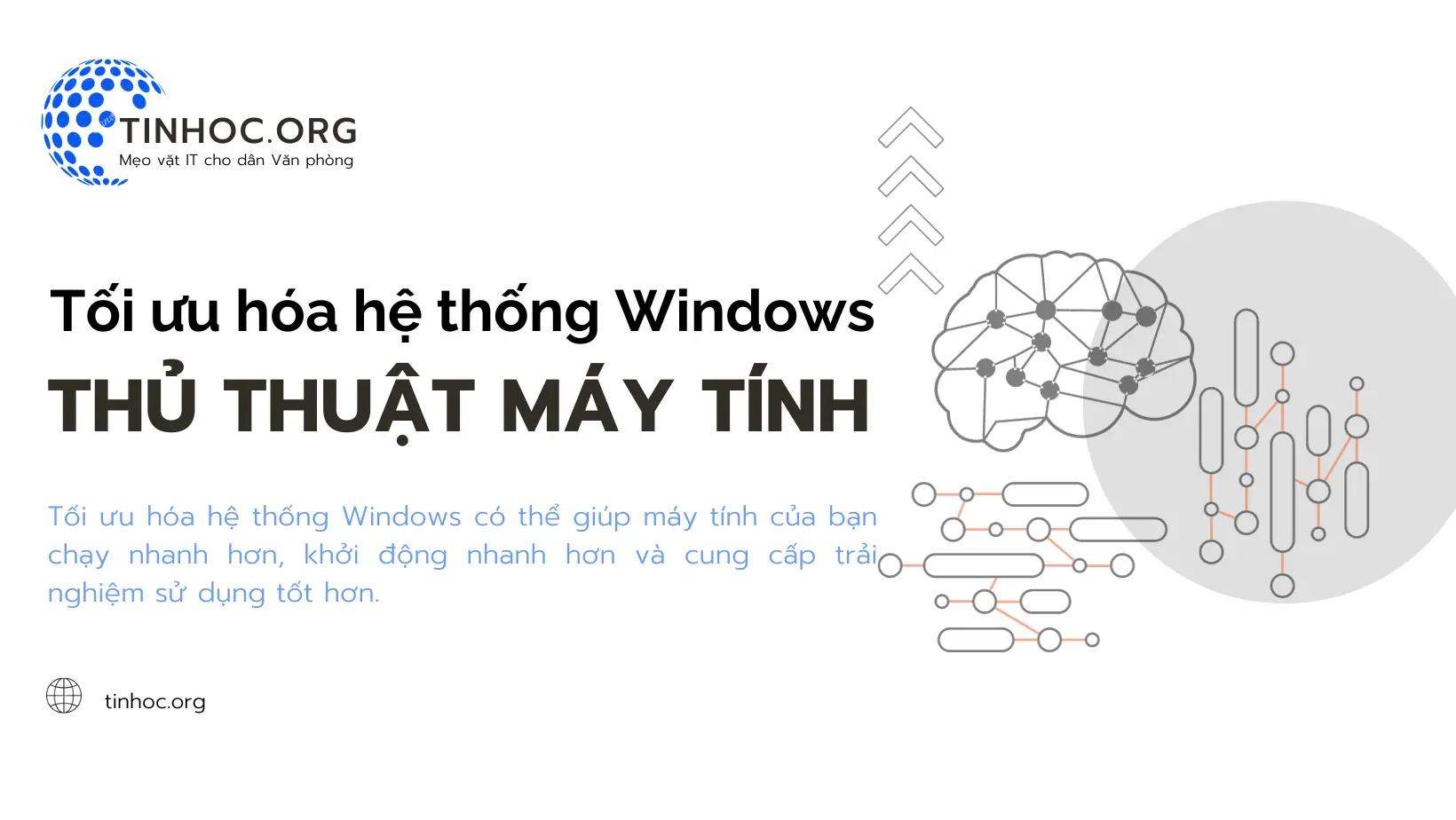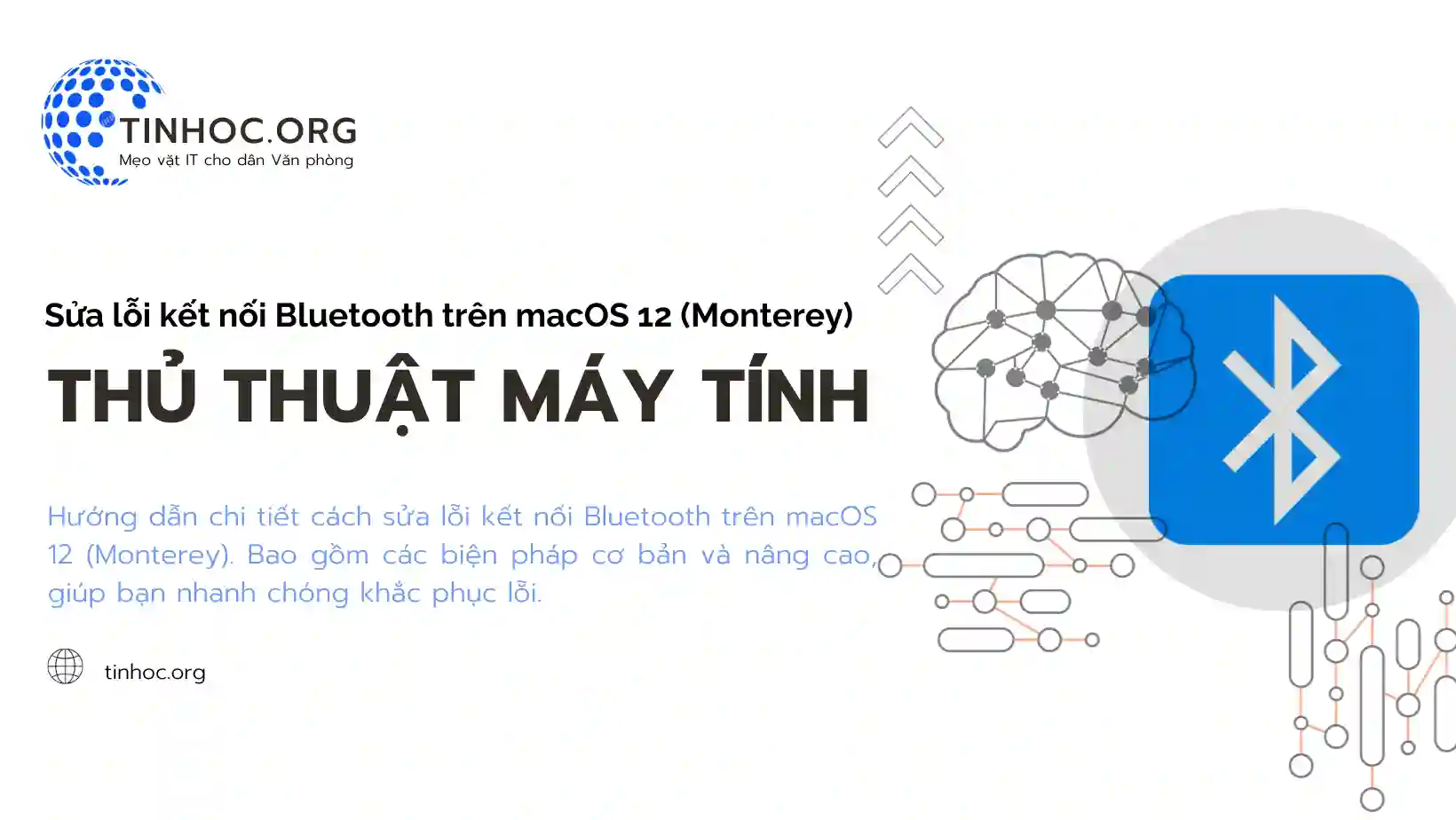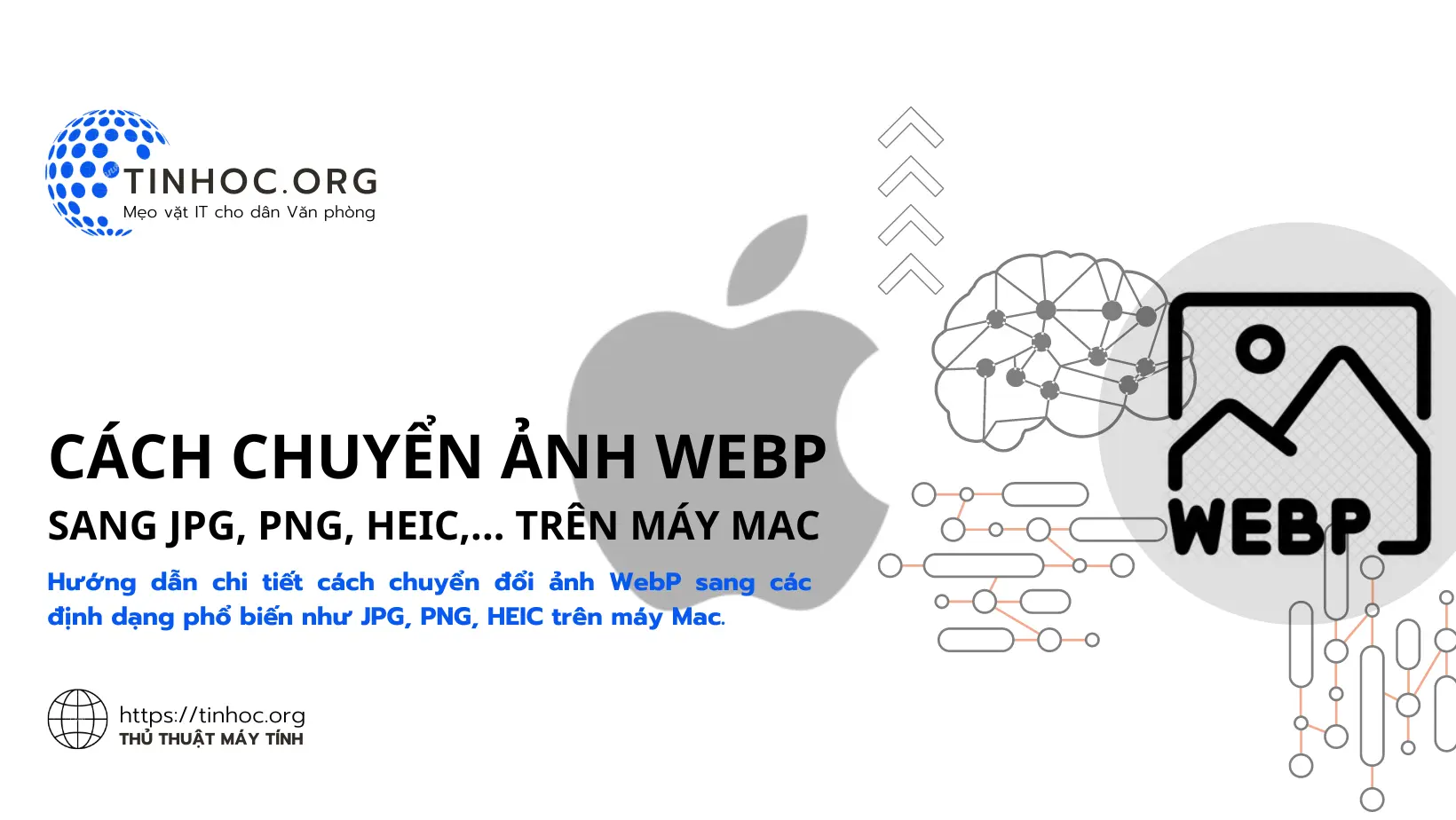Hướng dẫn khắc phục lỗi Open with biến mất trên Windows 10, 11
Lỗi không tìm thấy tùy chọn "Open with" trên Windows 10, 11 là một lỗi khá hiếm gặp, nhưng nếu xảy ra thì có thể gây ra nhiều khó khăn cho người dùng.
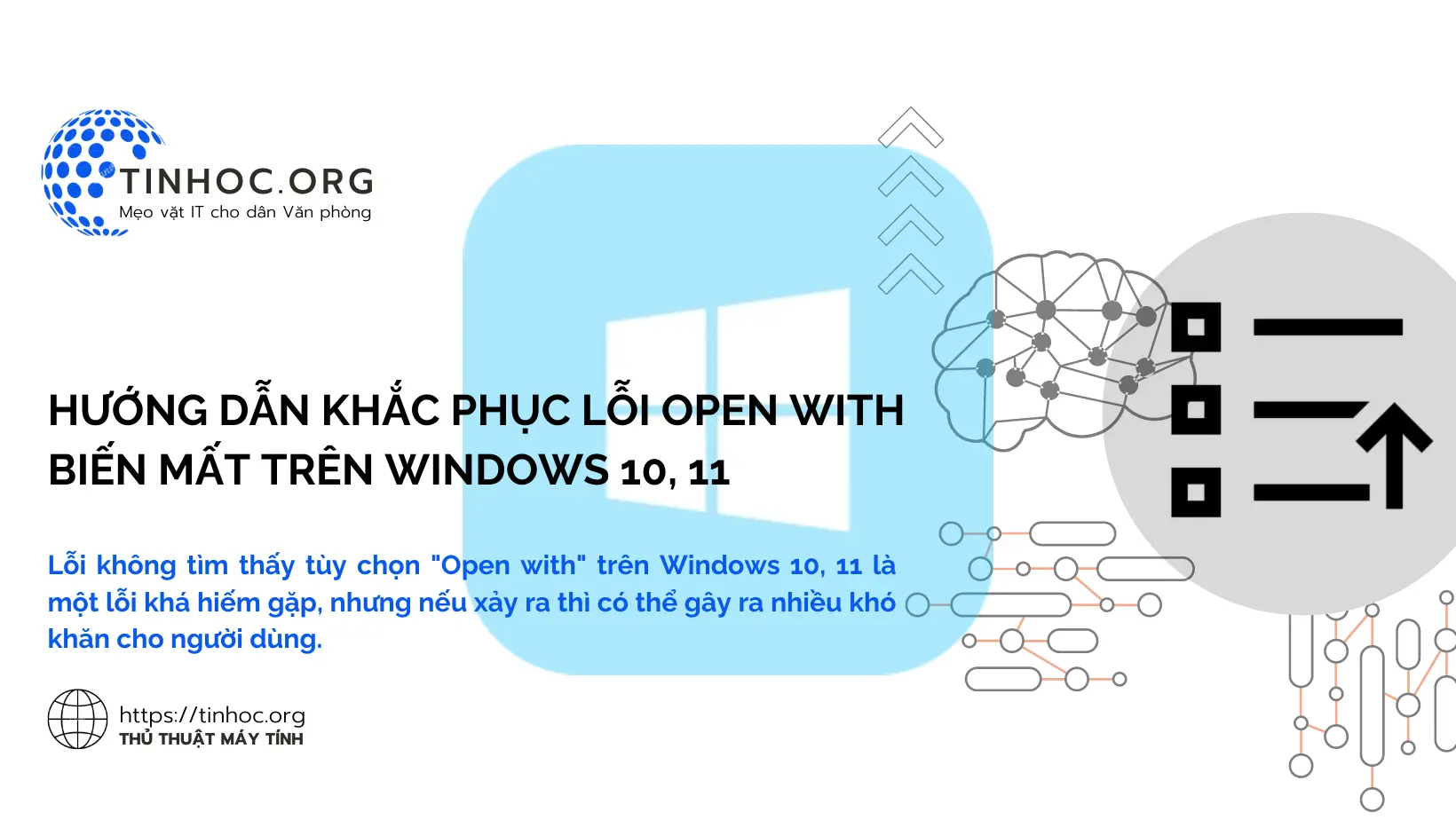
I. Nguyên nhân không tìm thấy tùy chọn "Open with" trên Windows
Lỗi không tìm thấy tùy chọn "Open with" trên Windows 10, 11 là một lỗi khá hiếm gặp, nhưng nếu xảy ra thì có thể do một số nguyên nhân sau:
-
Tập tin hệ thống bị lỗi, bị thiếu: Do lỗi hệ thống, Windows có thể không hiển thị đúng tùy chọn "Open with".
-
Cấu hình cài đặt sau khi nâng cấp lên Windows 10, 11: Quá trình nâng cấp có thể dẫn đến thay đổi cấu hình khiến tùy chọn "Open with" không xuất hiện.
-
Virus hoặc phần mềm độc hại: Virus và phần mềm độc hại có thể can thiệp vào hệ thống và gây ra lỗi này.
Tham khảo thêm: Tác hại của virus máy tính
II. Khắc phục lỗi không tìm thấy tùy chọn "Open with" trên Windows
Để khắc phục lỗi này, bạn có thể thử các cách sau:
1. Chạy quét SFC (System File Checker)
SFC là một công cụ tích hợp sẵn trong Windows giúp quét và sửa chữa các tập tin hệ thống bị lỗi.
Để chạy quét SFC, bạn thực hiện lần lượt theo các bước sau:
-
Bước 1: Nhấn tổ hợp phím
Windows+Rđể mở cửa sổ Run. -
Bước 2: Nhập lệnh
sfc /scannowvà nhấnEnter. -
Bước 3: Đợi quá trình quét, sẽ mất một khoảng thời gian, vui lòng chờ đợi.
-
Bước 4: Sau khi quá trình quét hoàn tất, nếu tìm thấy các tập tin hệ thống bị lỗi, SFC sẽ tự động sửa chữa chúng.
2. Tạo lại khóa đăng ký "Open with"
Khóa đăng ký "Open with" có thể bị hỏng hoặc bị xóa dẫn đến lỗi không tìm thấy tùy chọn "Open with".
Để tạo lại khóa đăng ký này, bạn thực hiện theo các bước sau:
-
Bước 1: Nhấn tổ hợp phím
Windows+Rđể mở cửa sổ Run. -
Bước 2: Nhập lệnh
regeditvà nhấnEnter. -
Bước 3: Trong cửa sổ Registry Editor, truy cập theo đường dẫn sau:
HKEY_CLASSES_ROOT\*\ShellEx\ContextMenuHandlers
-
Bước 4: Nhấp chuột phải vào thư mục ContextMenuHandlers và chọn New > Key.
-
Bước 5: Đặt tên cho thư mục mới là Open with.
-
Bước 6: Nhấp đúp chuột vào mục Default trong thư mục Open with.
-
Bước 7: Trong hộp thoại Edit String, nhập giá trị
{09799AFB-AD67-11d1-ABCD-00C04FC30936}vào ô Value data và nhấn OK.
Có thể bạn sẽ thích: Các thủ thuật Registry hữu ích cho người dùng Windows
3. Đặt lại cài đặt ứng dụng mặc định
Để đặt lại cài đặt ứng dụng mặc định, bạn thực hiện theo các bước sau:
-
Bước 1: Nhấn tổ hợp phím
Windows+Iđể mở ứng dụng Settings. -
Bước 2: Nhấp vào Apps > Default apps.
-
Bước 3: Cuộn xuống và tìm ứng dụng mà bạn muốn đặt làm mặc định để mở các file.
-
Bước 4: Nhấp vào ứng dụng đó và sau đó nhấp vào Set as default.
4. Chạy quét virus và phần mềm độc hại
-
Virus hoặc phần mềm độc hại có thể gây ra nhiều lỗi khác nhau trên máy tính, bao gồm cả lỗi không tìm thấy tùy chọn "Open with".
-
Để chạy quét virus và phần mềm độc hại, bạn có thể sử dụng phần mềm diệt virus hoặc phần mềm bảo mật của bên thứ ba.
Có thể bạn đang cần:
III. Lưu ý quan trọng
-
Nếu đã thử các cách trên mà lỗi vẫn không được khắc phục, bạn có thể thử cài đặt lại Windows.
-
Nên sao lưu dữ liệu trước khi thực hiện bất kỳ thay đổi nào trên hệ thống.
Thông tin bài viết
| Tác giả | Chuyên mục | Thẻ | Cập nhật | Lượt xem |
|---|---|---|---|---|
- | 435 |