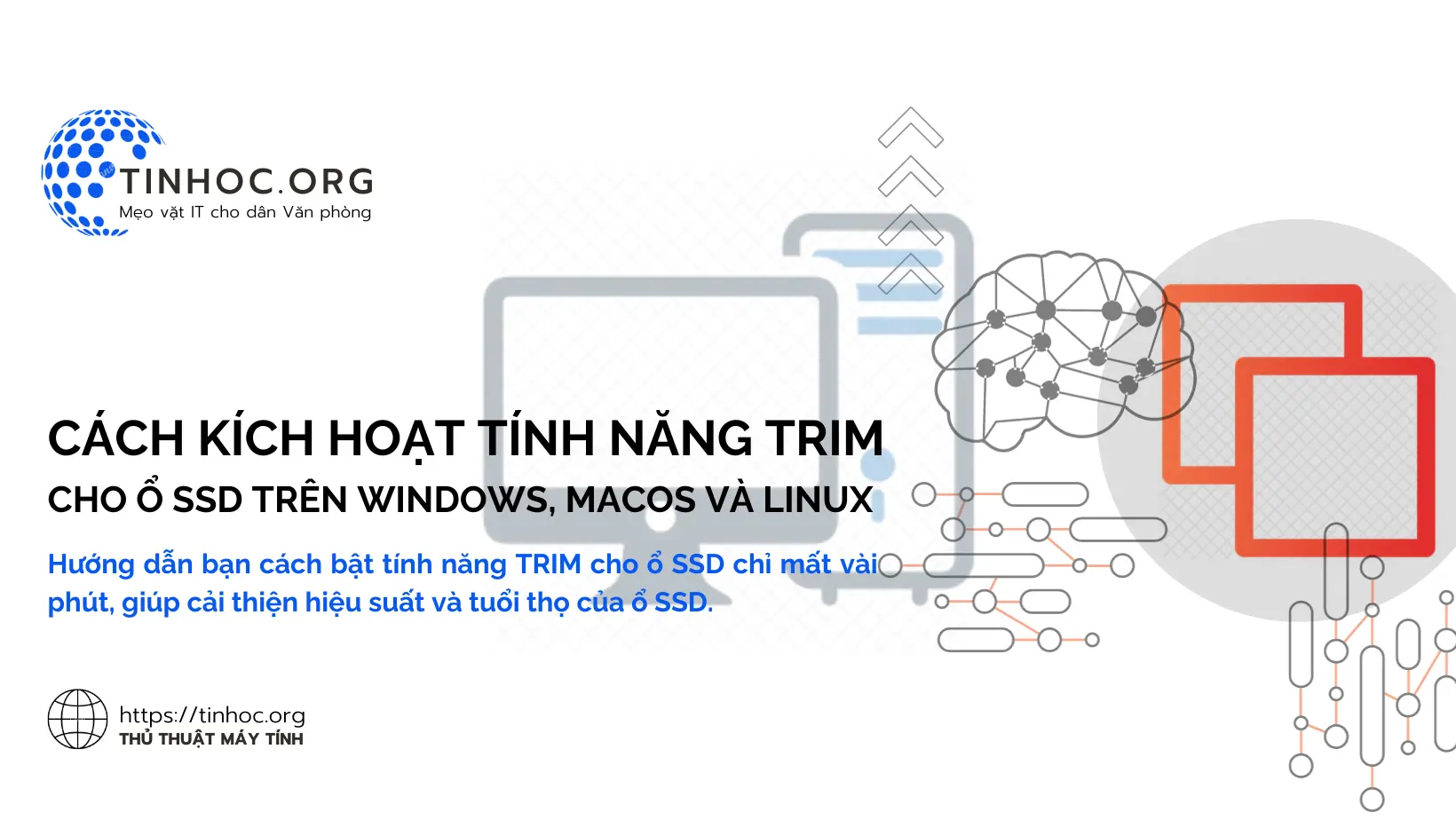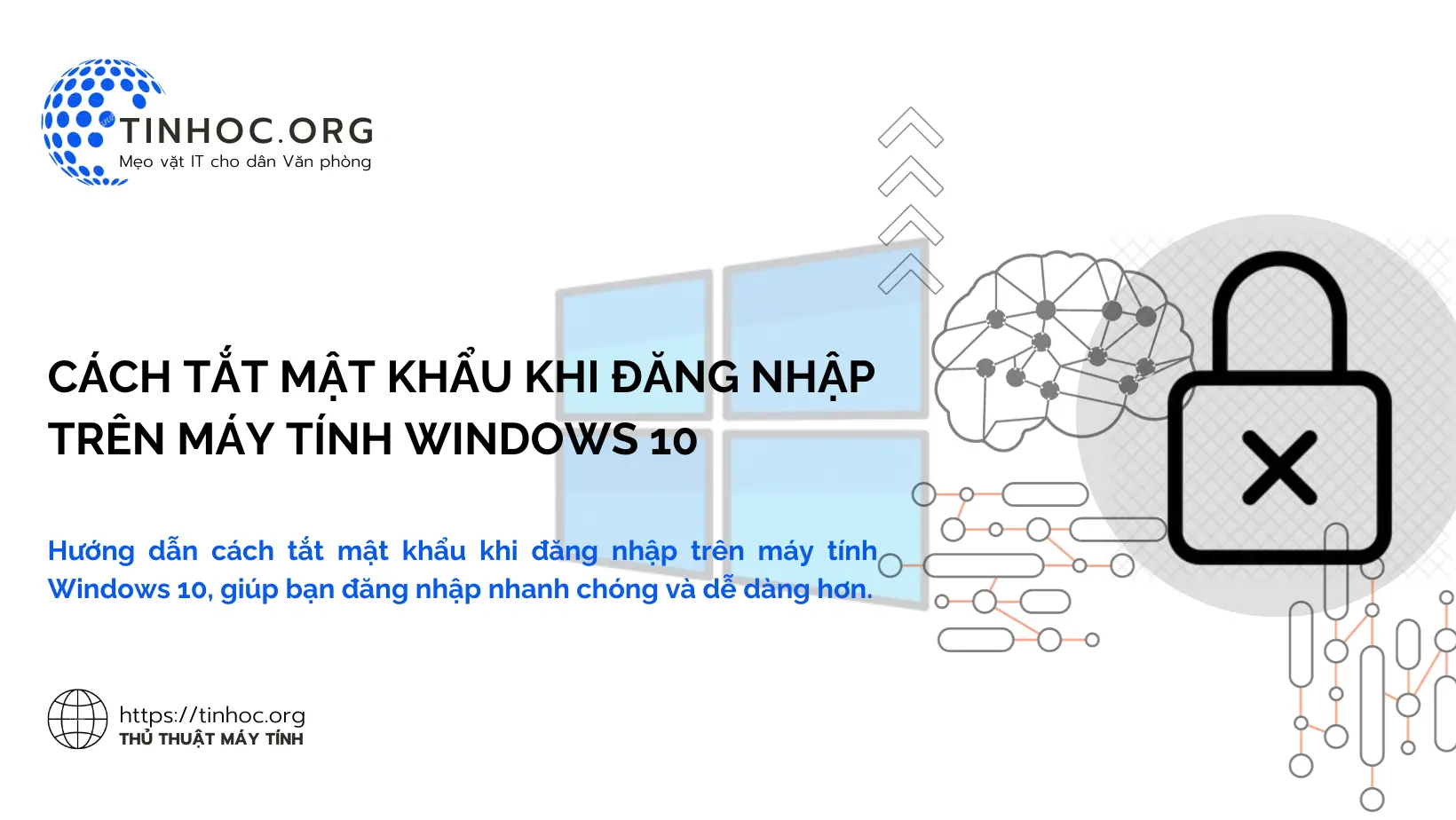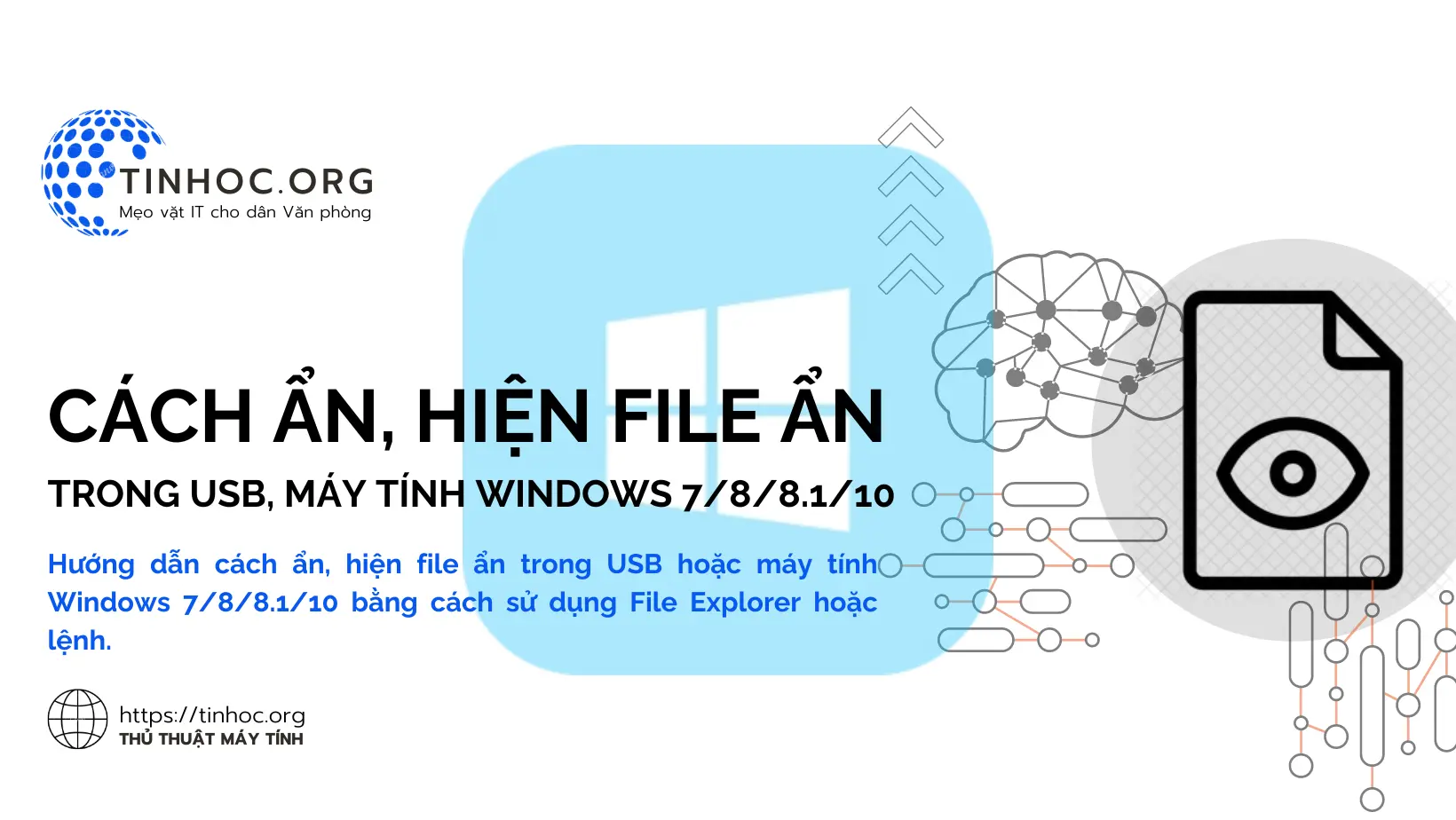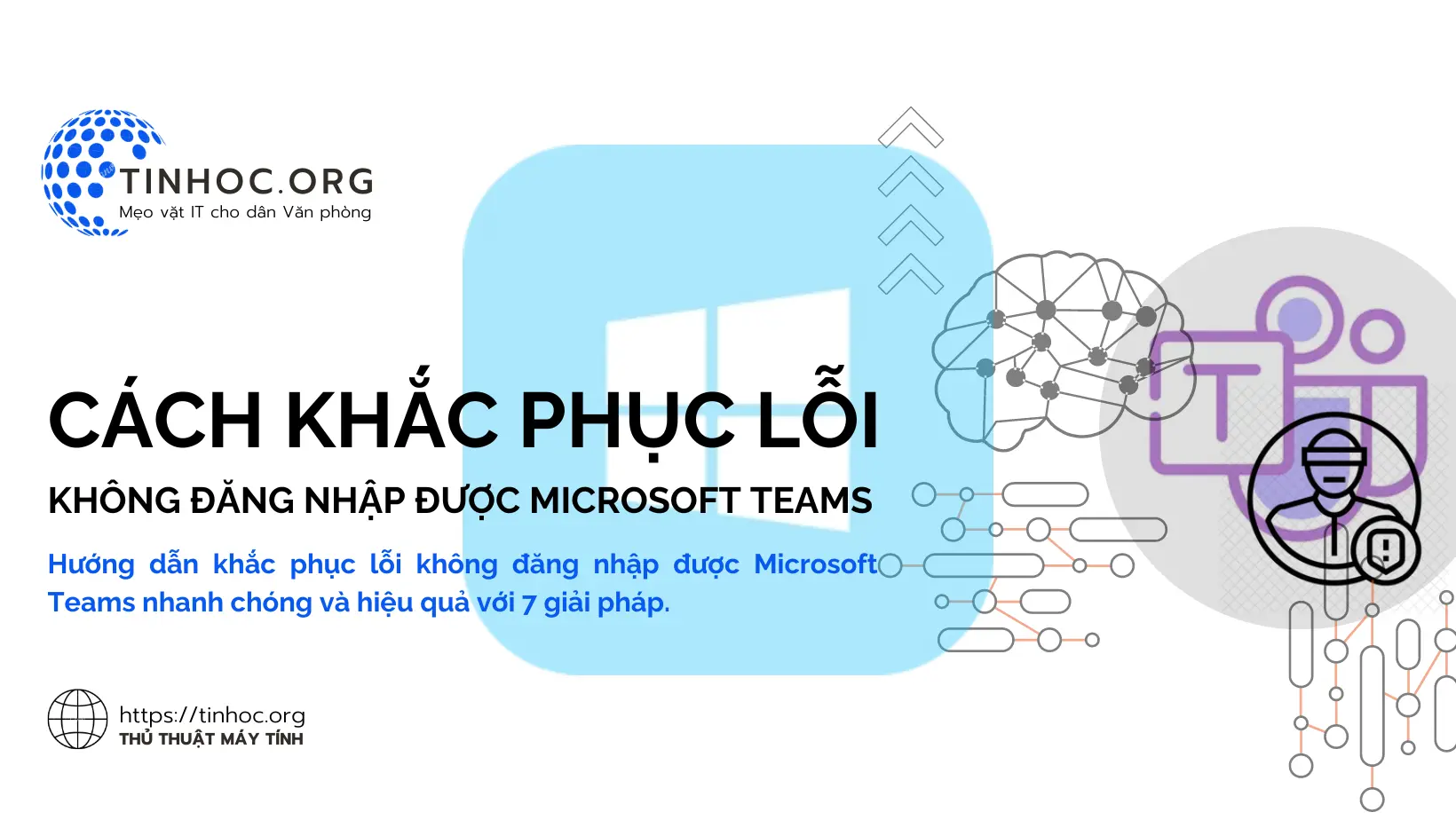Sửa lỗi 0x80070643 trên Windows: Hướng dẫn chi tiết
Áp dụng 10 bước đơn giản trong bài viết này để khắc phục lỗi 0x80070643 trên Windows và tiếp tục sử dụng máy tính của bạn mà không gặp bất kỳ vấn đề nào.
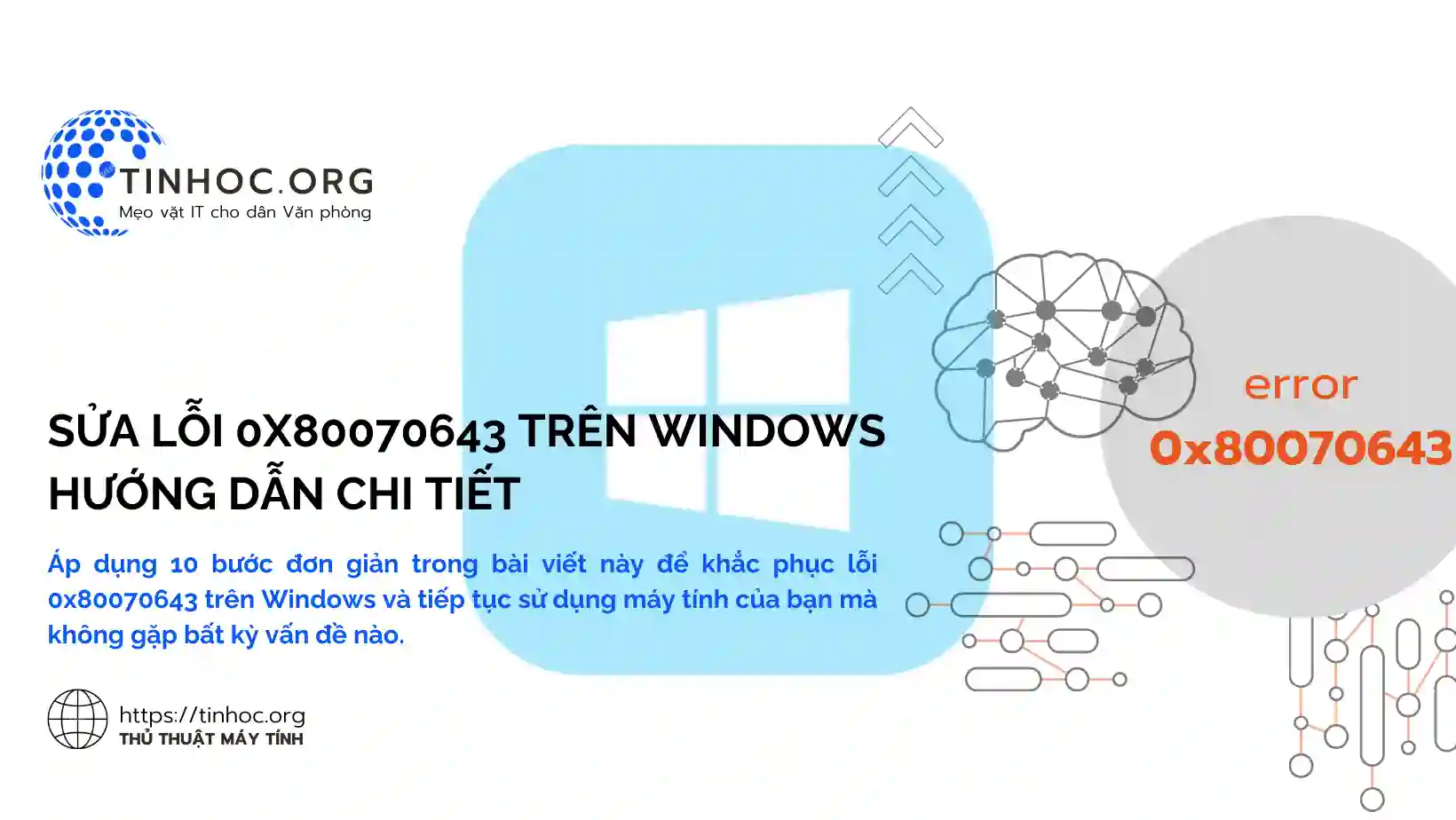
I. Tổng quan về lỗi 0x80070643 trên Windows
-
Lỗi 0x80070643 có thể xuất hiện trên Windows 11, 10, 8.1, 7 và XP khi bạn cài đặt Windows, cập nhật Windows hoặc cài đặt phần mềm.
-
Lỗi này thường liên quan đến các vấn đề về hệ thống, chẳng hạn như tệp hệ thống bị hỏng hoặc thiếu, Windows Update bị lỗi hoặc phần mềm chống virus gây xung đột.
II. Một số cách để sửa lỗi 0x80070643
1. Khởi động lại máy tính
-
Đây là bước đầu tiên bạn nên thực hiện khi gặp bất kỳ lỗi nào trên máy tính.
-
Khởi động lại máy tính có thể giúp khắc phục các lỗi tạm thời và giải quyết các vấn đề về bộ nhớ.
2. Chạy trình gỡ rối Windows Update
-
Windows có sẵn một trình gỡ rối tích hợp để khắc phục các vấn đề liên quan đến Windows Update.
Để chạy trình gỡ rối, hãy làm theo các bước sau:
-
Bước 1: Nhấn
Windows+Rđể mở hộp thoại Run. -
Bước 2: Nhập
ms-settings:troubleshootvà nhấnEnter. -
Bước 3: Chọn Windows Update trong danh sách các trình gỡ rối.
-
Bước 4: Nhấp vào Run the troubleshooter (Chạy trình gỡ rối).
-
Bước 5: Làm theo hướng dẫn trên màn hình để hoàn tất quá trình gỡ rối.
Tham khảo:
3. Chạy quét tệp hệ thống
-
Lỗi 0x80070643 có thể do tệp hệ thống bị hỏng hoặc thiếu.
Để quét và sửa chữa tệp hệ thống, hãy làm theo các bước sau:
-
Bước 1: Nhấn
Windows+Rđể mở hộp thoại Run. -
Bước 2: Nhập
cmdvà nhấnEnter. -
Bước 3: Nhập
sfc /scannowvà nhấnEnter. -
Bước 4: Lệnh này sẽ quét và sửa chữa các tệp hệ thống bị hỏng.
Tham khảo: Lệnh SFC scannow: Cách sửa lỗi file hệ thống Windows 10, 11
4. Cài đặt .NET Framework mới nhất
-
.NET Framework là một phần mềm cần thiết để chạy nhiều ứng dụng trên Windows.
-
Lỗi 0x80070643 có thể xảy ra nếu bạn chưa cài đặt .NET Framework hoặc phiên bản .NET Framework của bạn bị lỗi.
-
Bạn có thể tải xuống và cài đặt .NET Framework mới nhất từ trang web của Microsoft: https://dotnet.microsoft.com/en-us/download/dotnet-framework.
5. Sửa chữa .NET Framework
-
Nếu bạn đã cài đặt .NET Framework nhưng vẫn gặp lỗi 0x80070643, bạn có thể thử sửa chữa .NET Framework.
Để sửa chữa .NET Framework, hãy làm theo các bước sau:
-
Bước 1: Nhấn
Windows+Rđể mở hộp thoại Run. -
Bước 2: Nhập
appwiz.cplvà nhấnEnter. -
Bước 3: Chọn Turn Windows Features on or off (Bật hoặc tắt tính năng Windows).
-
Bước 4: Từ danh sách này, bạn hãy đánh dấu chọn vào hộp kiểm .NET Framework (includes .NET 2.0 and 3.0), sau đó bấm nút OK.
-
Bước 5: Khởi động lại máy tính của bạn.
6. Tắt phần mềm chống virus của bên thứ ba tạm thời
-
Phần mềm chống virus của bên thứ ba có thể gây xung đột với Windows Update và dẫn đến lỗi 0x80070643.
-
Bạn có thể thử tắt phần mềm chống virus của bên thứ ba tạm thời để xem có khắc phục được lỗi hay không.
7. Thay đổi tên thư mục con SoftwareDistribution
-
Thư mục SoftwareDistribution lưu trữ các tệp tạm thời được sử dụng cho Windows Update.
-
Nếu thư mục này bị hỏng, bạn có thể thử đổi tên nó để buộc Windows Update tạo một thư mục mới.
Để đổi tên thư mục SoftwareDistribution, hãy làm theo các bước sau:
-
Bước 1: Nhấn
Windows+Rđể mở hộp thoại Run. -
Bước 2: Nhập
cmdvà nhấnEnter. -
Bước 3: Nhập lần lượt các lệnh sau và nhấn
Entersau mỗi lệnh:
net stop wuauserv
ren C:\Windows\SoftwareDistribution SoftwareDistribution.old
net start wuauserv
8. Reset lại thư mục Catroot2
-
Thư mục Catroot2 lưu trữ các chứng chỉ được sử dụng để xác minh tính hợp lệ của Windows Update, nếu thư mục này bị hỏng, bạn có thể thử reset lại nó.
Để reset lại thư mục Catroot2, hãy làm theo các bước sau:
-
Bước 1: Nhấn
Windows+Rđể mở hộp thoại Run. -
Bước 2: Nhập
cmdvà nhấnEnter. -
Bước 3: Nhập lần lượt các lệnh sau và nhấn
Entersau mỗi lệnh:
net stop wuauserv
ren C:\Windows\System32\catroot2 Catroot2.old
net start wuauserv
9. Cài đặt thủ công bản cập nhật sửa lỗi 0x80070643
-
Nếu bạn đã thử tất cả các cách trên mà vẫn không khắc phục được lỗi, bạn có thể thử cài đặt thủ công bản cập nhật sửa lỗi 0x80070643.
-
Bạn có thể tìm kiếm bản cập nhật sửa lỗi 0x80070643 trên trang web Microsoft Update Catalog: https://www.catalog.update.microsoft.com/.
10. Khôi phục hệ thống
-
Nếu bạn đã thử tất cả các cách trên mà vẫn không khắc phục được lỗi, bạn có thể thử khôi phục hệ thống về một thời điểm trước khi lỗi xảy ra.
Để khôi phục hệ thống, hãy làm theo các bước sau:
-
Bước 1: Nhấn
Windows+Rđể mở hộp thoại Run. -
Bước 2: Nhập
rstruivà nhấnEnter. -
Bước 3: Chọn Choose another restore point (Chọn một điểm khôi phục khác) và nhấp vào Next (Tiếp theo).
-
Bước 4: Chọn một điểm khôi phục (restore point) trước khi lỗi xảy ra và nhấp vào Next (Tiếp theo).
-
Bước 5: Nhấp vào Completed (Hoàn tất).
III. Lưu ý quan trọng
-
Khôi phục hệ thống sẽ không ảnh hưởng đến các tệp cá nhân của bạn, nhưng nó sẽ xóa các chương trình và cài đặt đã được cài đặt sau điểm khôi phục.
-
Nếu bạn không thể tìm thấy điểm khôi phục, bạn có thể thử cài đặt lại Windows.
Nếu bạn đã thử tất cả các cách trên mà vẫn không khắc phục được lỗi, bạn có thể liên hệ với bộ phận hỗ trợ của Microsoft để được trợ giúp.
Hy vọng những hướng dẫn trên sẽ giúp bạn khắc phục lỗi 0x80070643 trên Windows!
Thông tin bài viết
| Tác giả | Chuyên mục | Thẻ | Cập nhật | Lượt xem |
|---|---|---|---|---|
- | 620 |