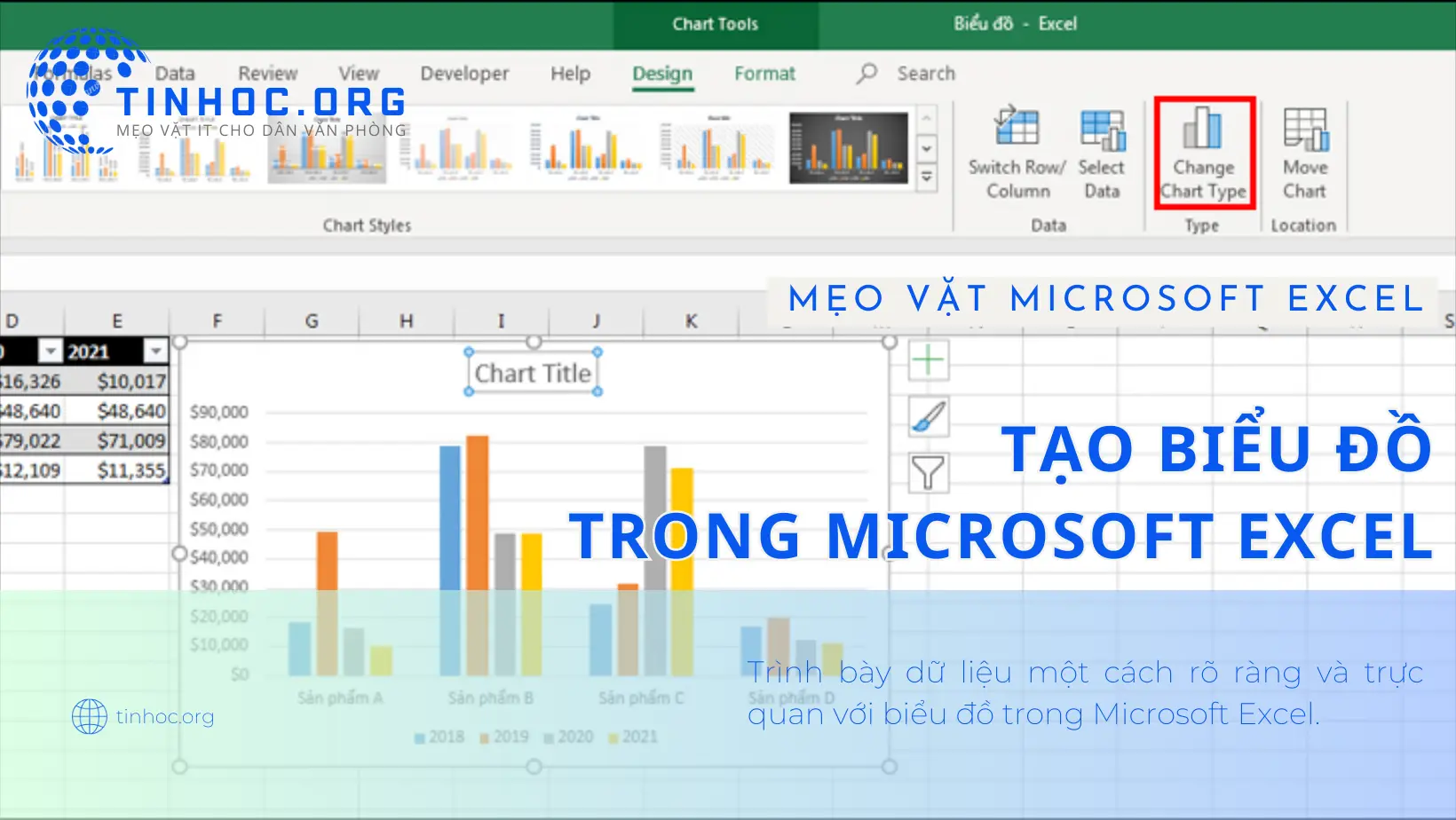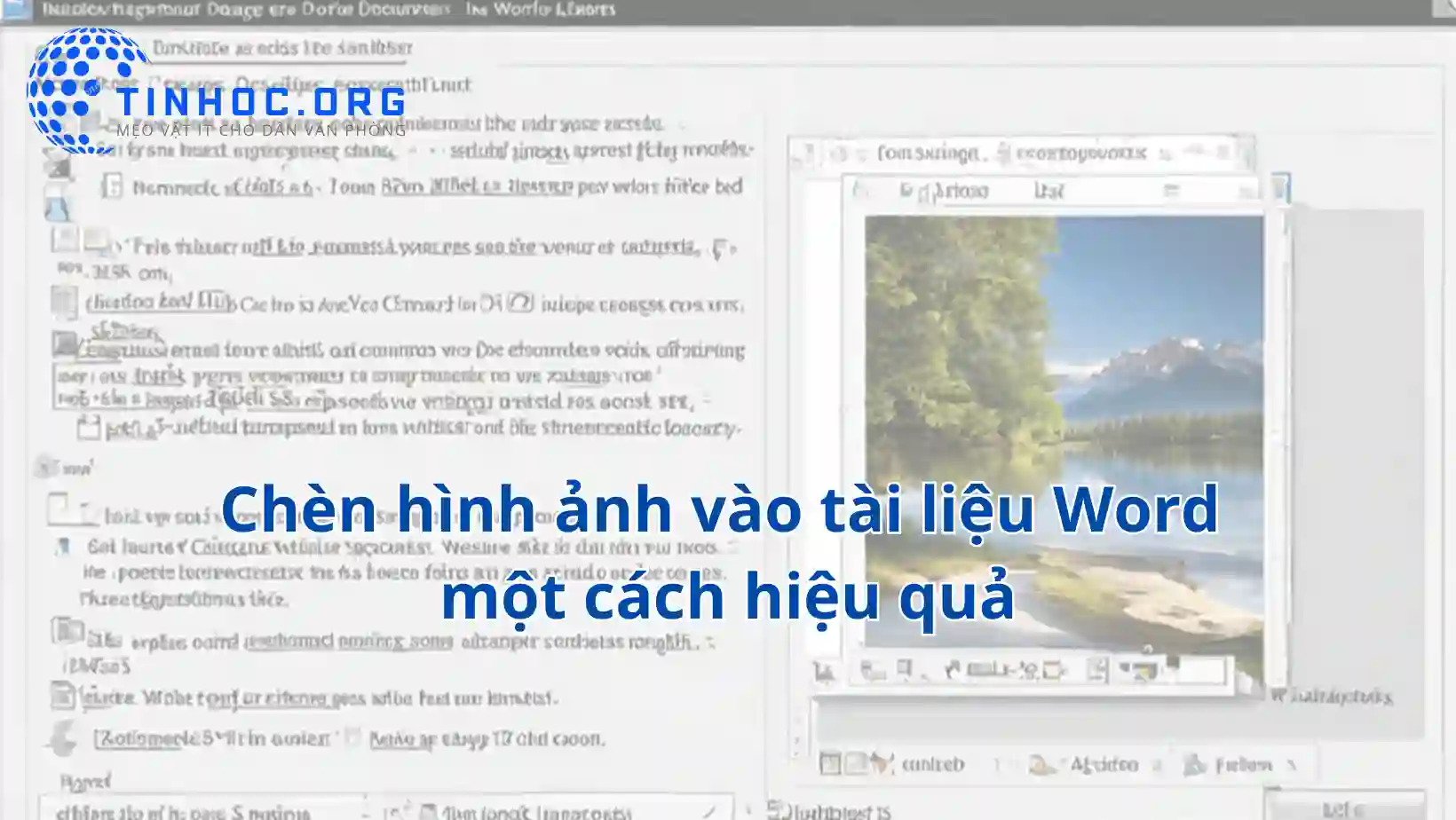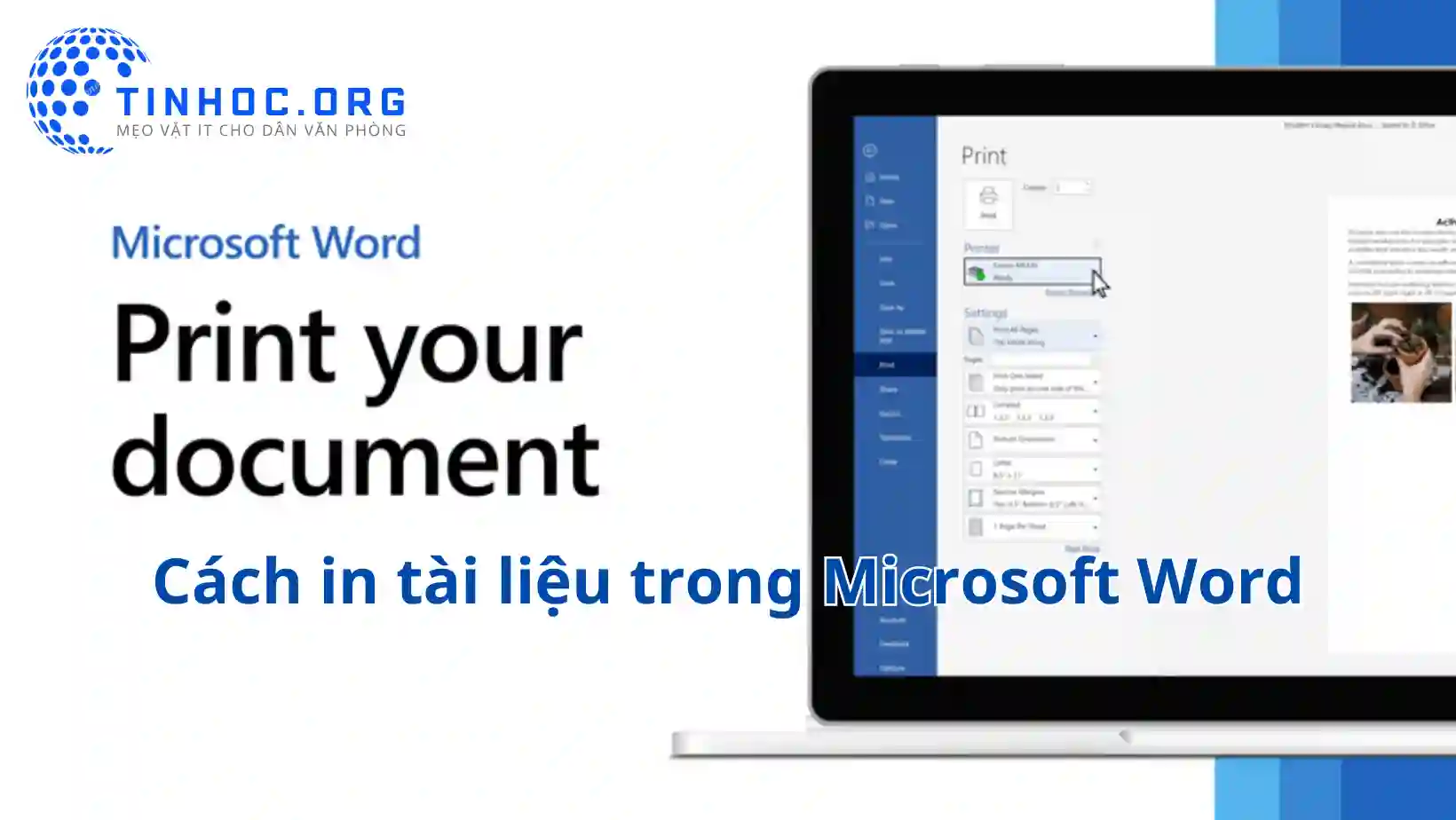Vẽ sơ đồ trong Word 2007, 2010, 2013, 2016, 2019
Đối với các loại văn bản mang tính chất thống kê, báo cáo số liệu,... thì việc vẽ sơ đồ là không thể thiếu.

I. Các cách thực hiện
Cách 1: Sử dụng SmartArt
-
SmartArt là một tính năng của Word cho phép bạn tạo các sơ đồ chuyên nghiệp với nhiều kiểu dáng và bố cục khác nhau.
Để vẽ sơ đồ bằng SmartArt, bạn có thể thực hiện theo các bước sau:
-
Nhấp vào tab Insert.
-
Trong nhóm Illustrations, nhấp vào nút SmartArt.
-
Trong hộp thoại Choose a SmartArt Graphic, chọn kiểu sơ đồ mà bạn muốn.
-
Nhấn OK.
Lưu ý:
-
Sau khi bạn chọn một kiểu sơ đồ, Word sẽ chèn một sơ đồ trống vào tài liệu của bạn.
-
Bạn có thể thêm văn bản và hình ảnh vào sơ đồ bằng cách nhấp vào các hộp văn bản và hình ảnh.
-
Bạn cũng có thể thay đổi định dạng văn bản bằng cách sử dụng các công cụ trong nhóm Font trên tab Home.
Cách 2: Sử dụng các hình dạng
-
Bạn cũng có thể vẽ sơ đồ bằng cách sử dụng các hình dạng có sẵn trong Word.
Để vẽ sơ đồ bằng các hình dạng, bạn có thể thực hiện theo các bước sau:
-
Nhấp vào tab Insert.
-
Trong nhóm Illustrations, nhấp vào nút Shapes.
-
Chọn hình dạng mà bạn muốn sử dụng.
-
Nhấp và kéo trên trang để vẽ hình dạng.
-
Sau khi bạn vẽ một hình dạng, bạn có thể thêm văn bản và hình ảnh vào hình dạng bằng cách nhấp vào hình dạng và nhập văn bản hoặc chèn hình ảnh.
Cách 3: Sử dụng Drawing Tools
-
Drawing Tools là một bộ công cụ cho phép bạn vẽ các hình dạng tùy chỉnh.
Để vẽ sơ đồ bằng Drawing Tools, bạn có thể thực hiện theo các bước sau:
-
Nhấp vào tab Insert.
-
Trong nhóm Illustrations, nhấp vào nút Shapes.
-
Nhấp vào nút More shapes để mở hộp thoại Shapes.
-
Trong hộp thoại Shapes, chọn một hình dạng từ danh sách.
-
Nhấp vào Drawing Tools.
-
Sử dụng các công cụ trong nhóm Shape để tùy chỉnh hình dạng.
Ví dụ, giả sử bạn muốn vẽ một sơ đồ quy trình, bạn có thể thực hiện như sau:
-
Nhấp vào tab Insert.
-
Trong nhóm Illustrations, nhấp vào nút SmartArt.
-
Trong hộp thoại Choose a SmartArt Graphic, chọn kiểu sơ đồ Process.
-
Nhấn OK.
II. Một số lưu ý
-
Khi vẽ sơ đồ bằng SmartArt, bạn có thể thay đổi bố cục bằng cách nhấp vào nút Change Layout trong nhóm SmartArt Tools.
-
Khi vẽ sơ đồ bằng hình dạng, bạn có thể kết nối các hình dạng bằng đường dẫn bằng cách nhấp vào nút Line trong nhóm Shape Styles.
-
Sử dụng các công cụ trong nhóm Shape Styles và Text Styles trên tab Drawing Tools để tùy chỉnh sơ đồ (thay đổi màu sắc, kích thước, kiểu dáng, vị trí của hình dạng và văn bản).
Vẽ sơ đồ trong Word là một cách tuyệt vời để trình bày thông tin một cách trực quan và dễ hiểu, bằng cách sử dụng các công cụ có sẵn trong Word, bạn có thể vẽ sơ đồ một cách nhanh chóng và dễ dàng.
Tham khảo thêm: Tùy chỉnh và định dạng báo cáo trong Microsoft Excel
Thông tin bài viết
| Tác giả | Chuyên mục | Thẻ | Cập nhật | Lượt xem |
|---|---|---|---|---|
- | 562 |