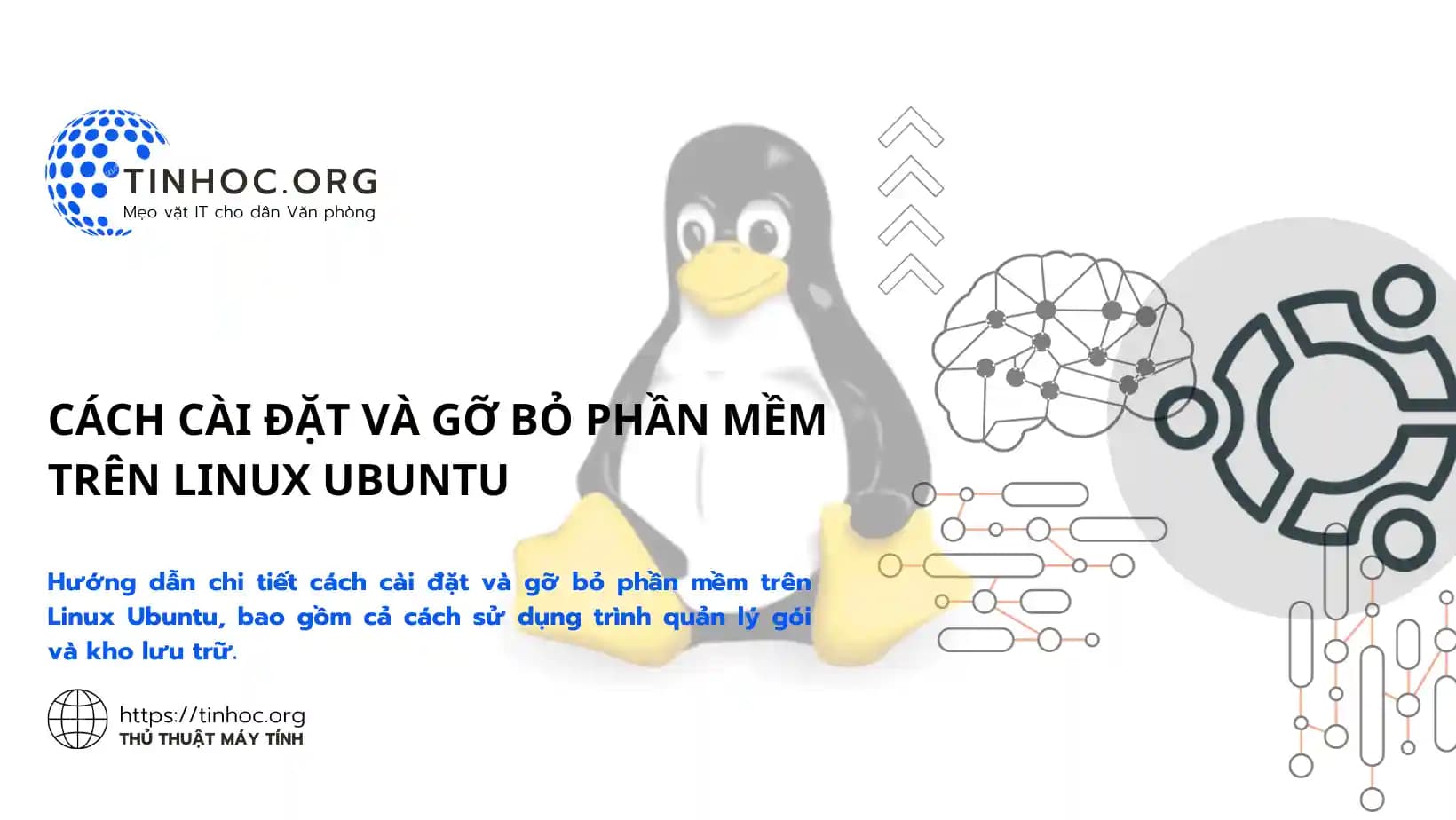I. Cách thức thực hiện
Cách 1: Sử dụng trình quản lý gói apt
Trình quản lý gói apt là một công cụ mạnh mẽ để cài đặt, gỡ bỏ và quản lý phần mềm trên Ubuntu.
1. Cài đặt phần mềm bằng apt
-
Bước 1: Mở một cửa sổ terminal. (Bạn có thể tìm kiếm "Terminal" trong menu ứng dụng của Ubuntu.)
-
Bước 2: Nhập lệnh sau và nhấn
Enterđể cài đặt gói phần mềm:
sudo apt install [tên phần mềm] Lưu ý: Thay thế "[tên phần mềm]" bằng tên của phần mềm mà bạn muốn cài đặt.
Ví dụ, nếu bạn muốn cài đặt trình duyệt web Firefox, bạn sẽ nhập lệnh sau và nhấn Enter:
sudo apt install firefox -
Lệnh này sẽ cài đặt phiên bản mới nhất của Firefox trên hệ thống của bạn.
2. Gỡ bỏ phần mềm bằng apt
-
Bước 1: Mở một cửa sổ terminal.
-
Bước 2: Nhập lệnh sau và nhấn
Enterđể gỡ bỏ gói phần mềm:
sudo apt remove [tên phần mềm] Lưu ý: Thay thế "[tên phần mềm]" bằng tên của phần mềm mà bạn muốn gỡ bỏ.
Ví dụ, nếu bạn muốn gỡ bỏ trình duyệt web Firefox, bạn sẽ nhập lệnh sau và nhấn Enter:
sudo apt remove firefox -
Lệnh này sẽ gỡ bỏ Firefox khỏi hệ thống của bạn.
Cách 2: Sử dụng kho lưu trữ
Kho lưu trữ là các nguồn cung cấp phần mềm bổ sung cho Ubuntu. Để cài đặt phần mềm từ một kho lưu trữ, bạn cần thêm kho lưu trữ vào danh sách kho lưu trữ của hệ thống và sau đó sử dụng apt để cài đặt.
1. Thêm kho lưu trữ
-
Bước 1: Mở một cửa sổ terminal.
-
Bước 2: Nhập lệnh sau và nhấn
Enter:
sudo add-apt-repository ppa:[tên người dùng]/[tên kho lưu trữ] Lưu ý: Thay thế "[tên người dùng]" bằng tên của người dùng đã tạo kho lưu trữ và "[tên kho lưu trữ]" bằng tên của kho lưu trữ.
Ví dụ, nếu bạn muốn thêm kho lưu trữ của Firefox vào danh sách kho lưu trữ của hệ thống, bạn sẽ nhập lệnh sau và nhấn Enter:
sudo add-apt-repository ppa:mozillateam/firefox-next 2. Cài đặt phần mềm từ kho lưu trữ
-
Sau khi thêm kho lưu trữ, bạn có thể cài đặt phần mềm từ kho lưu trữ bằng
apt. -
Ví dụ, để cài đặt Firefox từ kho lưu trữ Firefox-next, bạn sẽ nhập lệnh sau và nhấn
Enter:
sudo apt install firefox-next -
Lệnh này sẽ cài đặt phiên bản thử nghiệm của Firefox trên hệ thống của bạn.
3. Gỡ bỏ phần mềm khỏi kho lưu trữ
Để gỡ bỏ một kho lưu trữ khỏi danh sách kho lưu trữ của hệ thống, bạn thực hiện theo các bước sau:
-
Bước 1: Mở một cửa sổ terminal.
-
Bước 2: Nhập lệnh sau và nhấn Enter:
sudo add-apt-repository --remove ppa:[tên người dùng]/[tên kho lưu trữ] -
Thay thế "
[tên người dùng]" bằng tên của người dùng đã tạo kho lưu trữ và "[tên kho lưu trữ]" bằng tên của kho lưu trữ. -
Ví dụ, để gỡ bỏ kho lưu trữ của Firefox khỏi danh sách kho lưu trữ của hệ thống, bạn sẽ nhập lệnh sau và nhấn
Enter:
sudo add-apt-repository --remove ppa:mozillateam/firefox-next II. Một số phần mềm phổ biến có sẵn trên Linux Ubuntu
-
Các trình duyệt web: Firefox, Chromium, Brave
-
Các trình soạn thảo văn bản: Vim, Emacs, Gedit
-
Các trình quản lý tập tin: Nautilus, Dolphin, Thunar
-
Các trình phát đa phương tiện: VLC, MPV, Kodi
-
Các ứng dụng văn phòng: LibreOffice, WPS Office, OnlyOffice
-
Các trình phát game: Steam, Lutris, Epic Games Launcher
III. Một số lưu ý
-
Mật khẩu sudo: Khi cài đặt phần mềm từ kho lưu trữ, bạn có thể cần nhập mật khẩu sudo để xác nhận cài đặt.
-
Xác nhận gỡ bỏ: Khi gỡ bỏ phần mềm, bạn có thể cần xác nhận gỡ bỏ.
-
Danh sách phần mềm đã cài đặt: Bạn có thể sử dụng trình quản lý gói để xem danh sách các phần mềm đã cài đặt trên hệ thống của mình.
Hiểu cách cài đặt và gỡ bỏ phần mềm trên Ubuntu sẽ giúp bạn dễ dàng quản lý hệ thống và cài đặt các ứng dụng cần thiết.
Tham khảo thêm: