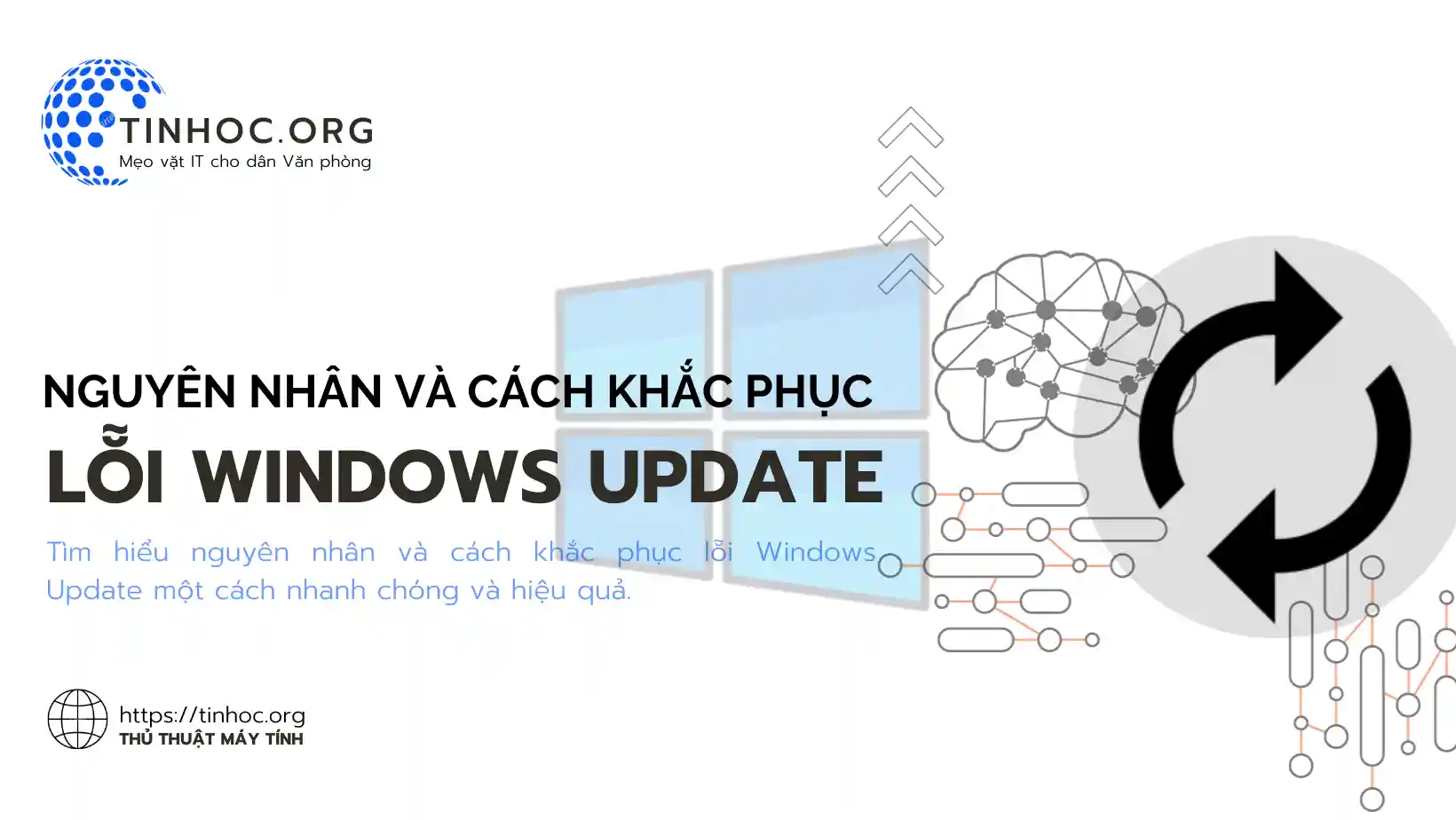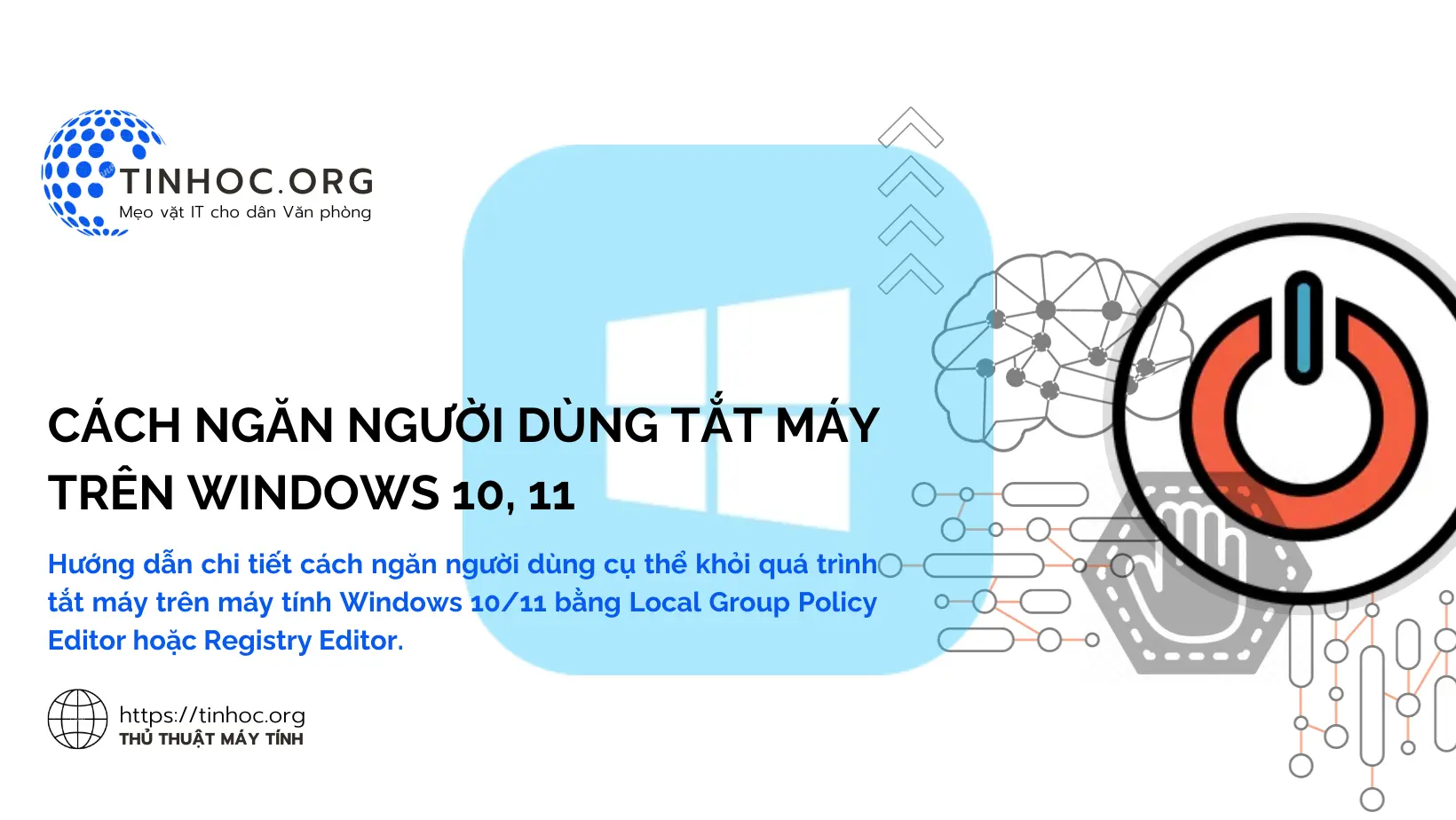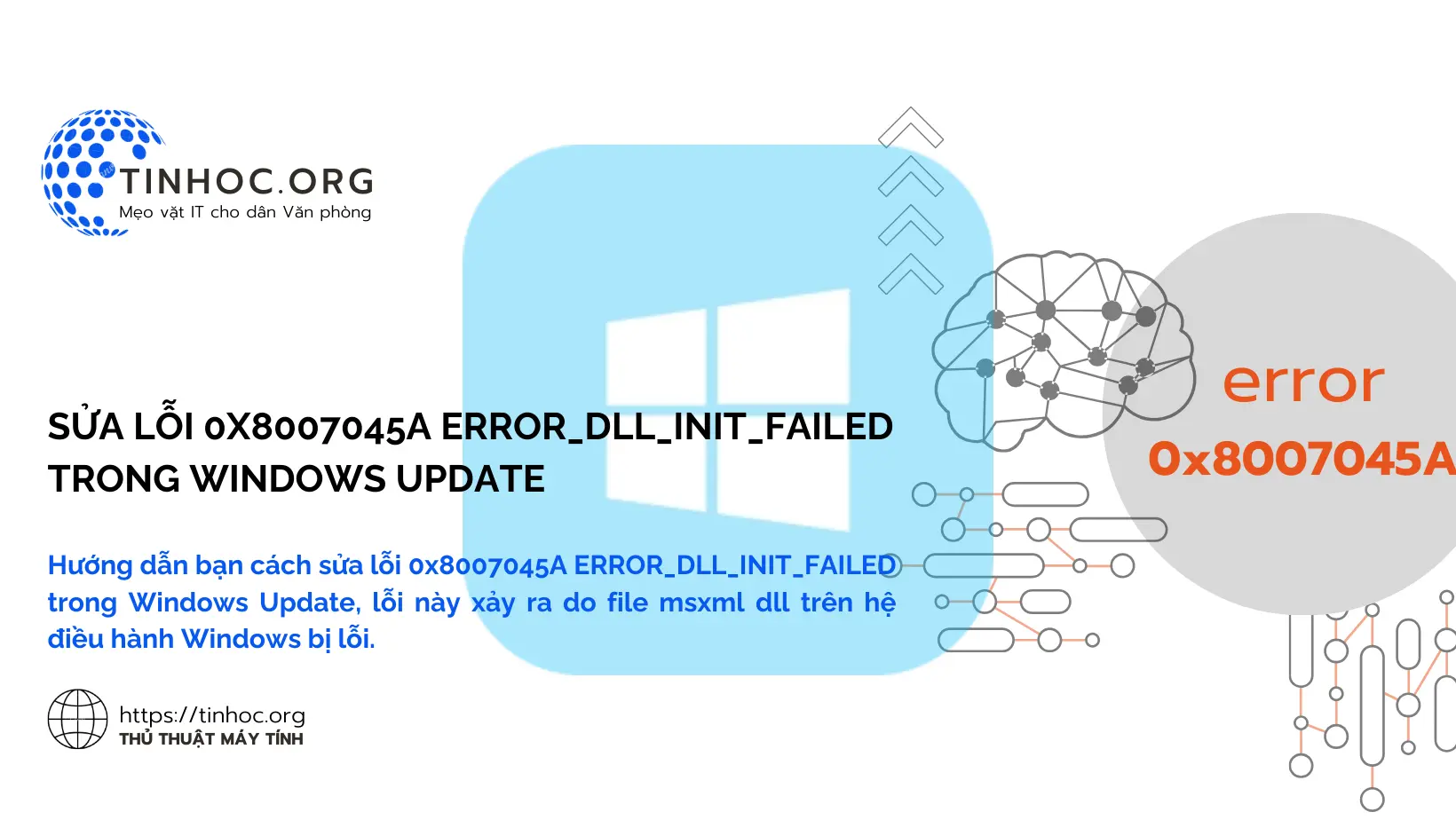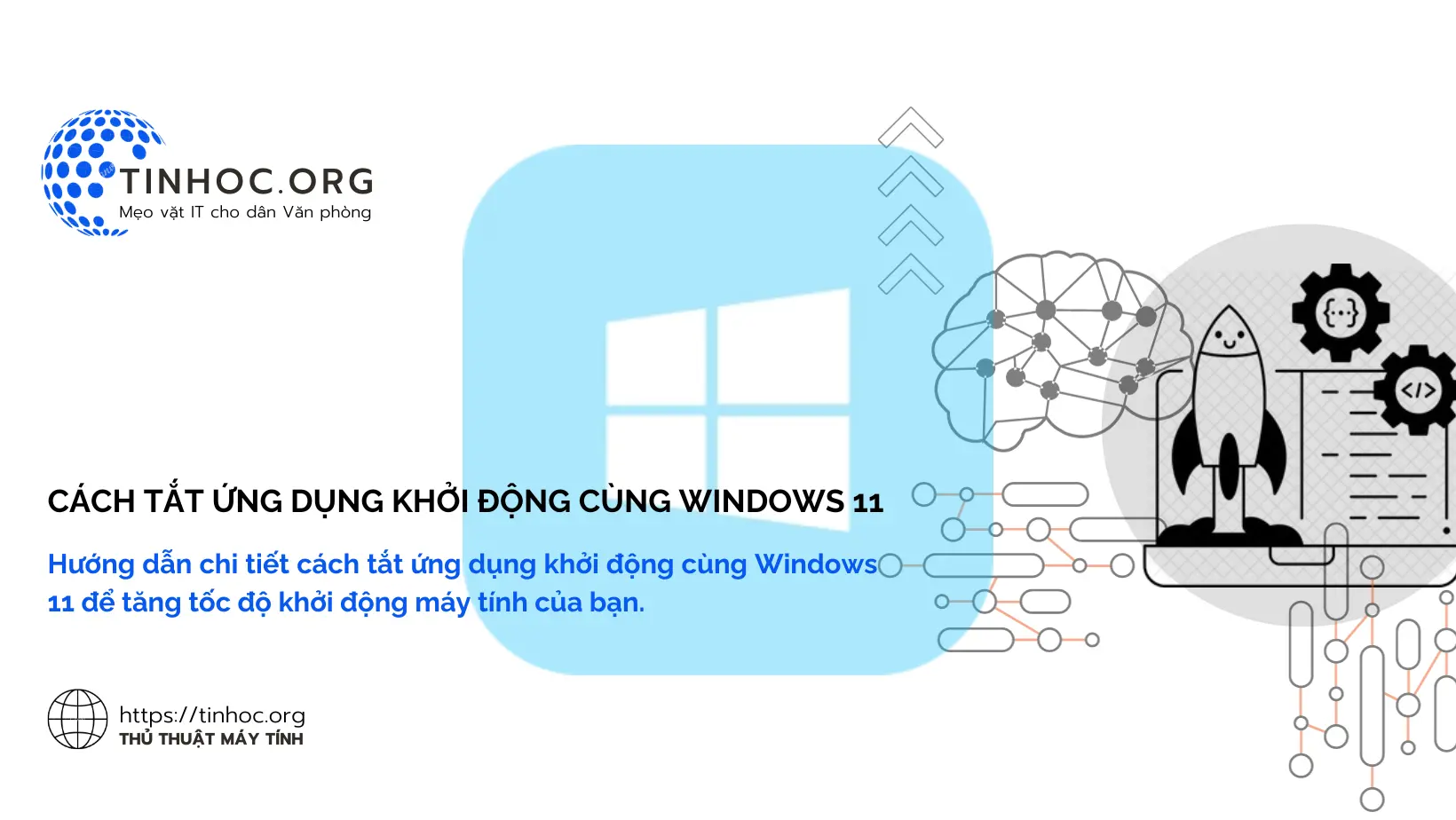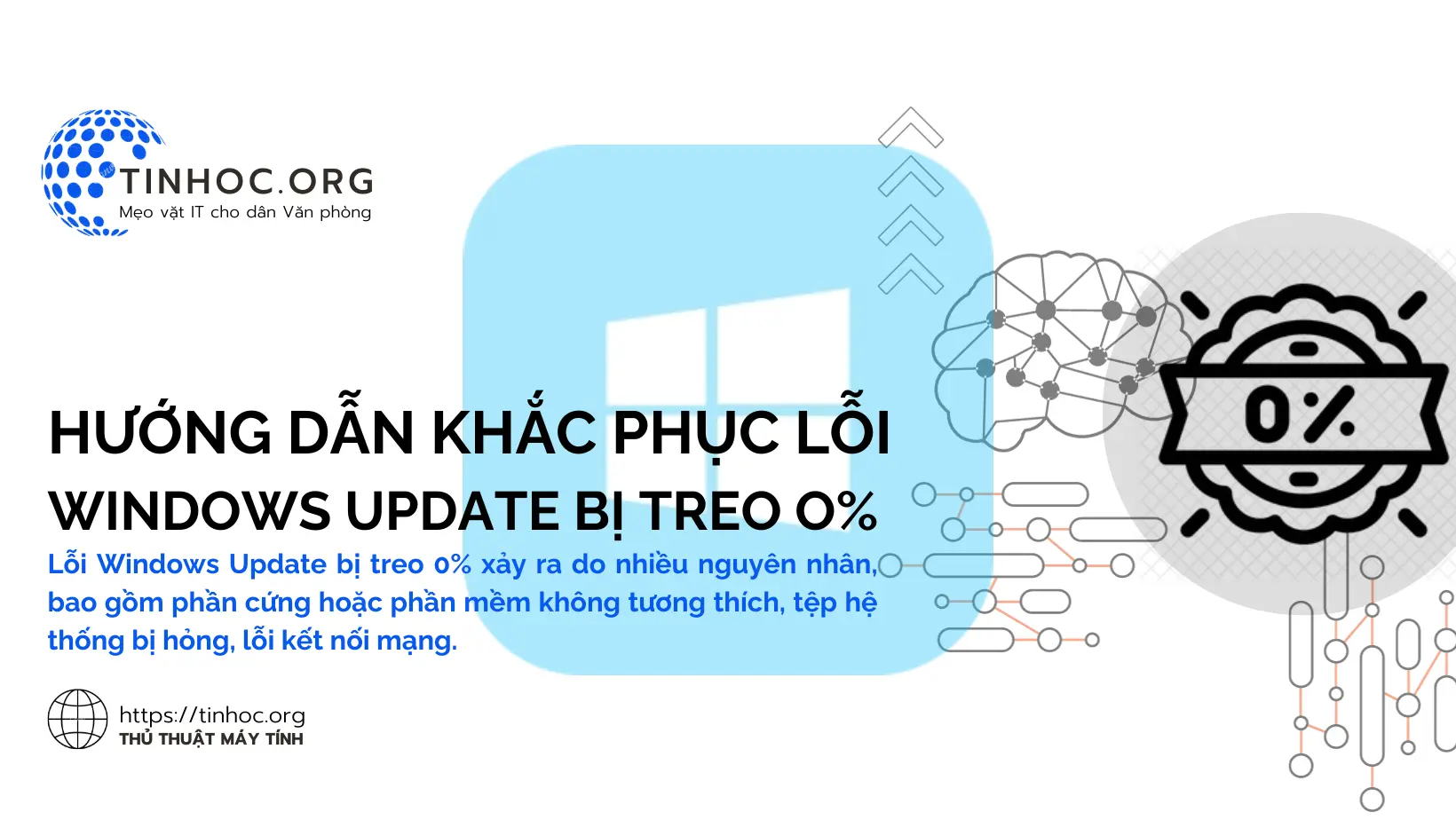Cách chụp màn hình laptop ASUS đơn giản, nhanh chóng
Bài viết này sẽ hướng dẫn bạn cách chụp màn hình laptop ASUS một cách đơn giản và nhanh chóng, chỉ với vài bước.
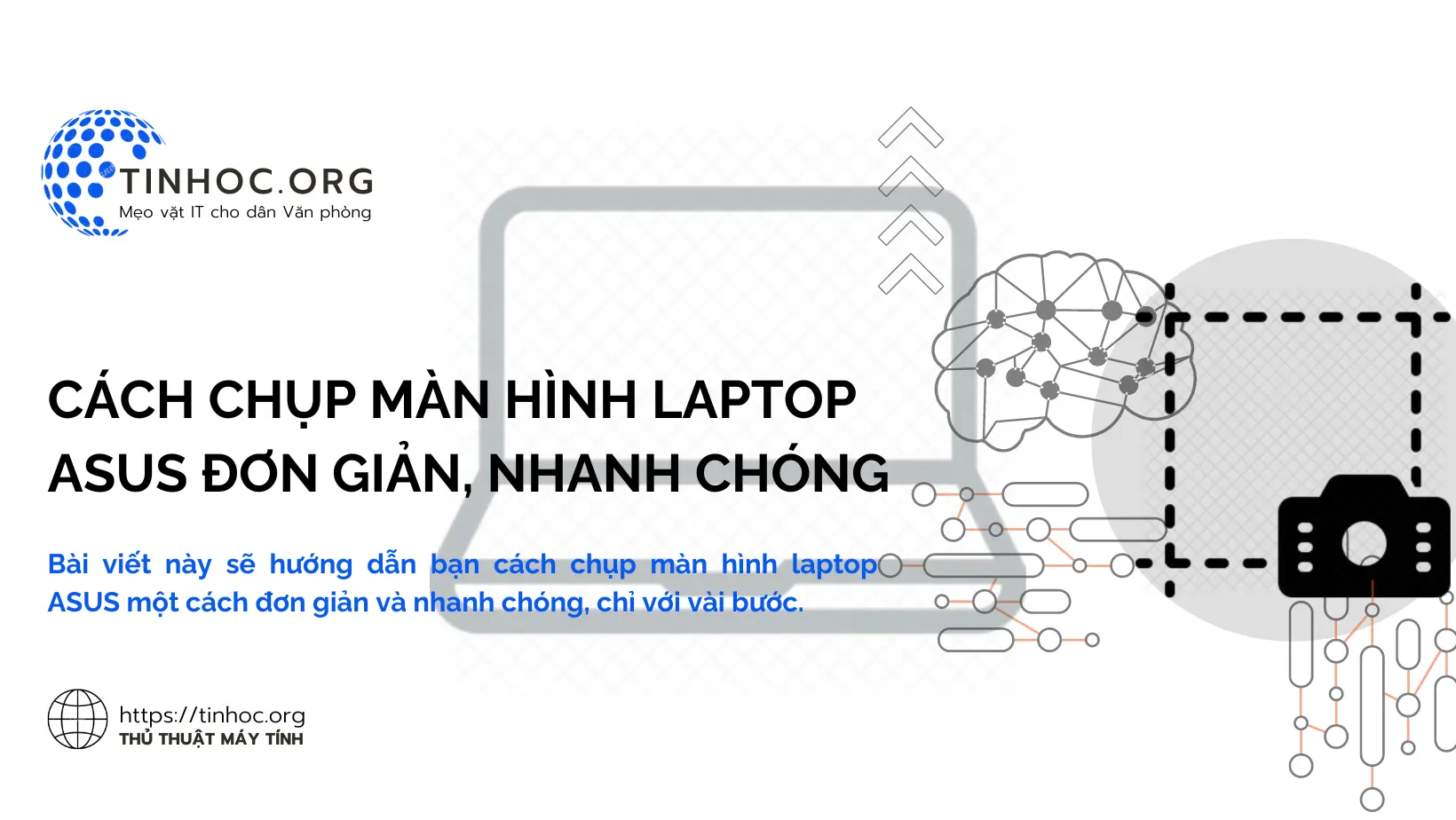
I. Cách Chụp Màn Hình Laptop ASUS
1. Sử dụng phím Print Screen
Cách chụp màn hình laptop ASUS đơn giản nhất là sử dụng phím Print Screen.
Phím Print Screen thường được đặt ở góc trên bên phải bàn phím, có biểu tượng hình chữ nhật với một mũi tên hướng lên.
Quy trình thực hiện:
-
Nhấn phím
Print Screen(PrtScn) trên bàn phím. -
Màn hình sẽ chớp tắt báo hiệu đã chụp ảnh.
-
Mở ứng dụng chỉnh sửa ảnh (như Paint) và dán ảnh bằng tổ hợp phím
Ctrl+V. -
Chỉnh sửa và lưu ảnh theo ý muốn.
2. Sử dụng tổ hợp phím Windows + Print Screen
Tổ hợp phím Windows + Print Screen cũng là một cách chụp màn hình laptop ASUS nhanh chóng và đơn giản.
Quy trình thực hiện:
-
Nhấn đồng thời phím
WindowsvàPrint Screen. -
Màn hình sẽ chớp tắt báo hiệu đã chụp ảnh.
Khác với cách chụp màn hình bằng phím Print Screen, ảnh chụp màn hình chụp bằng tổ hợp phím Windows + Print Screen sẽ được tự động lưu vào thư mục Screenshots trong thư mục Pictures.
3. Sử dụng ứng dụng Snipping Tool
Ứng dụng Snipping Tool là một ứng dụng chụp màn hình có sẵn trên tất cả các máy tính Windows.
Ứng dụng này cung cấp nhiều tính năng chụp màn hình linh hoạt, bao gồm chụp toàn màn hình, chụp cửa sổ, chụp một phần màn hình, v.v.
Để chụp màn hình bằng ứng dụng Snipping Tool, bạn thực hiện theo các bước sau:
-
Bước 1: Nhấn tổ hợp phím
Windows+Rđể mở hộp thoại Run. -
Bước 2: Nhập
SnippingToolvà nhấnEnterđể mở ứng dụng Snipping Tool. -
Bước 3: Chọn chế độ chụp màn hình mà bạn muốn.
-
Bước 4: Nhấp và kéo chuột để chọn khu vực màn hình mà bạn muốn chụp.
-
Bước 5: Nhấn phím
Enterđể chụp màn hình.
Ảnh chụp màn hình sẽ được lưu vào thư mục Screenshots trong thư mục Pictures.
4. Sử dụng phím tắt của ứng dụng
-
Một số ứng dụng, chẳng hạn như Chrome, Firefox, Microsoft Office, v.v., cũng cung cấp các phím tắt để chụp màn hình.
-
Để tìm hiểu phím tắt chụp màn hình của một ứng dụng cụ thể, bạn có thể tham khảo hướng dẫn sử dụng của ứng dụng đó.
5. Sử dụng phần mềm chụp màn hình của bên thứ ba
Nếu bạn cần các tính năng chụp màn hình nâng cao hơn, bạn có thể sử dụng phần mềm chụp màn hình của bên thứ ba, chẳng hạn như Greenshot, ShareX, v.v.
Các phần mềm chụp màn hình của bên thứ ba thường cung cấp nhiều tính năng hơn ứng dụng Snipping Tool, chẳng hạn như chụp màn hình động, chụp màn hình toàn màn hình với độ trễ, v.v.
II. Một số lời khuyên
-
Lựa chọn cách phù hợp với nhu cầu của bạn.
-
Sử dụng phím tắt để tiết kiệm thời gian.
-
Cài đặt phần mềm chụp màn hình nếu cần tính năng nâng cao.
Tham khảo thêm:
Bảng tóm tắt các cách chụp màn hình:
| Cách | Ưu điểm | Nhược điểm |
|---|---|---|
| Print Screen | Đơn giản, nhanh chóng | Cần mở ứng dụng khác để dán ảnh |
| Windows + Print Screen | Tự động lưu ảnh | Không có tùy chỉnh khu vực chụp |
| Snipping Tool | Cung cấp nhiều chế độ chụp | Giao diện hơi đơn giản |
| Phím tắt ứng dụng | Tùy chỉnh cho từng ứng dụng | Cần ghi nhớ phím tắt |
| Phần mềm bên thứ ba | Tính năng nâng cao | Cần cài đặt thêm phần mềm |
Thông tin bài viết
| Tác giả | Chuyên mục | Thẻ | Cập nhật | Lượt xem |
|---|---|---|---|---|
- | 730 |