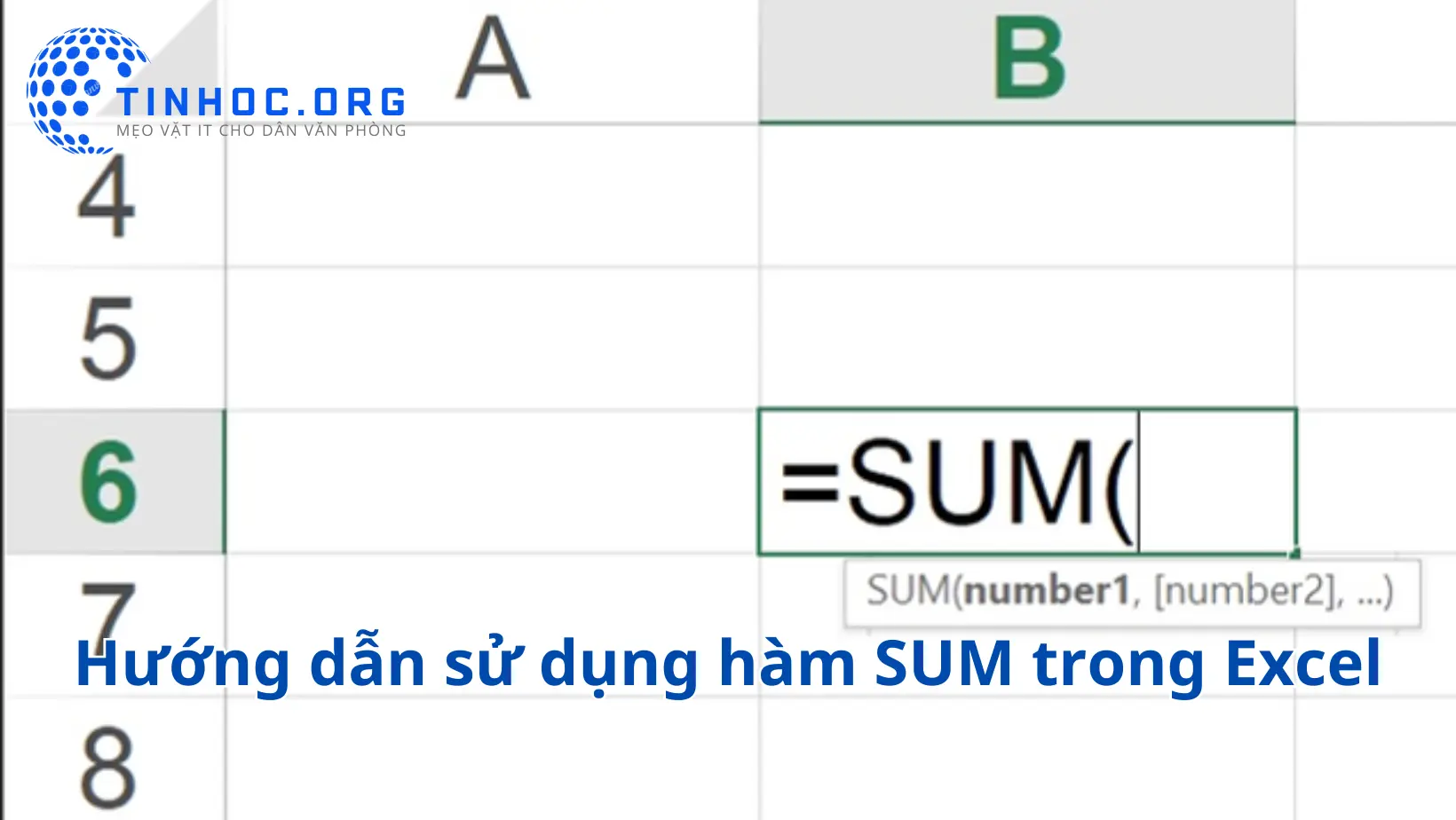Cách đánh số trang trong Word chuẩn nhất
Hướng dẫn bạn cách đánh số trang trong Word 2010, 2013, 2016. Bạn sẽ biết cách đánh số trang cho toàn bộ văn bản hoặc cho một đoạn văn bản cụ thể.

I. Các cách đánh số trang trong Word
Có 3 cách để đánh số trang trong Word:
Cách 1: Sử dụng tab Insert
-
Đặt con trỏ chuột ở vị trí bất kỳ trên trang mà bạn muốn bắt đầu đánh số trang.
-
Nhấp vào tab Insert.
-
Trong nhóm Header & Footer, nhấp vào nút Page Number.
-
Chọn vị trí đánh số trang trong danh sách.
-
Chọn kiểu đánh số trang trong danh sách.
-
Nhấn OK.
Lưu ý:
-
Bạn có thể chọn vị trí đánh số trang là Top of Page (ở đầu trang), Bottom of Page (ở cuối trang), hoặc Header (ở đầu trang).
-
Bạn có thể chọn kiểu đánh số trang là Arabic (số Ả Rập), Roman (số La Mã), hoặc Alphabetical (chữ cái).
Cách 2: Sử dụng hộp thoại Page Setup
-
Nhấp vào tab Page Layout.
-
Trong nhóm Page Setup, nhấp vào nút Page Setup.
-
Trong hộp thoại Page Setup, chọn tab Layout.
-
Trong phần Header & Footer, chọn Different First Page.
-
Nhấn OK.
-
Đặt con trỏ chuột ở trang mà bạn muốn bắt đầu đánh số trang.
-
Nhấp vào tab Insert.
-
Trong nhóm Header & Footer, nhấp vào nút Page Number.
-
Chọn vị trí đánh số trang trong danh sách.
-
Chọn kiểu đánh số trang trong danh sách.
-
Nhấn OK.
Cách 3: Sử dụng phím tắt
Bạn cũng có thể đánh số trang trong Word bằng cách sử dụng phím tắt Ctrl + Alt + P.
Cách thực hiện:
-
Đặt con trỏ chuột ở vị trí bất kỳ trên trang mà bạn muốn bắt đầu đánh số trang.
-
Nhấn phím tắt
Ctrl + Alt + P. -
Chọn vị trí đánh số trang trong hộp thoại Page Number.
-
Chọn kiểu đánh số trang trong hộp thoại Page Number.
-
Nhấn OK.
Sau khi thực hiện các bước trên, số trang sẽ được đánh tự động từ vị trí mà bạn chọn.
Lưu ý:
-
Phím tắt
Ctrl + Alt + Pchỉ áp dụng cho Word 2007 và các phiên bản mới hơn. -
Nếu bạn sử dụng Word 2003 hoặc phiên bản cũ hơn, bạn cần sử dụng các cách đánh số trang khác.
Ưu điểm của việc sử dụng phím tắt:
-
Nhanh chóng: Phím tắt giúp bạn đánh số trang nhanh hơn so với việc sử dụng chuột.
-
Tiện lợi: Bạn có thể sử dụng phím tắt mà không cần di chuyển tay khỏi bàn phím.
-
Dễ nhớ: Phím tắt
Ctrl + Alt + Pdễ nhớ và dễ sử dụng.
Nhược điểm:
-
Phím tắt không hoạt động trong tất cả các phiên bản Word.
-
Bạn cần ghi nhớ vị trí và kiểu đánh số trang trong hộp thoại Page Number.
Tham khảo thêm: Các phím tắt hữu ích trong Microsoft Word
II. Tùy chỉnh đánh số trang trong Word
Bạn có thể tùy chỉnh đánh số trang trong Word bằng cách thay đổi các cài đặt trong hộp thoại Page Setup.
-
Nhấp vào tab Page Layout.
-
Trong nhóm Page Setup, nhấp vào nút Page Setup.
-
Trong hộp thoại Page Setup, chọn tab Layout.
-
Trong phần Header & Footer, bạn có thể thay đổi các cài đặt sau:
-
Different First Page: Bắt đầu đánh số trang từ trang khác với trang đầu tiên.
-
Start at: Số bắt đầu đánh số trang.
-
Numbering format: Kiểu đánh số trang.
-
Restart at: Số bắt đầu đánh số trang lại.
-
-
Nhấn OK.
III. Cách bỏ đánh số trang trong Word
Để bỏ đánh số trang trong Word, bạn có thể thực hiện theo các bước sau:
-
Đặt con trỏ chuột ở vị trí bất kỳ trên trang mà bạn muốn bỏ đánh số trang.
-
Nhấp vào tab Insert.
-
Trong nhóm Header & Footer, nhấp vào nút Page Number.
-
Chọn Remove Page Numbers.
-
Nhấn OK.
Sau khi thực hiện các bước trên, số trang sẽ bị bỏ trên trang mà bạn đặt con trỏ chuột.
Thông tin bài viết
| Tác giả | Chuyên mục | Thẻ | Cập nhật | Lượt xem |
|---|---|---|---|---|
- | 555 |