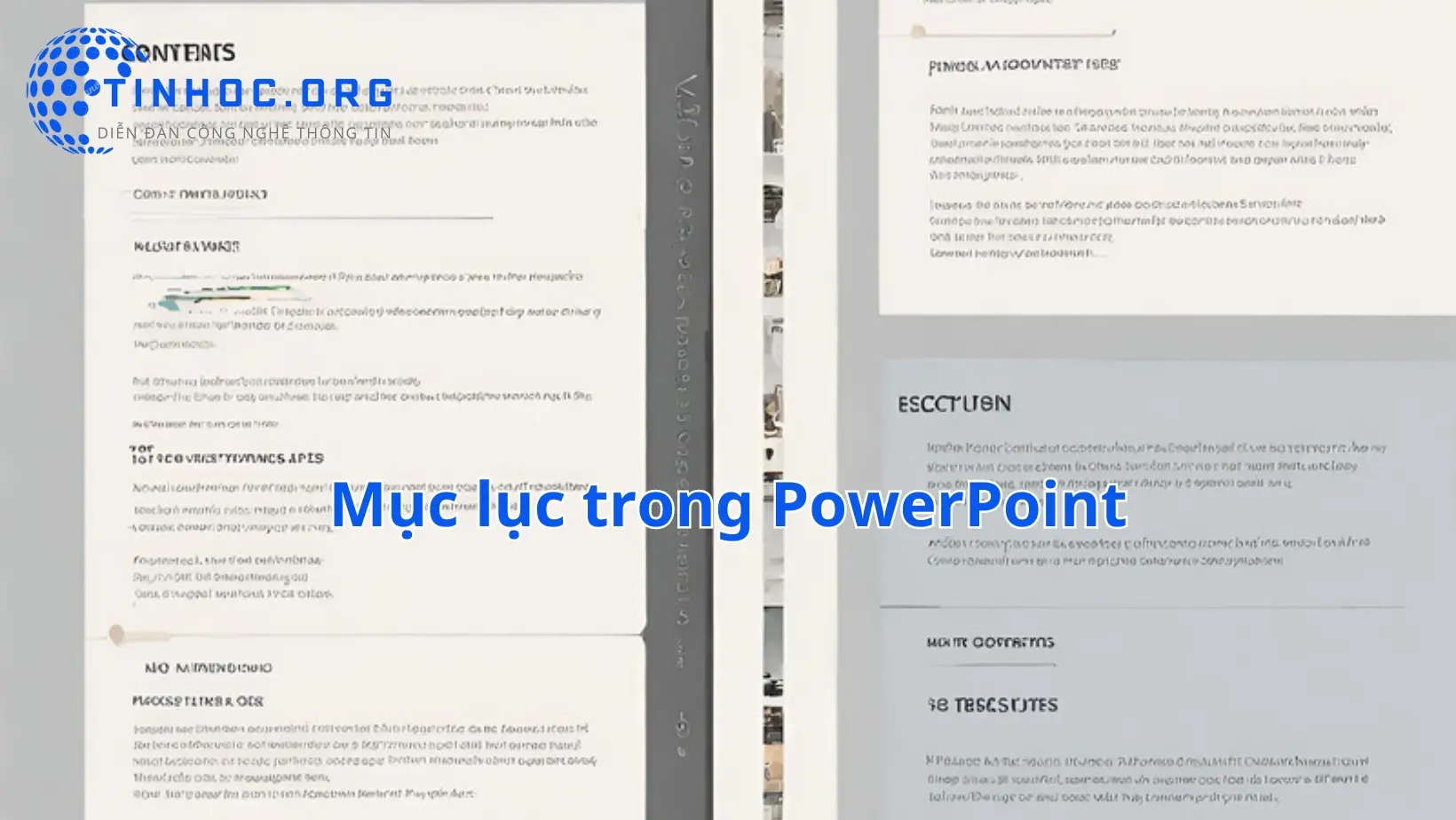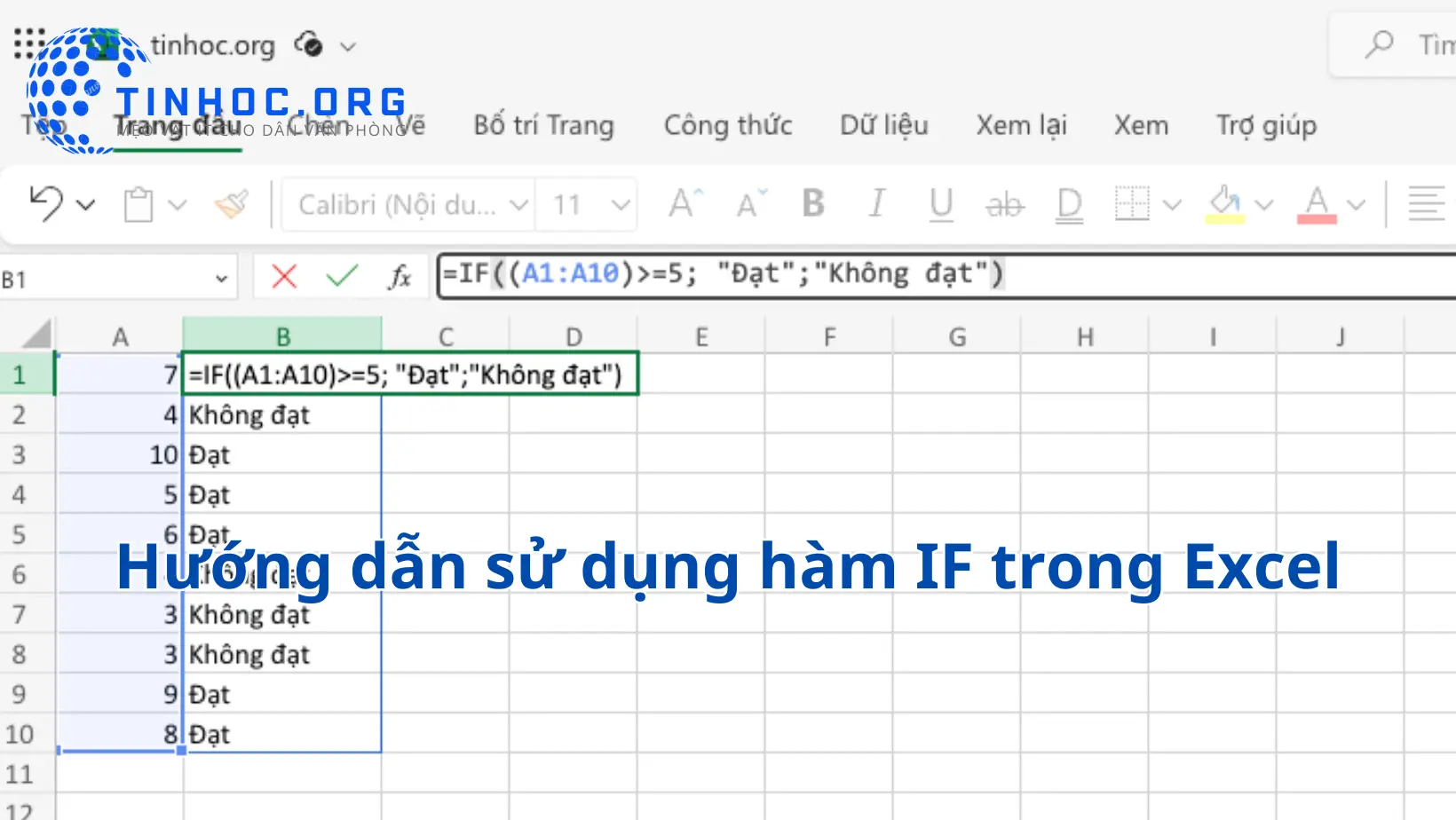Cách nén file Word và giảm dung lượng lưu trữ hiệu quả
Bài viết hướng dẫn cách nén file Word và giảm dung lượng lưu trữ nhanh chóng và dễ dàng, giúp bạn tiết kiệm thời gian và công sức.

I. Nén file Word bằng WinRAR
-
WinRAR là một phần mềm nén file phổ biến.
-
Dung lượng của file nén sẽ nhỏ hơn dung lượng của file Word gốc.
Bạn có thể sử dụng WinRAR để nén file Word theo các bước sau:
-
Mở file Word mà bạn muốn nén.
-
Chọn các trang mà bạn muốn nén.
-
Nhấp chuột phải vào các trang đã chọn và chọn Send to > Compressed (zipped) folder.
-
Trong hộp thoại Save As, đặt tên cho file nén và chọn vị trí lưu trữ.
-
Nhấp vào Save, WinRAR sẽ nén file Word thành một file nén có định dạng
ZIP.
II. Nén file Word bằng Smallpdf
-
Smallpdf là một công cụ trực tuyến giúp bạn nén file Word và giảm dung lượng lưu trữ của file Word.
Bạn có thể sử dụng Smallpdf để nén file Word theo các bước sau:
-
Truy cập trang web Smallpdf.
-
Nhấp vào Choose files để tải file Word lên.
-
Chọn chất lượng nén mà bạn muốn.
-
Nhấp vào Compress, Smallpdf sẽ nén file Word lại với kích thước nhỏ hơn và lưu lại trên máy tính của bạn.
III. Sử dụng tính năng nén ảnh trong Word
-
Word có tính năng nén ảnh giúp giảm dung lượng lưu trữ của file Word.
Bạn có thể sử dụng tính năng này để nén file Word theo các bước sau:
-
Mở file Word mà bạn muốn nén.
-
Chọn các hình ảnh mà bạn muốn nén.
-
Nhấp chuột phải vào các hình ảnh đã chọn và chọn Compress Pictures.
-
Trong hộp thoại Compress Pictures, chọn chất lượng nén mà bạn muốn.
-
Nhấp vào OK, Word sẽ nén các hình ảnh được chọn và lưu lại trên file Word, điều này giúp kích thước file Word nhỏ hơn đáng kể.
IV. Thay thế định dạng hình ảnh có dung lượng nhỏ hơn
-
Bạn có thể thay thế các định dạng hình ảnh có dung lượng lớn, chẳng hạn như JPEG, bằng các định dạng có dung lượng nhỏ hơn, chẳng hạn như PNG hoặc GIF.
-
Điều này sẽ giúp giảm dung lượng lưu trữ của file Word.
Để thay thế định dạng hình ảnh trong Word, bạn hãy làm theo các bước sau:
-
Mở file Word mà bạn muốn nén.
-
Chọn hình ảnh mà bạn muốn thay đổi định dạng.
-
Nhấp chuột phải vào hình ảnh đã chọn và chọn Change Picture.
-
Trong hộp thoại Insert Picture, chọn hình ảnh mới có định dạng có dung lượng nhỏ hơn.
-
Nhấp vào Insert, Word sẽ thay thế hình ảnh cũ bằng hình ảnh mới có định dạng có dung lượng nhỏ hơn.
V. Xóa các trang hoặc nội dung không cần thiết
-
Nếu file Word của bạn có nhiều trang hoặc nội dung không cần thiết, bạn có thể xóa các trang hoặc nội dung đó để giảm dung lượng lưu trữ của file Word.
Để xóa trang trong Word, bạn hãy làm theo các bước sau:
-
Mở file Word mà bạn muốn xóa trang.
-
Chọn trang mà bạn muốn xóa.
-
Nhấn
Ctrl+-, Word sẽ xóa trang được chọn.
Để xóa nội dung trong Word, bạn hãy làm theo các bước sau:
-
Mở file Word mà bạn muốn xóa nội dung.
-
Chọn nội dung mà bạn muốn xóa.
-
Nhấn Delete, Word sẽ xóa nội dung được chọn.
Tham khảo thêm: Chèn hình ảnh vào tài liệu Word một cách hiệu quả
Thông tin bài viết
| Tác giả | Chuyên mục | Thẻ | Cập nhật | Lượt xem |
|---|---|---|---|---|
- | 590 |