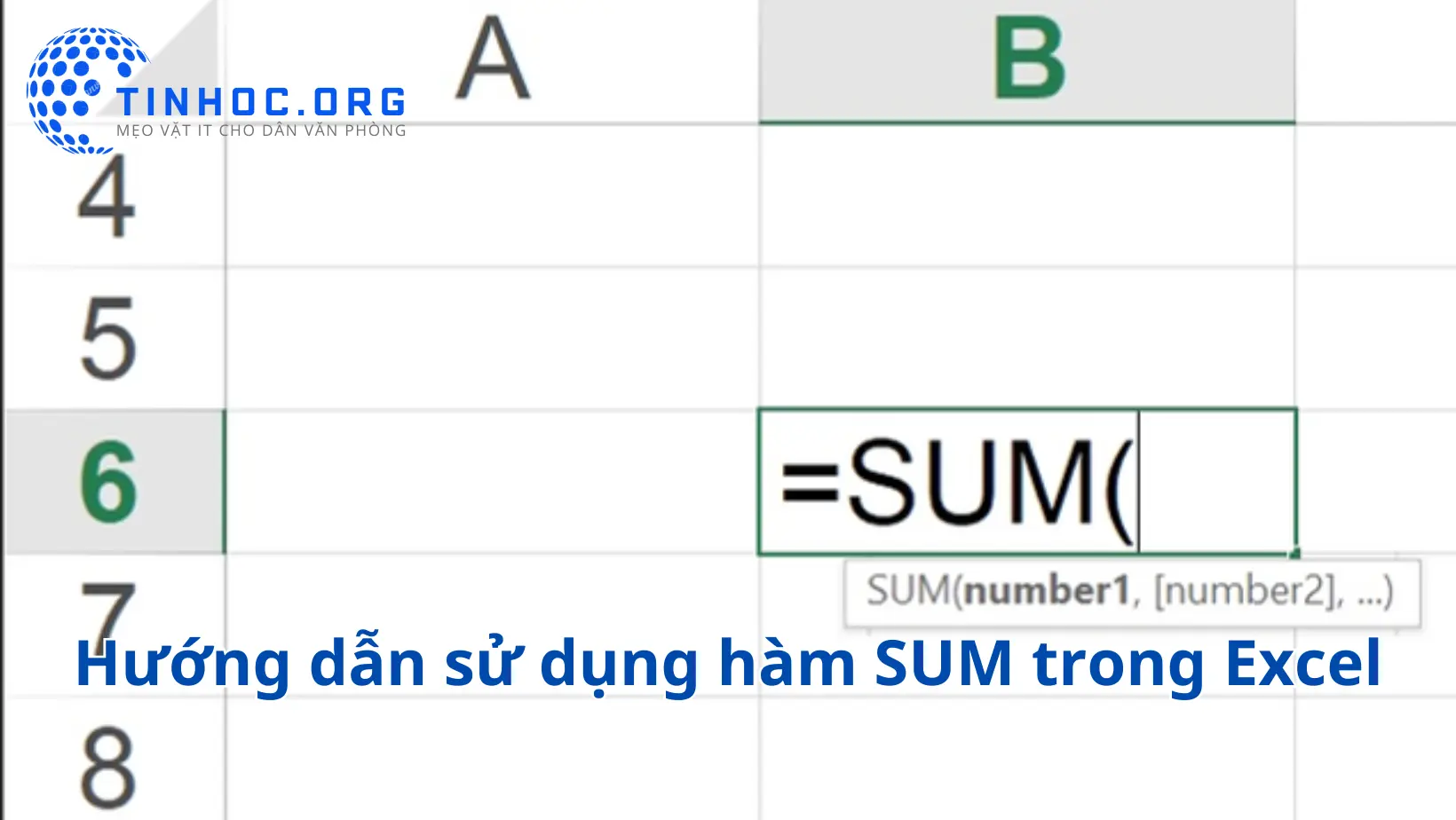Cách sửa lỗi Circular Reference trong Excel
Lỗi Circular Reference là một lỗi thường gặp trong Excel khi một ô hoặc phạm vi ô tham chiếu lại chính nó.

I. Sửa lỗi bằng cách loại bỏ vòng lặp
-
Đây là cách sửa lỗi hiệu quả nhất.
-
Để sửa lỗi bằng cách loại bỏ vòng lặp, bạn cần tìm ô hoặc phạm vi ô tạo ra vòng lặp và sửa đổi công thức trong ô hoặc phạm vi ô đó để loại bỏ vòng lặp.
-
Để tìm ô hoặc phạm vi ô tạo ra vòng lặp, bạn có thể sử dụng tính năng Error Checking của Excel.
-
Để thực hiện việc này, hãy làm theo các bước sau:
-
Bước 1: Chọn ô hoặc phạm vi ô mà bạn muốn kiểm tra.
-
Bước 2: Nhấp vào tab Formulas.
-
Bước 3: Nhấp vào Error Checking.
-
Bước 4: Chọn Circular References.
-
-
Excel sẽ đánh dấu ô hoặc phạm vi ô tạo ra vòng lặp bằng một dấu chấm than màu đỏ.
-
Sau khi bạn đã tìm thấy ô hoặc phạm vi ô tạo ra vòng lặp, bạn có thể sửa đổi công thức trong ô hoặc phạm vi ô đó để loại bỏ vòng lặp.
-
Ví dụ, nếu ô
A1có công thức là=A1+B1, thì ôA1sẽ tạo ra vòng lặp, để sửa lỗi, bạn có thể sửa đổi công thức trong ôA1thành=B1.
II. Sử dụng tính năng Allow iterative calculation của Excel
-
Nếu bạn không thể sửa lỗi Circular Reference bằng cách loại bỏ vòng lặp, bạn có thể sử dụng tính năng Allow iterative calculation của Excel.
-
Tính năng này cho phép Excel tính toán vòng lặp một cách lặp đi lặp lại cho đến khi đạt được giá trị ổn định.
-
Để sử dụng tính năng Allow iterative calculation, hãy làm theo các bước sau:
-
Bước 1: Mở file Excel có chứa lỗi Circular Reference.
-
Bước 2: Nhấp vào tab File và chọn Options.
-
Bước 3: Trong hộp thoại Options, chọn Advanced.
-
Bước 4: Trong phần Calculation, đánh dấu chọn Enable iterative calculation.
-
Bước 5: Nhập số vòng lặp tối đa mà Excel có thể tính toán trong hộp Maximum iterations.
-
Bước 6: Nhấp vào OK, Excel sẽ tính toán vòng lặp một cách lặp đi lặp lại cho đến khi đạt được giá trị ổn định hoặc đến khi đạt đến số vòng lặp tối đa.
-
-
Lưu ý: Tính năng Allow iterative calculation có thể làm chậm quá trình tính toán của Excel.
Tham khảo thêm: Cách khắc phục lỗi hyperlink trong Excel
Thông tin bài viết
| Tác giả | Chuyên mục | Thẻ | Cập nhật | Lượt xem |
|---|---|---|---|---|
- | 580 |