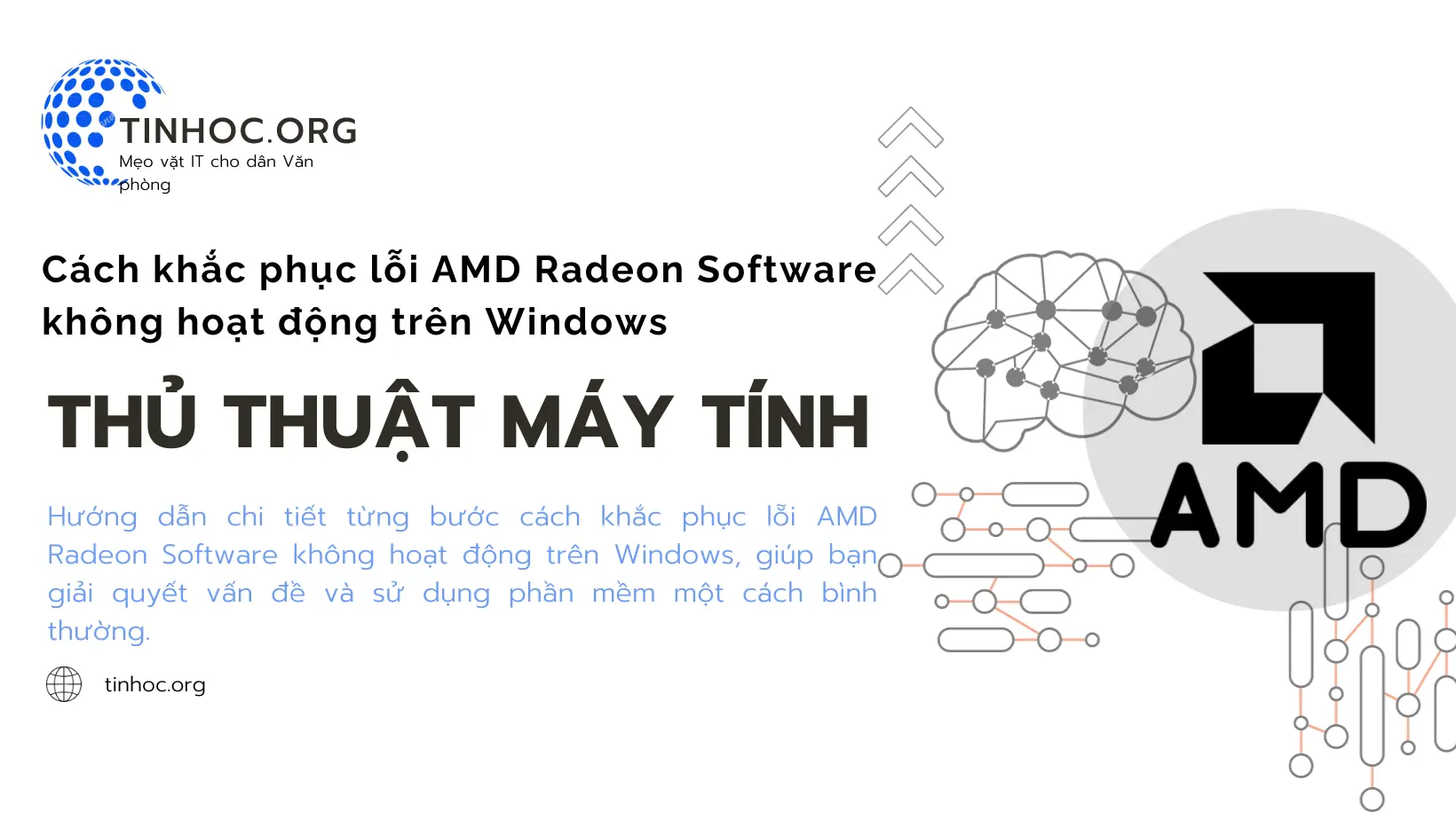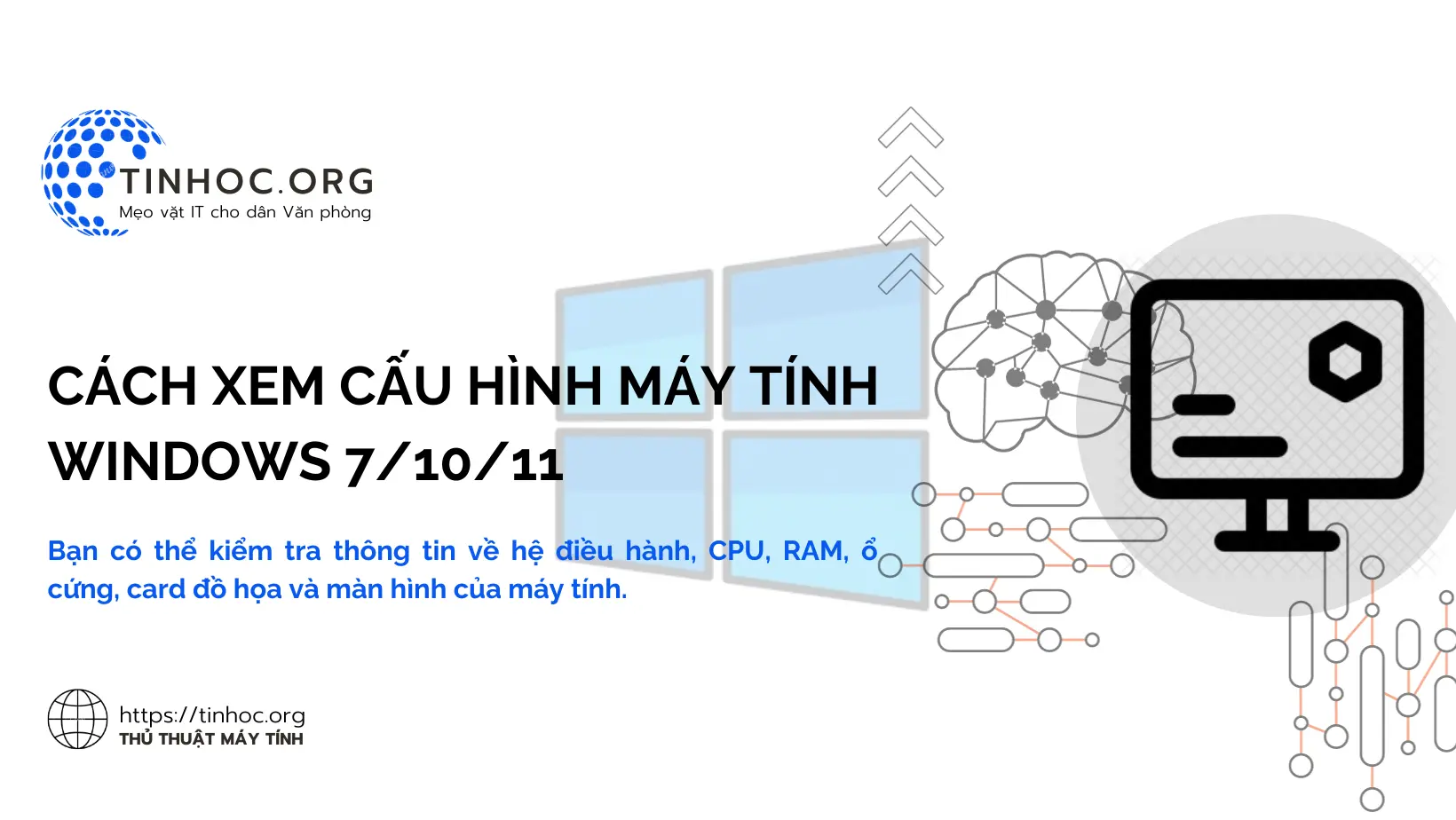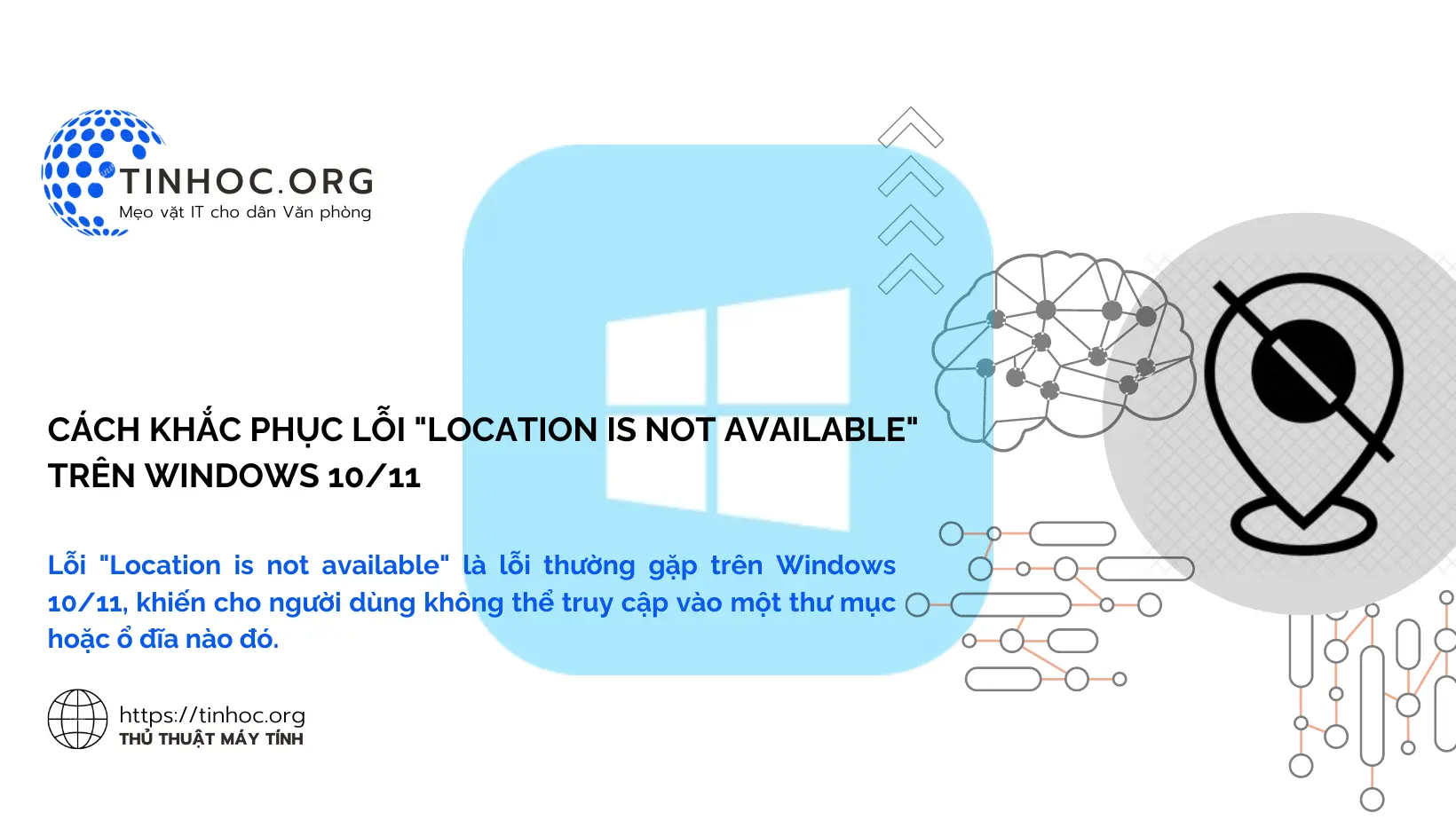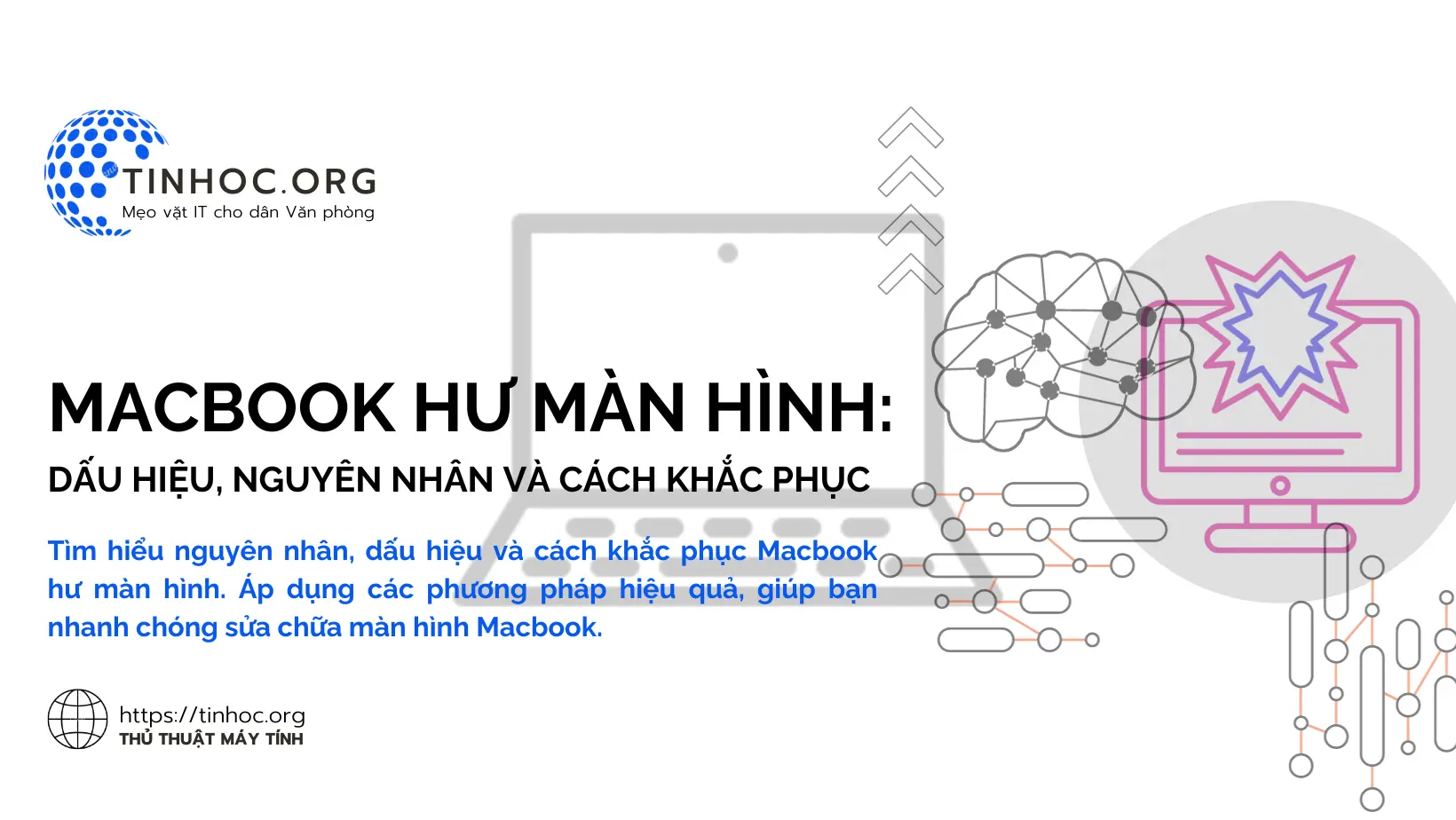Cách khắc phục lỗi Display Driver Failed To Start trên Windows
Lỗi Display Driver Failed To Start là một lỗi phổ biến trên Windows có thể khiến màn hình của bạn bị đen, bị nhiễu hoặc xuất hiện các lỗi đồ họa khác.
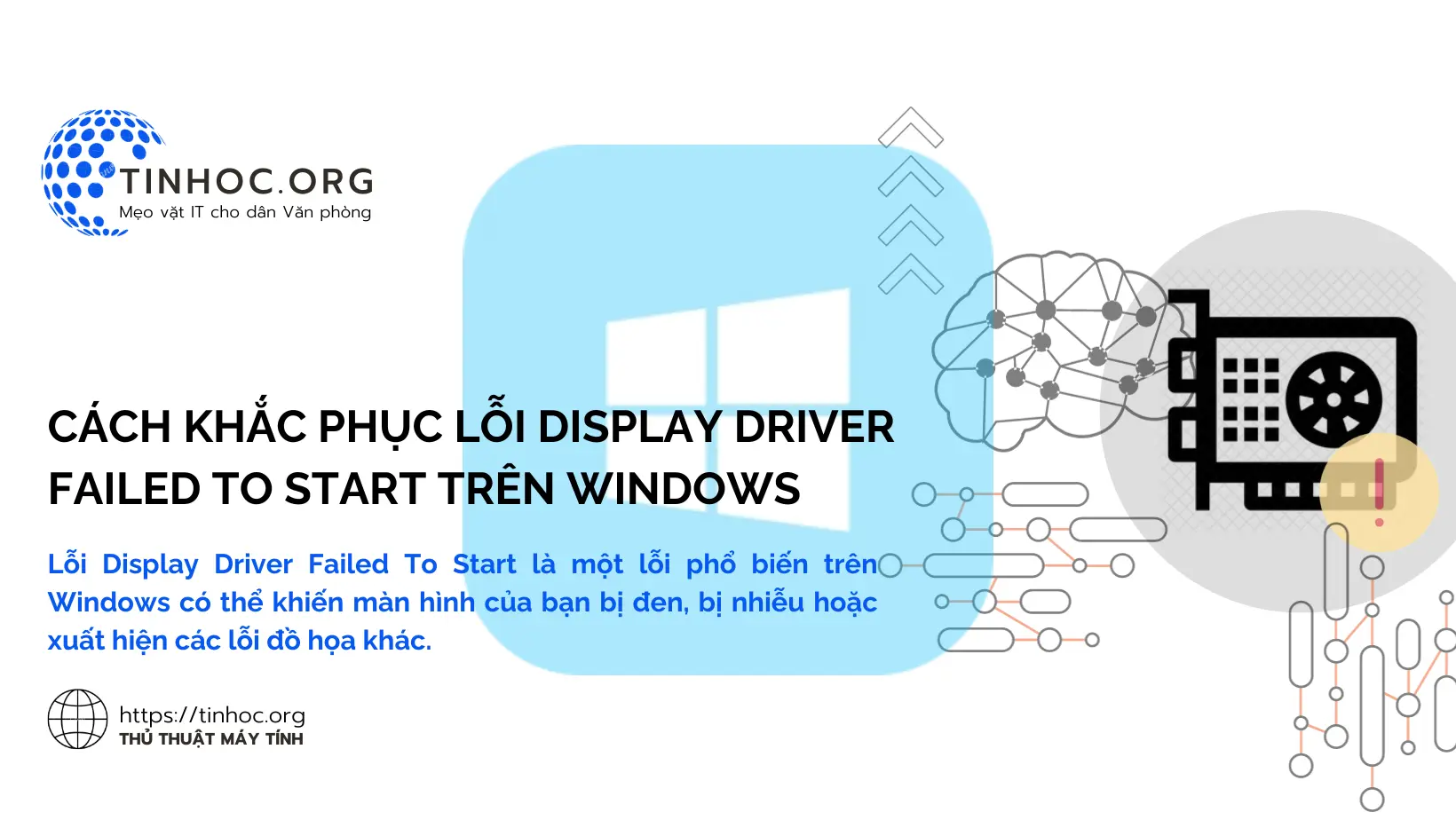
I. Một số cách giúp bạn khắc phục lỗi
1. Khởi động lại máy tính của bạn
-
Đây là một cách khắc phục đơn giản nhưng hiệu quả cho nhiều sự cố.
-
Hãy thử khởi động lại máy tính của bạn xem có khắc phục được lỗi hay không.
2. Cập nhật trình điều khiển card đồ họa của bạn
-
Trình điều khiển card đồ họa bị lỗi hoặc thiếu có thể là nguyên nhân gây ra lỗi này.
Để cập nhật trình điều khiển card đồ họa của bạn, hãy làm theo các bước sau:
-
Bước 1: Mở ứng dụng Device Manager.
-
Bước 2: Mở rộng mục Display adapters.
-
Bước 3: Nhấp chuột phải vào trình điều khiển card đồ họa của bạn và chọn Update driver.
-
Bước 4: Chọn Search automatically for updated driver software, Windows sẽ tự động tìm kiếm và cài đặt phiên bản trình điều khiển mới nhất.
3. Gỡ và cài đặt lại trình điều khiển card đồ họa của bạn
-
Nếu việc cập nhật trình điều khiển không hiệu quả, bạn có thể thử gỡ và cài đặt lại trình điều khiển.
Để gỡ và cài đặt lại trình điều khiển card đồ họa của bạn, hãy làm theo các bước sau:
-
Bước 1: Mở ứng dụng Device Manager.
-
Bước 2: Mở rộng mục Display adapters.
-
Bước 3: Nhấp chuột phải vào trình điều khiển card đồ họa của bạn và chọn Uninstall device.
-
Bước 4: Nhấp vào Uninstall để xác nhận.
-
Bước 5: Khởi động lại máy tính của bạn, Windows sẽ tự động cài đặt lại trình điều khiển card đồ họa cho bạn.
4. Sử dụng Trình khắc phục sự cố phần cứng và thiết bị
-
Trình khắc phục sự cố (Troubleshoot) phần cứng và thiết bị có thể giúp bạn khắc phục các sự cố phần cứng cơ bản.
Để chạy Trình khắc phục sự cố phần cứng và thiết bị, hãy làm theo các bước sau:
-
Bước 1: Mở ứng dụng Settings.
-
Bước 2: Chọn System > Troubleshoot > Hardware and devices.
-
Bước 3: Nhấp vào Run the troubleshooter, Trình khắc phục sự cố sẽ chạy và cố gắng khắc phục sự cố trình điều khiển card đồ họa của bạn.
Tham khảo thêm: Cách sửa lỗi trên Windows bằng ứng dụng Troubleshoot
5. Khôi phục hệ thống
-
Khôi phục hệ thống có thể giúp bạn khôi phục hệ thống của mình về trạng thái trước khi lỗi xảy ra.
Để khôi phục hệ thống, hãy làm theo các bước sau:
-
Bước 1: Mở ứng dụng Settings > System > Recovery.
-
Bước 2: Nhấp vào Open System Restore.
-
Bước 3: Chọn điểm khôi phục mà bạn muốn sử dụng và nhấp vào Next.
-
Bước 4: Nhấp vào Finish để xác nhận.
Lưu ý: Thao tác này sẽ xóa tất cả các thay đổi bạn đã thực hiện kể từ khi điểm khôi phục được tạo.
6. Cài đặt lại Windows
-
Nếu các cách khắc phục trên không hiệu quả, bạn có thể cần cài đặt lại Windows.
-
Cài đặt lại Windows sẽ xóa tất cả dữ liệu và ứng dụng của bạn, vì vậy hãy đảm bảo sao lưu dữ liệu của bạn trước khi tiếp tục.
Để cài đặt lại Windows, hãy làm theo các bước sau:
-
Bước 1: Tạo phương tiện cài đặt Windows.
-
Bước 2: Khởi động máy tính của bạn từ phương tiện cài đặt Windows.
-
Bước 3: Làm theo hướng dẫn trên màn hình để cài đặt lại Windows.
II. Lưu ý quan trọng
-
Trước khi thực hiện bất kỳ thay đổi nào đối với hệ thống của bạn, hãy đảm bảo sao lưu dữ liệu của bạn.
-
Nếu bạn không thoải mái khi thực hiện các bước khắc phục sự cố này, bạn có thể liên hệ với chuyên gia máy tính để được hỗ trợ.
Hy vọng những thông tin trên sẽ giúp bạn khắc phục được lỗi "Display Driver Failed To Start" trên Windows.
Thông tin bài viết
| Tác giả | Chuyên mục | Thẻ | Cập nhật | Lượt xem |
|---|---|---|---|---|
- | 614 |