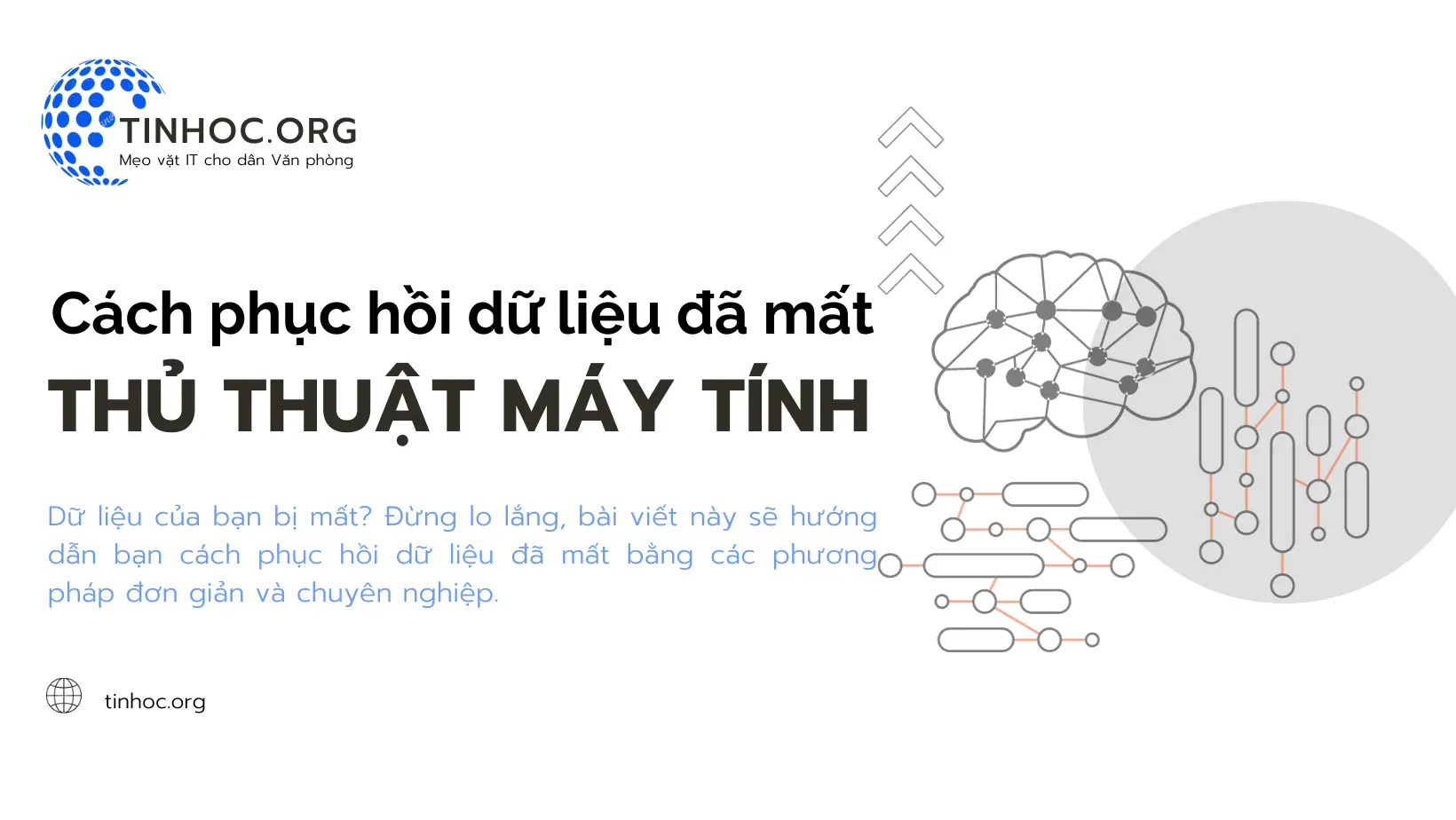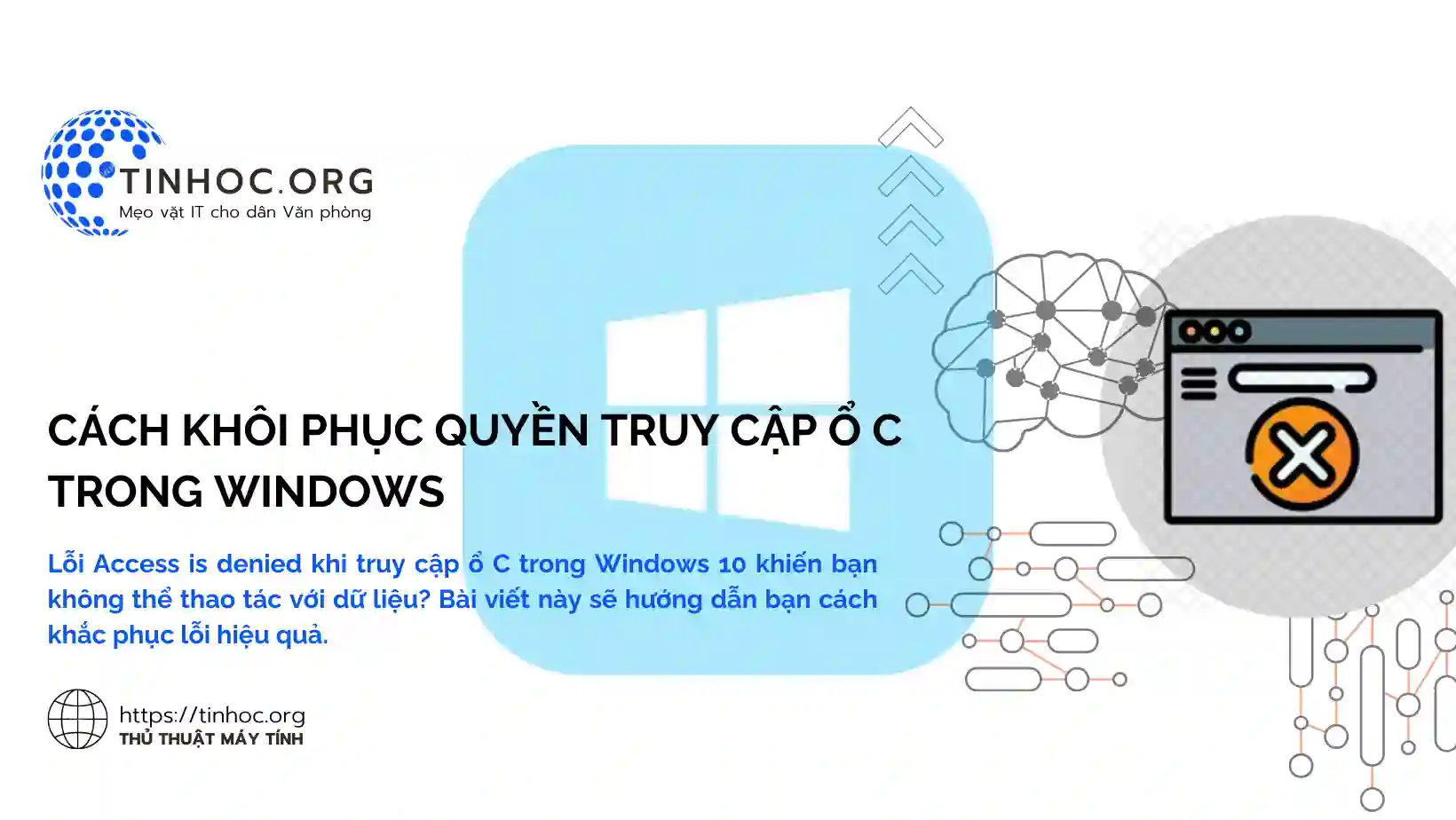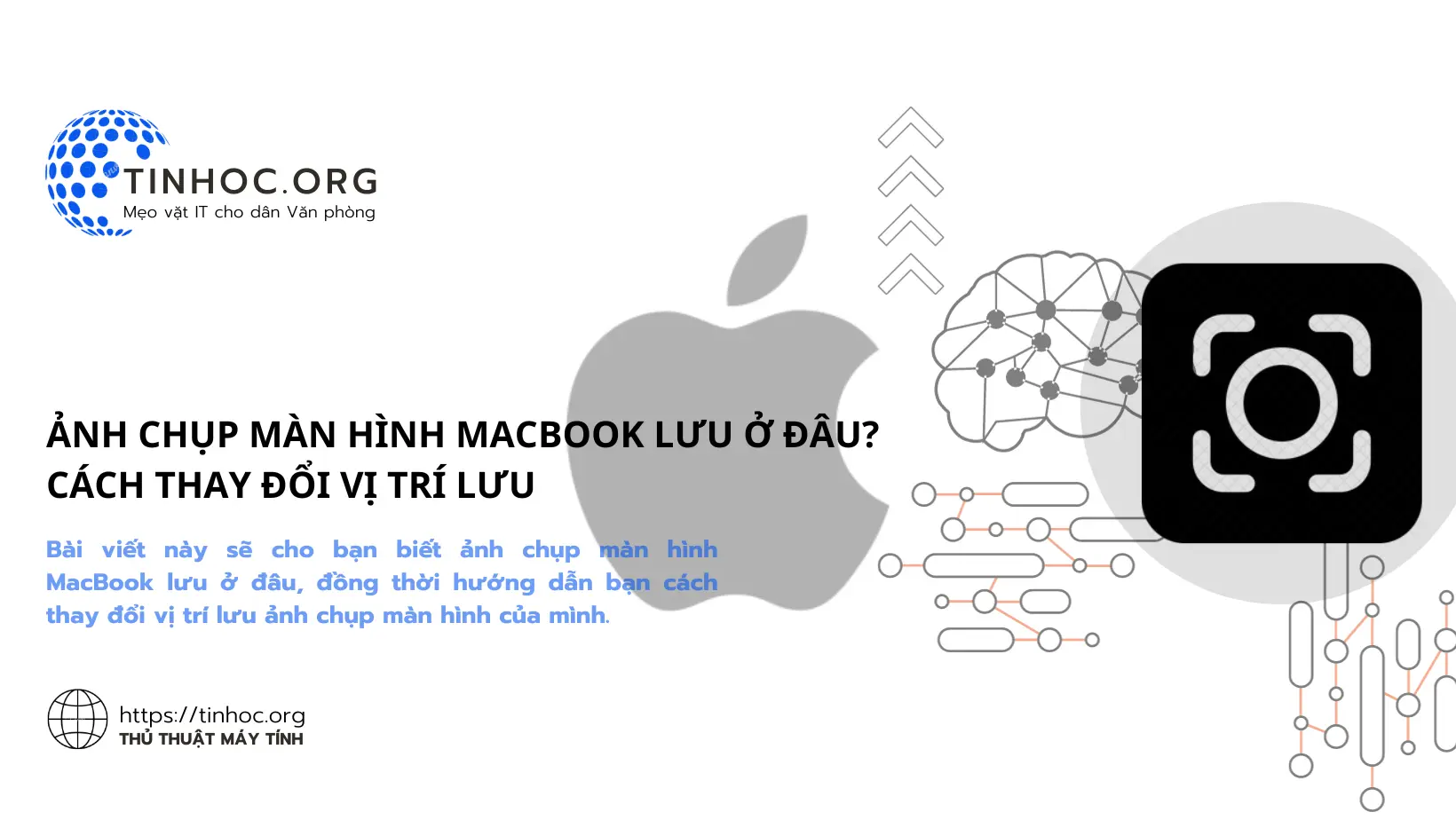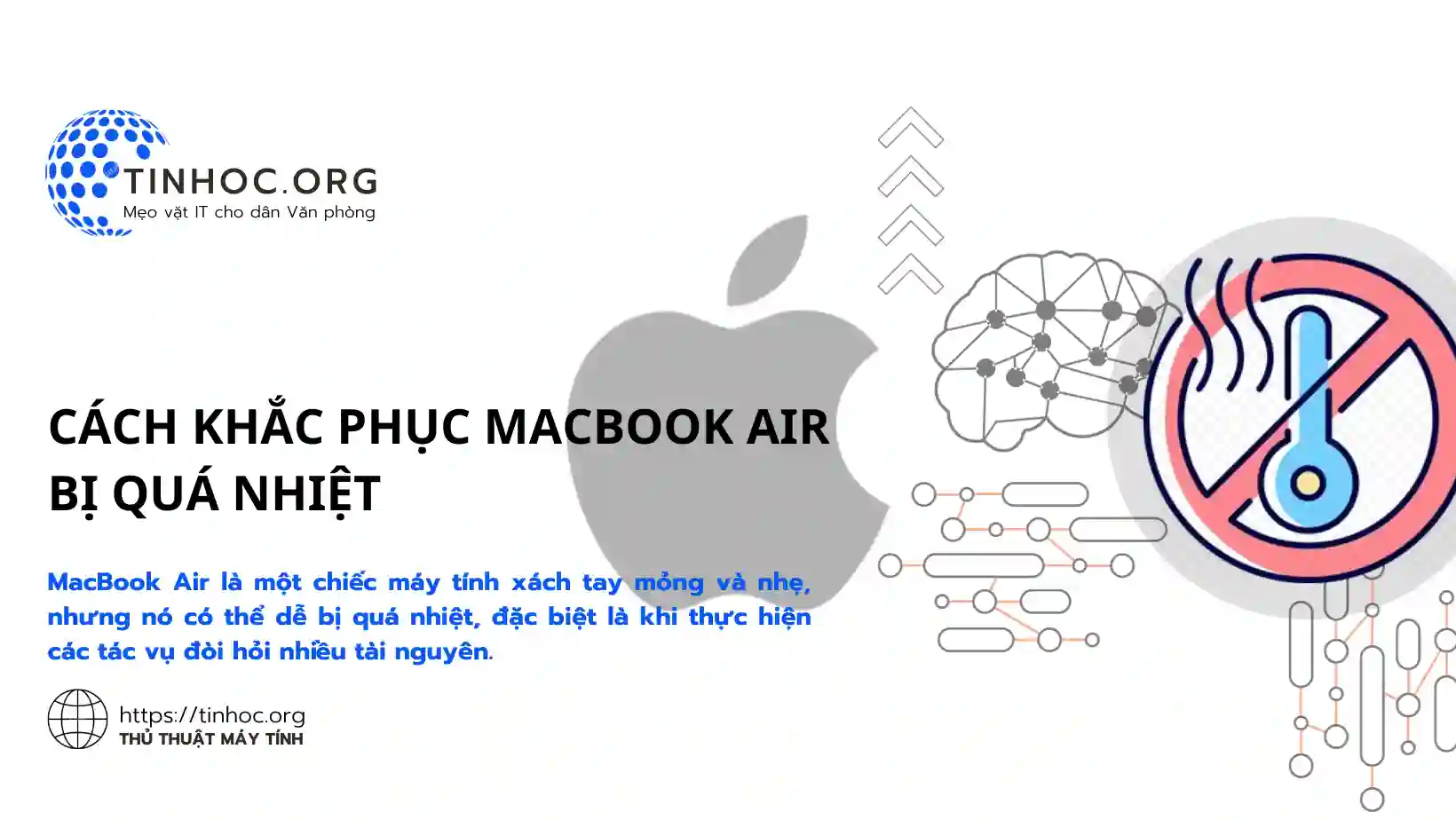Cách khắc phục lỗi không cài được ứng dụng trên MacBook
Bạn đang gặp lỗi không cài được ứng dụng trên MacBook? Bài viết này sẽ cung cấp cho bạn hướng dẫn chi tiết cách khắc phục lỗi này, chỉ với 7 bước đơn giản.
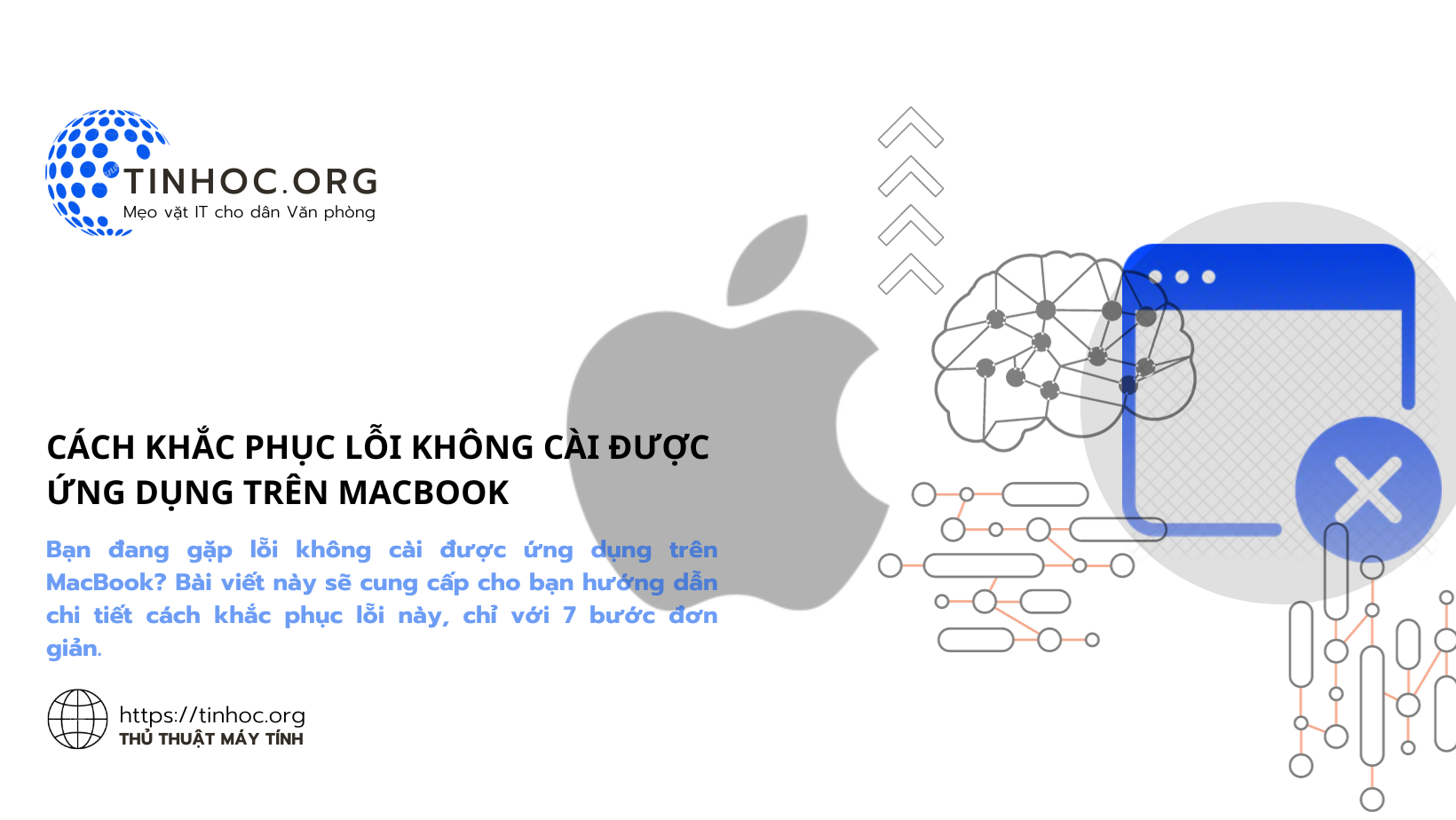
I. Nguyên nhân khiến MacBook không cài được ứng dụng
Lỗi không cài được ứng dụng trên MacBook có thể do một số nguyên nhân, bao gồm:
-
Lỗi hệ điều hành: Lỗi hệ điều hành, chẳng hạn như lỗi logic hoặc lỗi ổ cứng, có thể khiến MacBook không thể cài đặt ứng dụng.
-
Lỗi ứng dụng: Ứng dụng bị lỗi hoặc không tương thích với phiên bản macOS của bạn cũng có thể khiến bạn không thể cài đặt ứng dụng.
-
Lỗi kết nối mạng: Nếu bạn đang cố gắng cài đặt ứng dụng từ App Store, lỗi kết nối mạng có thể ngăn bạn tải xuống ứng dụng.
II. Cách khắc phục
Để khắc phục lỗi không cài được ứng dụng trên MacBook, bạn có thể thử các phương pháp sau:
1. Khởi động lại máy tính
Đây là phương pháp đơn giản nhất và có thể khắc phục được một số lỗi phần mềm gây ra lỗi không cài được ứng dụng.
2. Kiểm tra kết nối mạng
Nếu bạn đang cố gắng cài đặt ứng dụng từ App Store, hãy đảm bảo rằng máy tính của bạn được kết nối với internet.
Bạn có thể kiểm tra kết nối mạng bằng cách truy cập một trang web.
Tham khảo thêm: Cách sửa lỗi không kết nối internet trên macOS 12
3. Cập nhật hệ điều hành
Apple thường xuyên phát hành các bản cập nhật hệ điều hành để khắc phục các lỗi và cải thiện hiệu suất.
Nếu MacBook của bạn đang chạy phiên bản macOS cũ, bạn nên cập nhật lên phiên bản mới nhất.
Tham khảo:
4. Xóa bộ nhớ cache của App Store
Bộ nhớ cache của App Store lưu trữ các dữ liệu tạm thời giúp ứng dụng hoạt động nhanh hơn.
Tuy nhiên, việc lưu trữ quá nhiều dữ liệu cache có thể dẫn đến một số vấn đề như:
-
App Store tải chậm hoặc không tải được.
-
App Store hiển thị thông tin không chính xác.
-
App Store gặp lỗi.
Để khắc phục các vấn đề trên, bạn có thể xóa bộ nhớ cache của App Store.
-
Đối với macOS Catalina (10.15) trở lên, bạn thực hiện lần lượt theo các bước sau:
-
Mở Finder.
-
Nhấn Go trên thanh menu.
-
Chọn Computer.
-
Mở thư mục Library.
-
Mở thư mục Caches.
-
Mở thư mục com.apple.AppStore.
-
Xóa tất cả các tệp trong thư mục này.
-
Khởi động lại App Store.
-
-
Đối với macOS Mojave (10.14) trở xuống, bạn thực hiện lần lượt theo các bước sau:
-
Mở Terminal.
-
Nhập lệnh sau và nhấn Enter:
-
defaults write com.apple.AppStore showDebugMenu 1 -
Khởi động lại App Store.
-
Mở App Store.
-
Nhấp vào App Store trên thanh menu.
-
Chọn Preferences.
-
Nhấp vào tab Advanced.
-
Nhấp vào Reset Cache.
-
Khởi động lại App Store.
-
Lưu ý sau khi xóa bộ nhớ cache:
-
Xóa bộ nhớ cache của App Store sẽ không ảnh hưởng đến dữ liệu ứng dụng của bạn.
-
Sau khi xóa bộ nhớ cache, App Store có thể tải chậm hơn bình thường trong lần đầu tiên khởi động.
5. Xóa ứng dụng bị lỗi
Nếu bạn đang cố gắng cài đặt một ứng dụng cụ thể và nhận được lỗi, bạn có thể thử xóa ứng dụng bị lỗi.
Để xóa ứng dụng, bạn có thể thực hiện theo các bước sau:
-
Mở ứng dụng Finder.
-
Nhấp vào Applications.
-
Nhấp chuột phải vào ứng dụng mà bạn muốn xóa và chọn Move to Trash.
-
Để xóa ứng dụng khỏi Trash, hãy nhấp chuột phải vào ứng dụng và chọn Empty Trash.
6. Khôi phục hệ điều hành
Khôi phục hệ điều hành sẽ cài đặt lại hệ điều hành về trạng thái ban đầu.
Điều này có thể khắc phục được một số lỗi hệ điều hành gây ra lỗi không cài được ứng dụng.
Để khôi phục hệ điều hành, bạn có thể thực hiện lần lượt theo các bước sau:
-
Tắt MacBook của bạn.
-
Khởi động lại MacBook và nhấn giữ phím
Command + Option + Rngay khi bạn nghe thấy tiếng chuông khởi động. -
Tiếp tục giữ phím
Command + Option + Rcho đến khi bạn thấy màn hình macOS xuất hiện trên màn hình. -
Chọn Disk Utility và nhấp vào Continue.
-
Chọn ổ đĩa mà bạn muốn cài đặt macOS và nhấp vào Erase.
-
Chọn Restore from Time Machine backup.
-
Chọn bản sao lưu mà bạn muốn khôi phục và nhấp vào Continue.
7. Liên hệ Apple
Nếu bạn đã thử tất cả các phương pháp trên và vẫn không thể khắc phục lỗi, bạn có thể liên hệ với Apple Support để được hỗ trợ.
Thông tin bài viết
| Tác giả | Chuyên mục | Thẻ | Cập nhật | Lượt xem |
|---|---|---|---|---|
- | 569 |