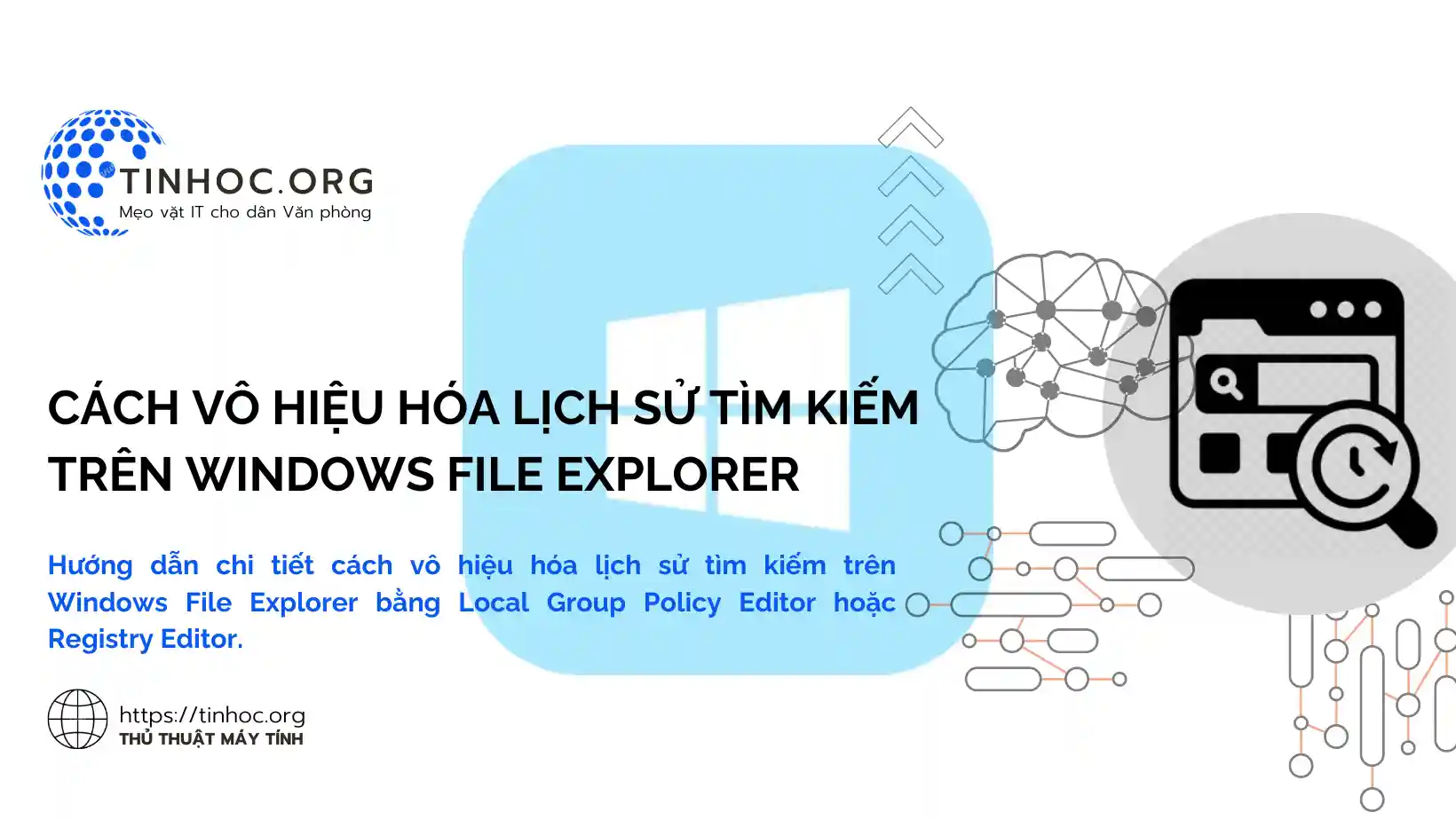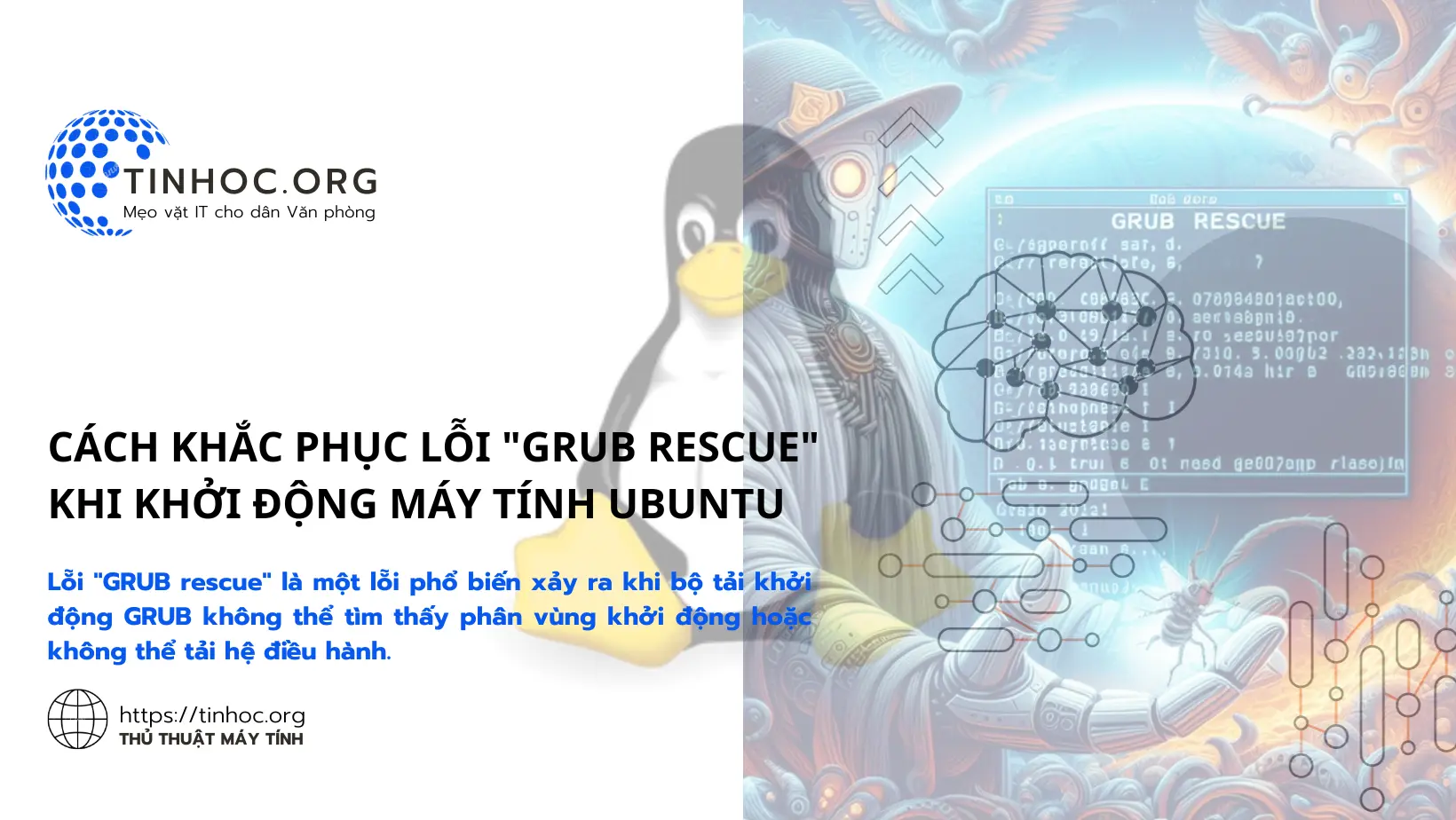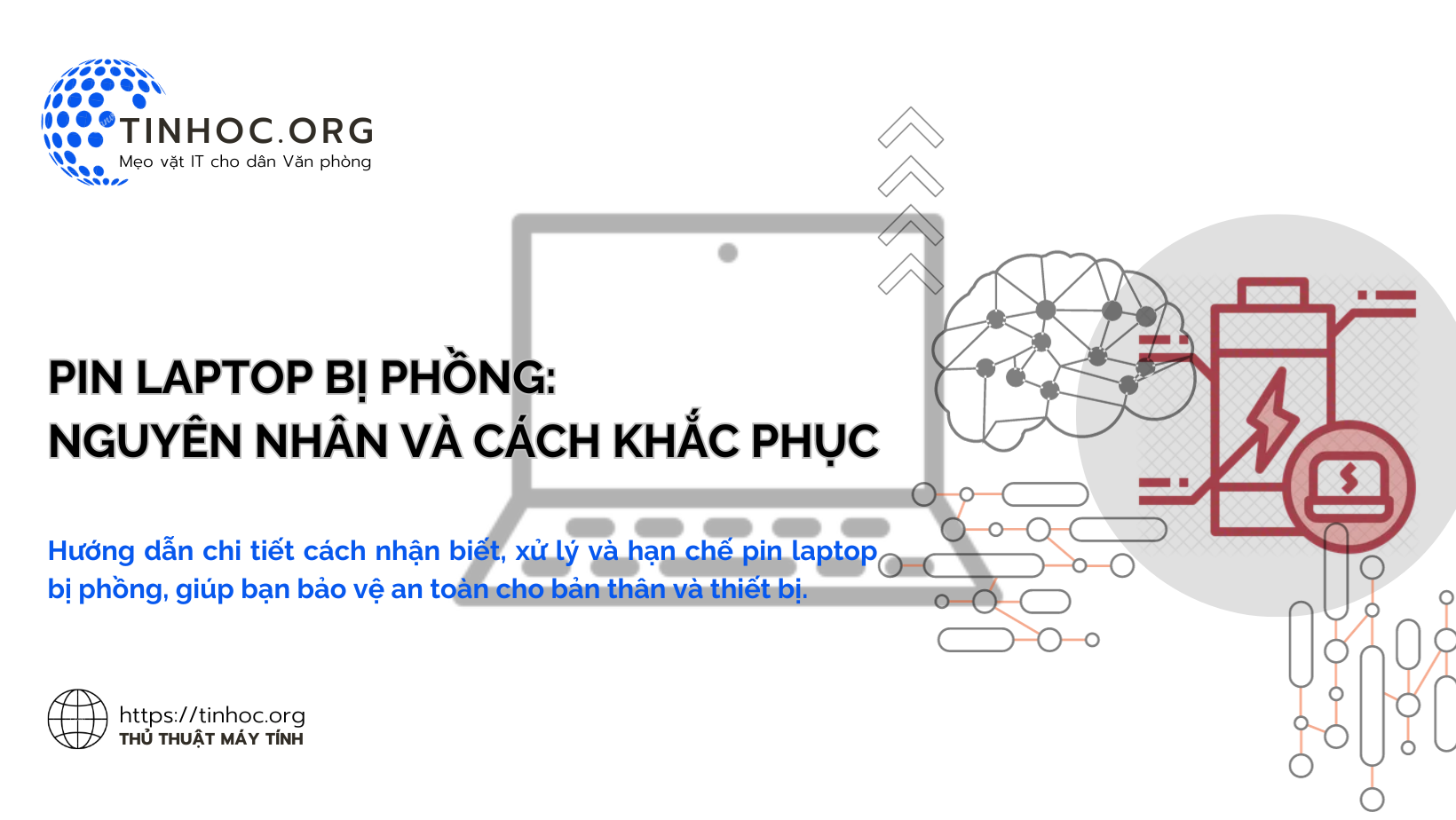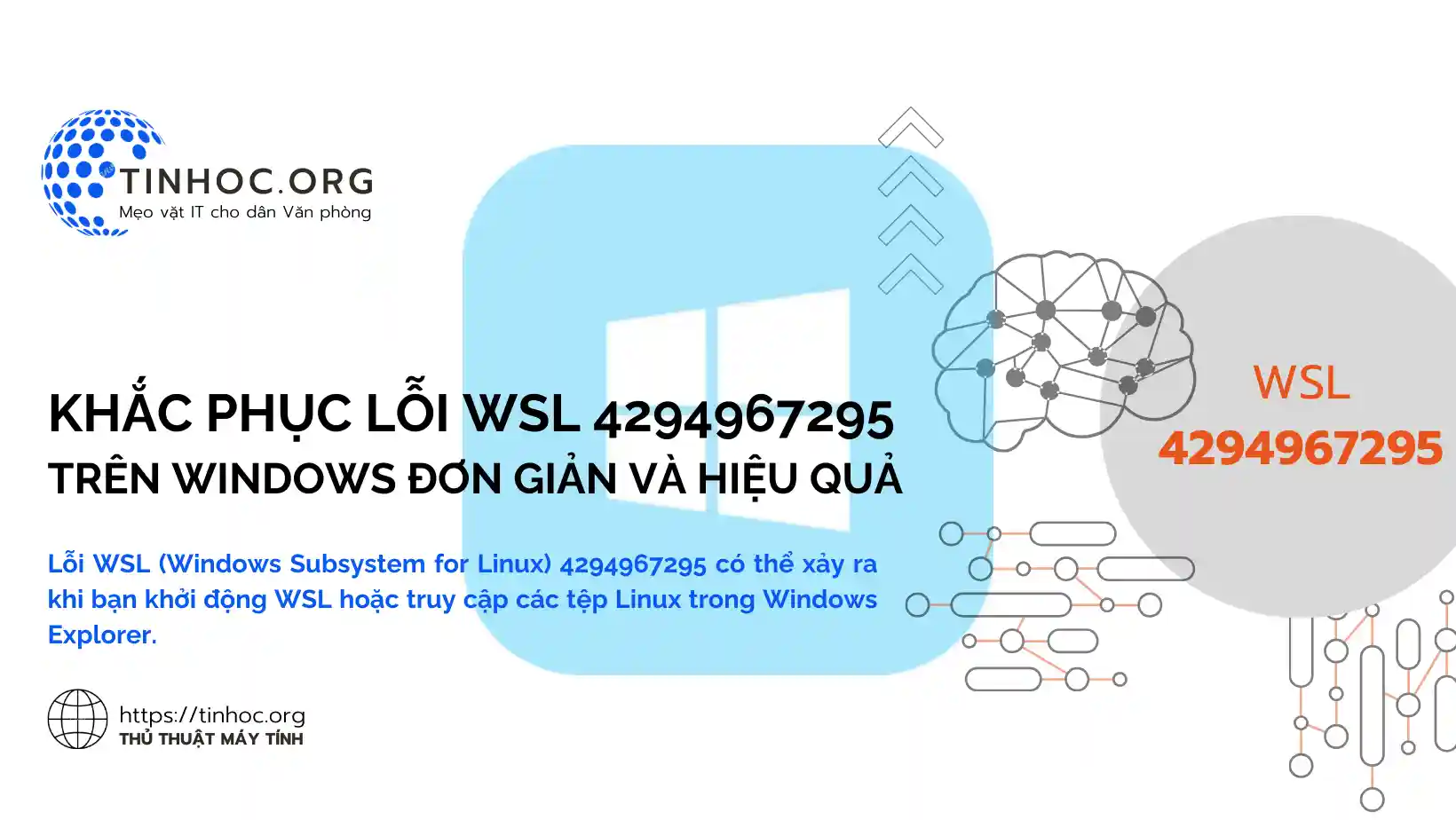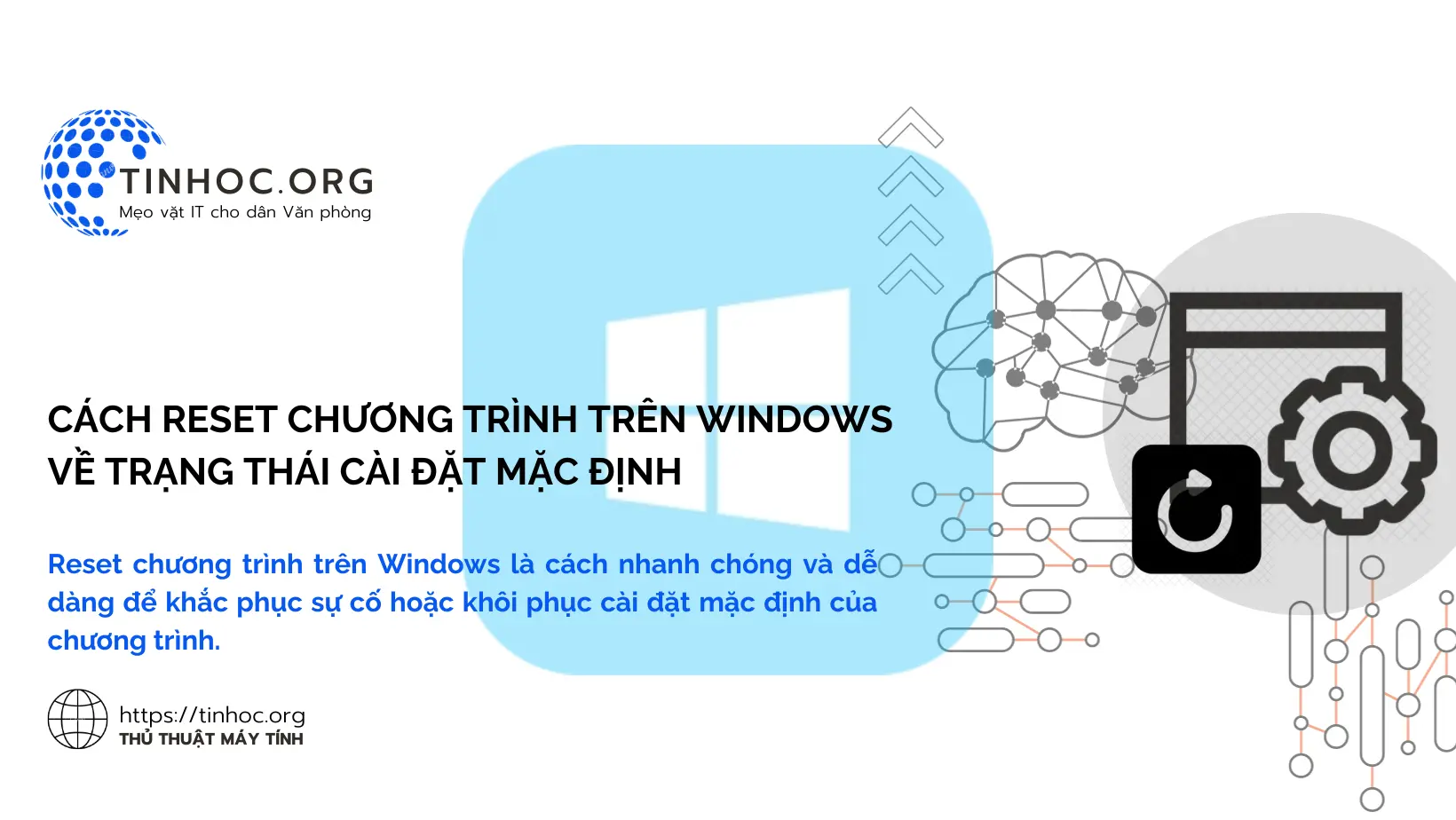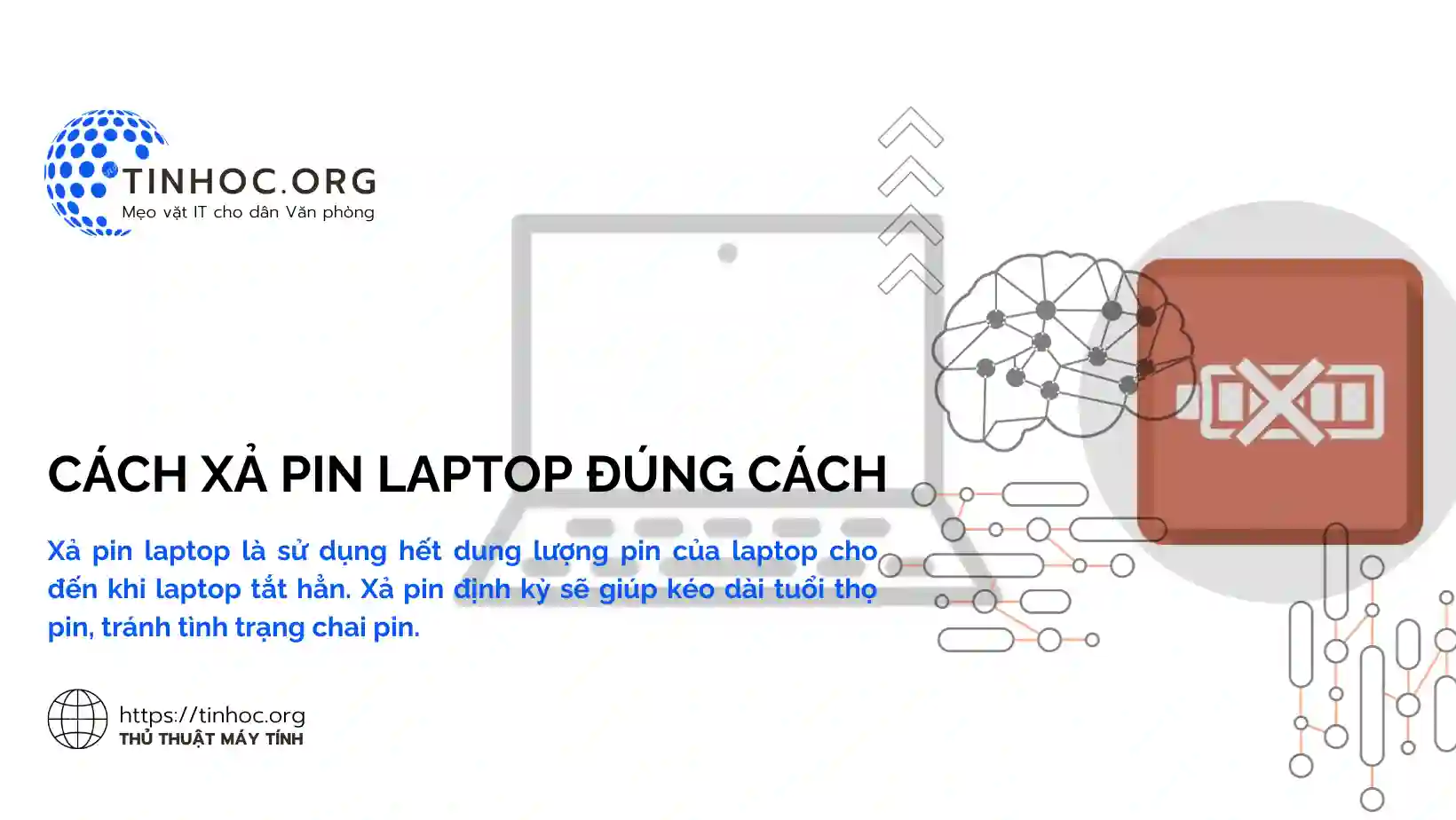Cách sao lưu iPhone sang máy tính Windows bằng iTunes
Hướng dẫn chi tiết cách sao lưu iPhone trên máy tính Windows bằng iTunes. Bao gồm các bước cơ bản, giúp bạn nhanh chóng sao lưu dữ liệu iPhone.
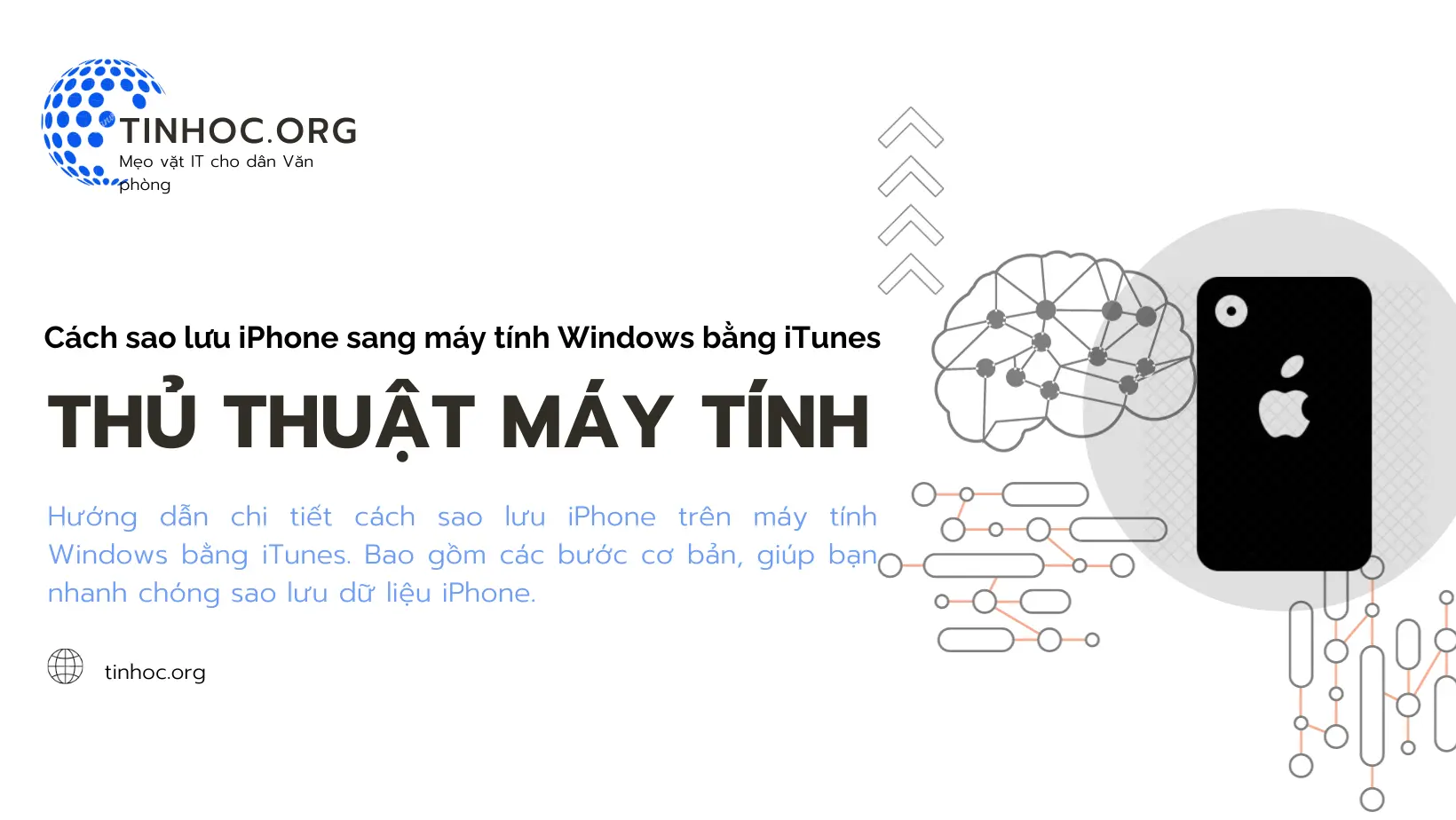
I. Các bước thực hiện
Để sao lưu iPhone vào máy tính Windows bằng iTunes, bạn cần thực hiện các bước sau:
1. Tải và cài đặt iTunes
-
Nếu bạn chưa có iTunes trên máy tính Windows, hãy tải và cài đặt phiên bản mới nhất từ trang web chính thức của Apple: https://support.apple.com/vi-vn/118290
-
Mở iTunes sau khi cài đặt.
2. Kết nối iPhone với máy tính
-
Sử dụng cáp USB đi kèm với iPhone để kết nối iPhone với máy tính Windows.
-
Đảm bảo rằng bạn đã mở khóa iPhone và tin tưởng máy tính.
3. Sao lưu iPhone bằng iTunes
-
Bước 1: Trên giao diện iTunes, chọn biểu tượng iPhone ở góc trên bên trái.
-
Bước 2: Chọn tab "Tóm tắt".
-
Bước 3: Trong phần "Sao lưu", nhấp vào nút "Sao lưu ngay bây giờ".
-
Bước 4: Chọn vị trí lưu trữ bản sao lưu trên máy tính của bạn.
-
Bước 5: Nhấp vào "Lưu" để bắt đầu quá trình sao lưu.
4. Chờ quá trình sao lưu hoàn tất
-
Quá trình sao lưu có thể mất một thời gian tùy thuộc vào dung lượng dữ liệu trên iPhone của bạn.
-
iTunes sẽ hiển thị thông báo khi quá trình sao lưu hoàn tất.
II. Một số lưu ý
-
Bạn có thể sao lưu iPhone tự động bằng cách kết nối iPhone với máy tính khi cả hai đều được kết nối với Wi-Fi, iTunes sẽ tự động sao lưu iPhone khi có bản cập nhật mới.
-
Bạn cũng có thể sử dụng iCloud để sao lưu iPhone không dây. Tuy nhiên, bản sao lưu iCloud có dung lượng giới hạn miễn phí là 5GB.
Ngoài ra, bạn có thể tham khảo thêm các hướng dẫn chi tiết từ trang web hỗ trợ của Apple: https://support.apple.com/vi-vn/guide/itunes/itns3280/windows
Ngoài ra, bạn có thể tham khảo thêm một số cách sao lưu iPhone khác:
-
Sử dụng phần mềm của bên thứ ba: Có một số phần mềm của bên thứ ba có thể giúp bạn sao lưu iPhone, chẳng hạn as iMyFone, PhoneRescue, v.v.
-
Sử dụng dịch vụ lưu trữ đám mây: Bạn có thể sử dụng các dịch vụ lưu trữ đám mây như Google Drive, Dropbox, OneDrive để sao lưu ảnh, video và các tệp khác trên iPhone của bạn.
Tham khảo thêm: Làm thế nào để sao lưu dữ liệu?
Thông tin bài viết
| Tác giả | Chuyên mục | Thẻ | Cập nhật | Lượt xem |
|---|---|---|---|---|
- | 646 |