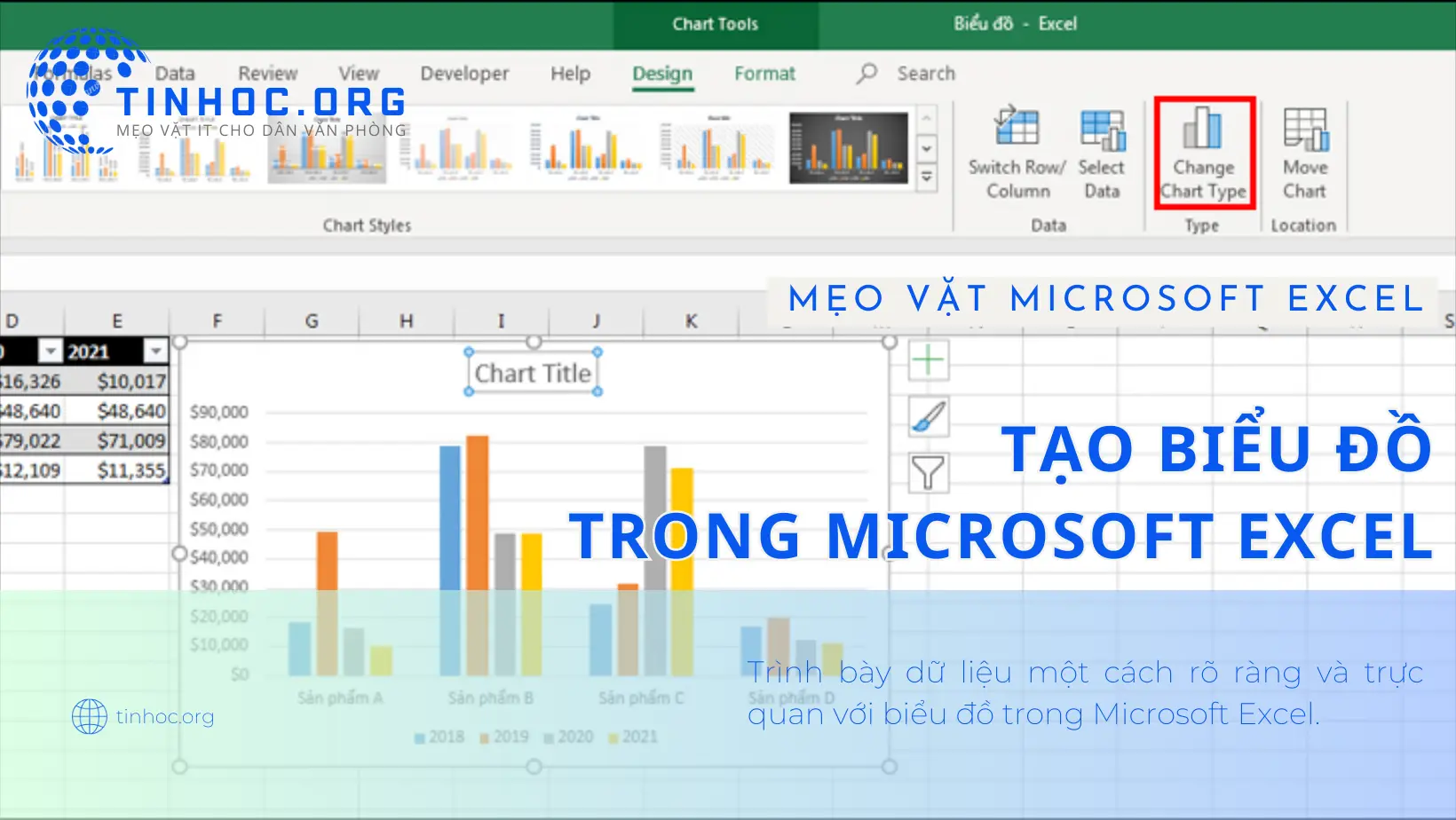Cách sửa lỗi #VALUE! trong Excel
Bài viết này sẽ giúp bạn xác định nguyên nhân của lỗi #VALUE! và thực hiện các bước cần thiết để sửa lỗi.

I. Nguyên nhân
-
Lỗi
#VALUE!là một lỗi thường gặp trong Excel. -
Lỗi này xảy ra khi Excel không thể hiểu được giá trị được nhập vào một ô.
Nguyên nhân của lỗi #VALUE! có thể là do:
-
Giá trị được nhập vào ô không phải là một số, chẳng hạn như văn bản, ngày tháng, thời gian, v.v.
-
Giá trị được nhập vào ô không nằm trong phạm vi hợp lệ cho hàm hoặc công thức được sử dụng.
-
Giá trị được nhập vào ô bị lỗi.
II. Cách sửa lỗi
-
Để sửa lỗi
#VALUE!, bạn cần xác định nguyên nhân của lỗi. -
Sau khi xác định được nguyên nhân, bạn có thể thực hiện các bước sau để sửa lỗi:
-
Kiểm tra xem giá trị được nhập vào ô có phải là một số hay không: Nếu giá trị không phải là một số, bạn cần thay đổi giá trị đó thành một số.
-
Kiểm tra xem giá trị được nhập vào ô có nằm trong phạm vi hợp lệ cho hàm hoặc công thức được sử dụng hay không: Nếu giá trị nằm ngoài phạm vi hợp lệ, bạn cần thay đổi giá trị đó cho phù hợp.
-
Kiểm tra xem giá trị được nhập vào ô có bị lỗi hay không: Nếu giá trị bị lỗi, bạn cần sửa lỗi đó.
-
III. Ví dụ
Dưới đây là một số ví dụ về cách sửa lỗi #VALUE!:
-
Nếu giá trị được nhập vào ô là văn bản, bạn cần thay đổi giá trị đó thành một số.
-
Ví dụ, nếu bạn nhập "123" vào ô, Excel sẽ hiển thị lỗi
#VALUE!. -
Để sửa lỗi này, bạn cần thay đổi giá trị "123" thành số 123.
-
-
Nếu giá trị được nhập vào ô là một số nhưng nằm ngoài phạm vi hợp lệ cho hàm hoặc công thức được sử dụng, bạn cần thay đổi giá trị đó cho phù hợp.
-
Ví dụ, nếu bạn sử dụng hàm
SUMđể tính tổng của hai số, một số trong đó là số âm, Excel sẽ hiển thị lỗi#VALUE!. -
Để sửa lỗi này, bạn cần thay đổi số âm thành số dương.
-
-
Nếu giá trị được nhập vào ô bị lỗi, bạn cần sửa lỗi đó.
-
Ví dụ, nếu bạn nhập "1/0" vào ô, Excel sẽ hiển thị lỗi
#VALUE!. -
Để sửa lỗi này, bạn cần thay đổi giá trị "1/0" thành một giá trị hợp lệ.
-
-
Bạn cũng có thể sử dụng hàm ISERROR để kiểm tra xem một giá trị có phải là lỗi hay không.
-
Nếu giá trị là lỗi, hàm
ISERRORsẽ trả về giá trịTRUE. -
Bạn có thể sử dụng kết quả của hàm
ISERRORđể thực hiện các hành động khác nhau, chẳng hạn như hiển thị thông báo lỗi hoặc thay thế giá trị lỗi bằng một giá trị khác. -
Dưới đây là ví dụ về cách sử dụng hàm
ISERRORđể sửa lỗi#VALUE!:
-
=IF(ISERROR(A1), "Giá trị lỗi", A1)
-
Ví dụ này sẽ kiểm tra xem ô
A1có chứa lỗi hay không. -
Nếu ô
A1chứa lỗi, hàmIFsẽ hiển thị thông báo "Giá trị lỗi". -
Nếu ô A1 không chứa lỗi, hàm
IFsẽ hiển thị giá trị của ôA1.
Tham khảo thêm:
Thông tin bài viết
| Tác giả | Chuyên mục | Thẻ | Cập nhật | Lượt xem |
|---|---|---|---|---|
- | 566 |