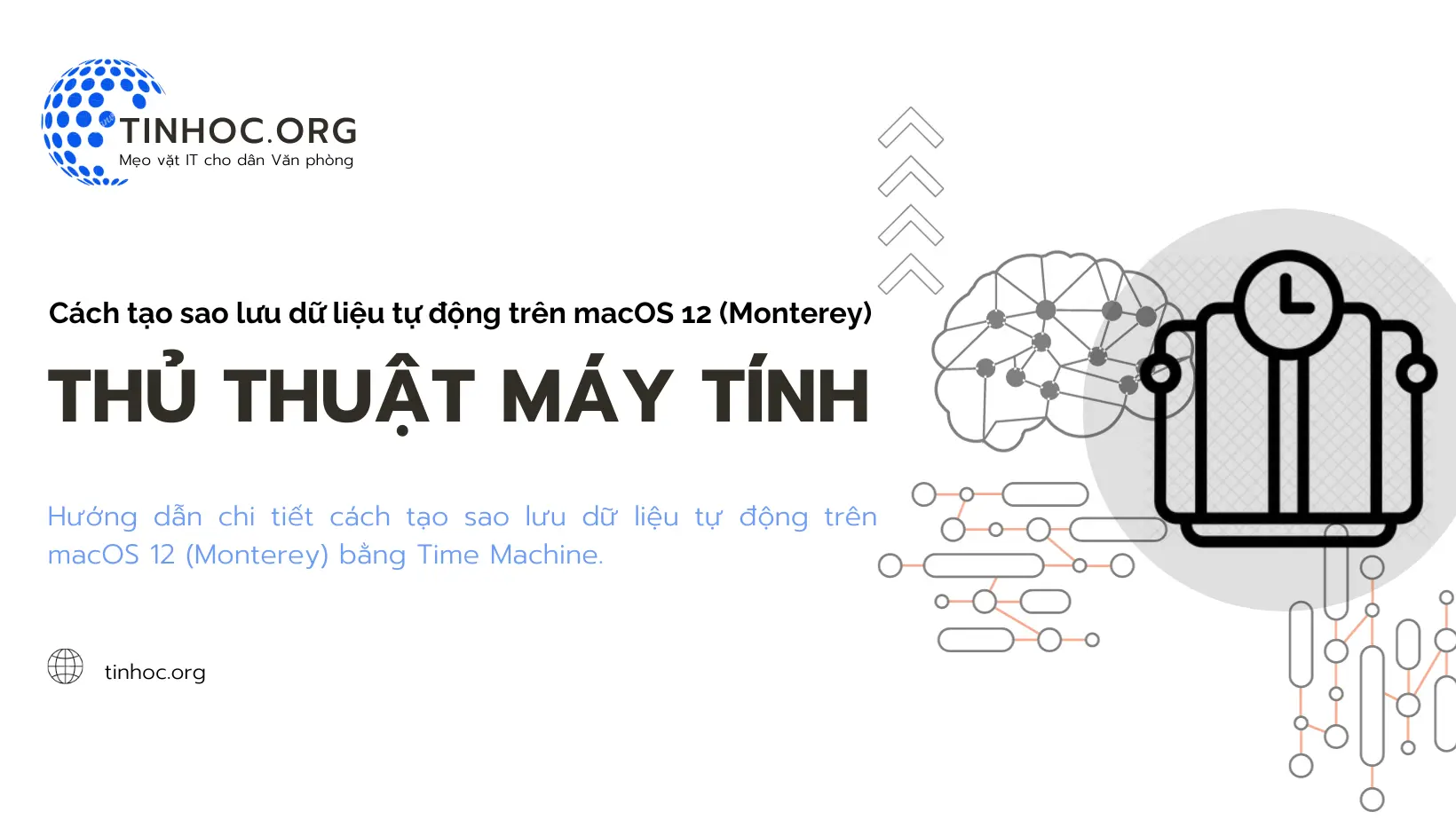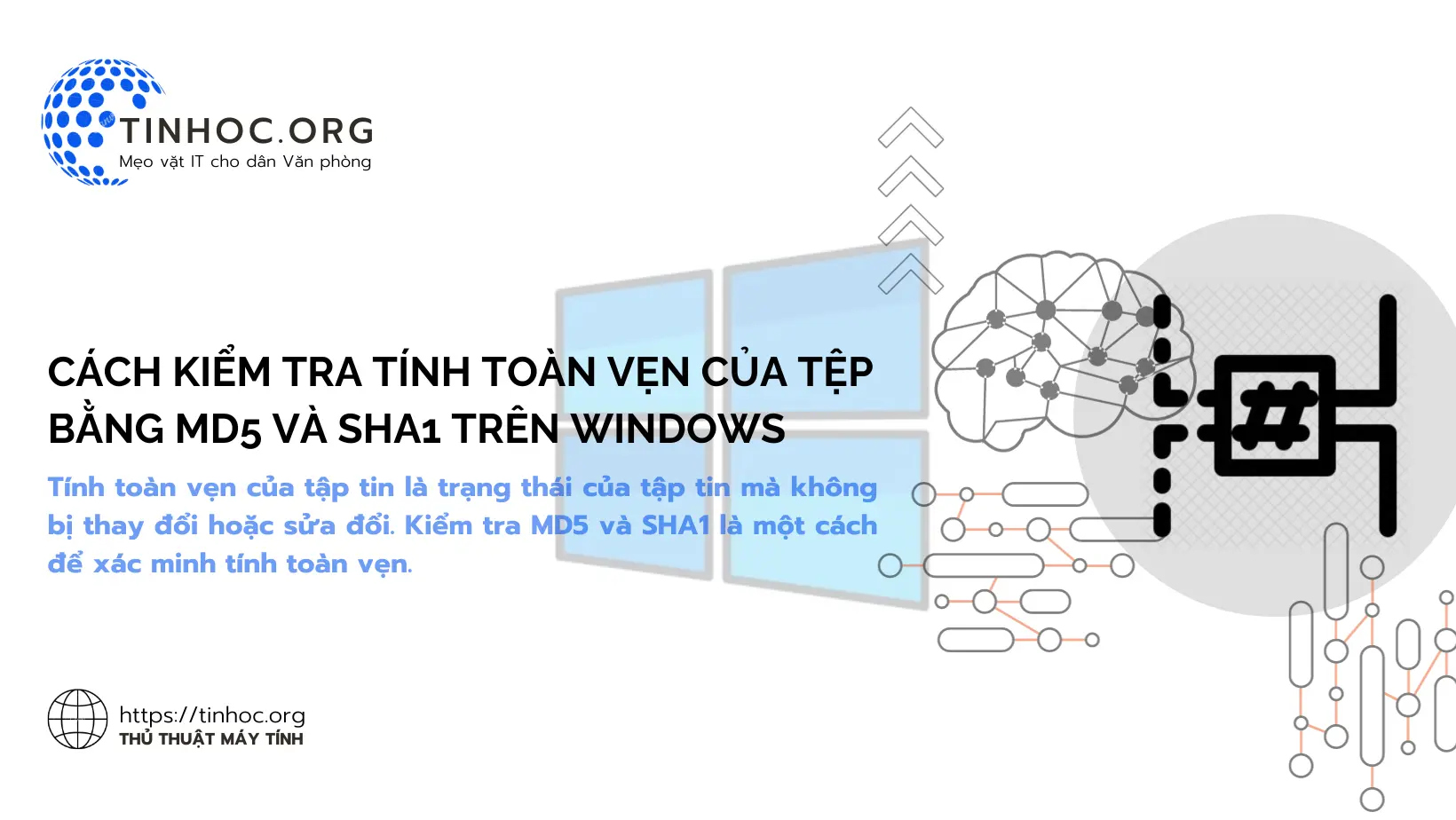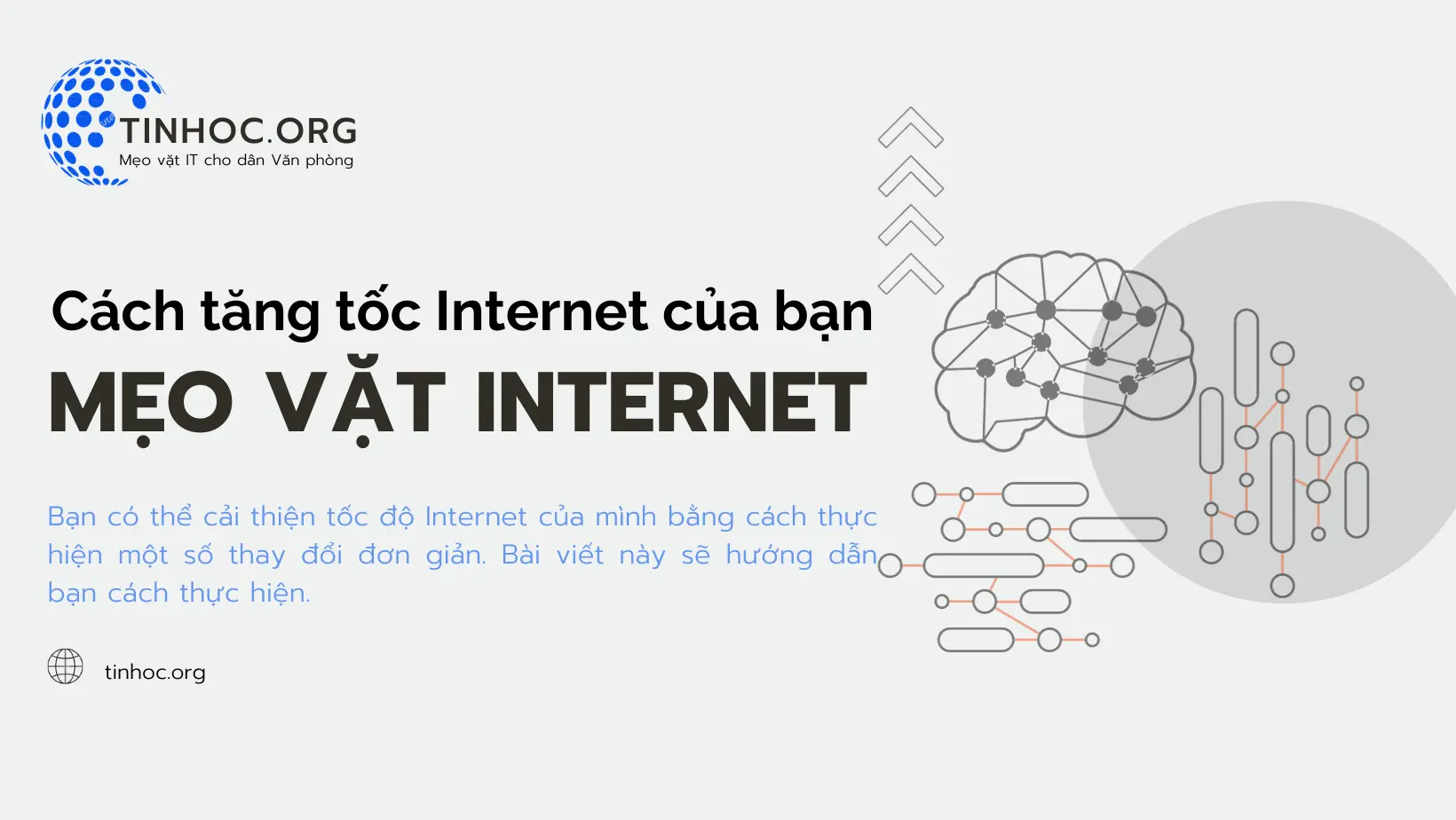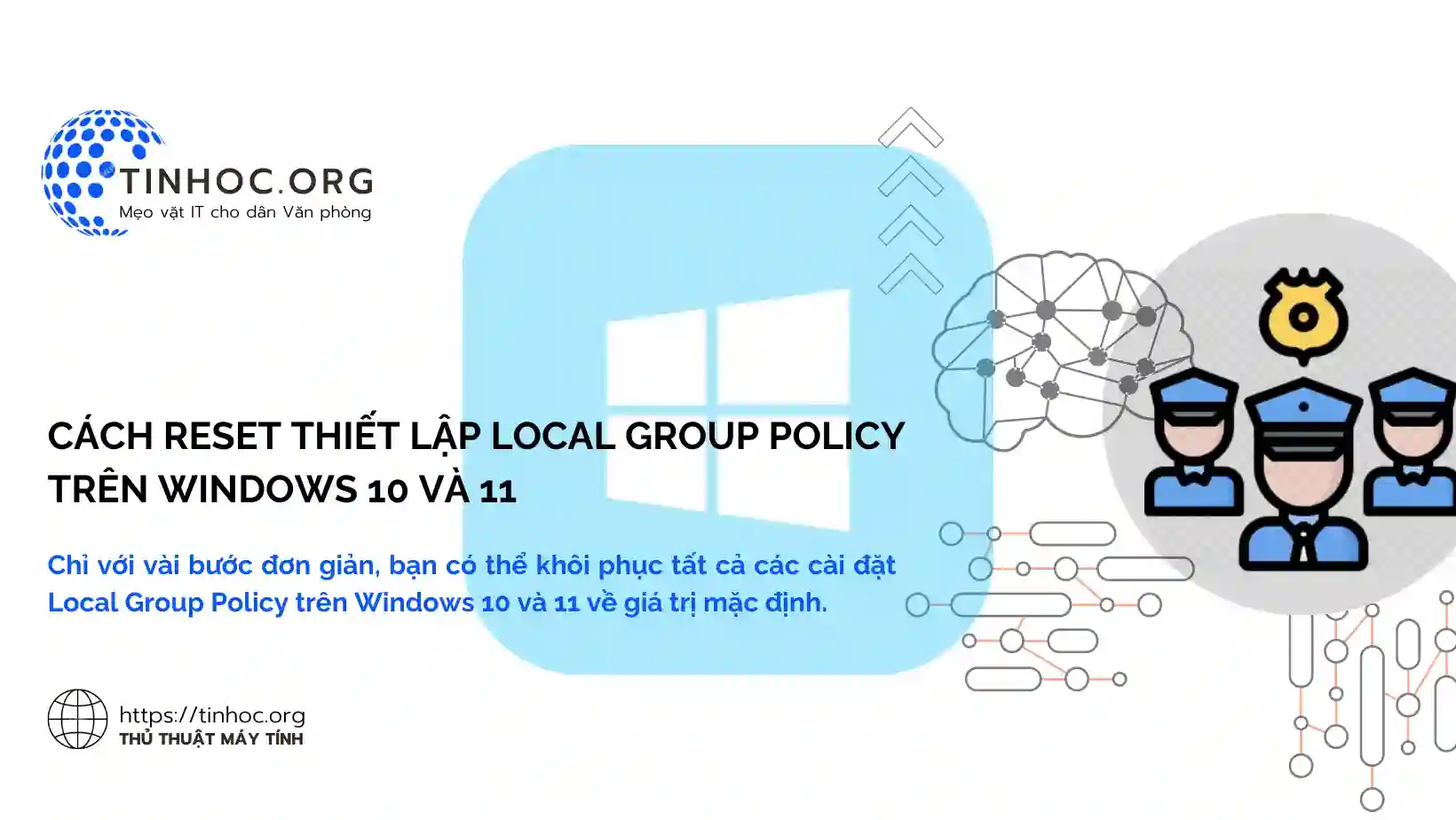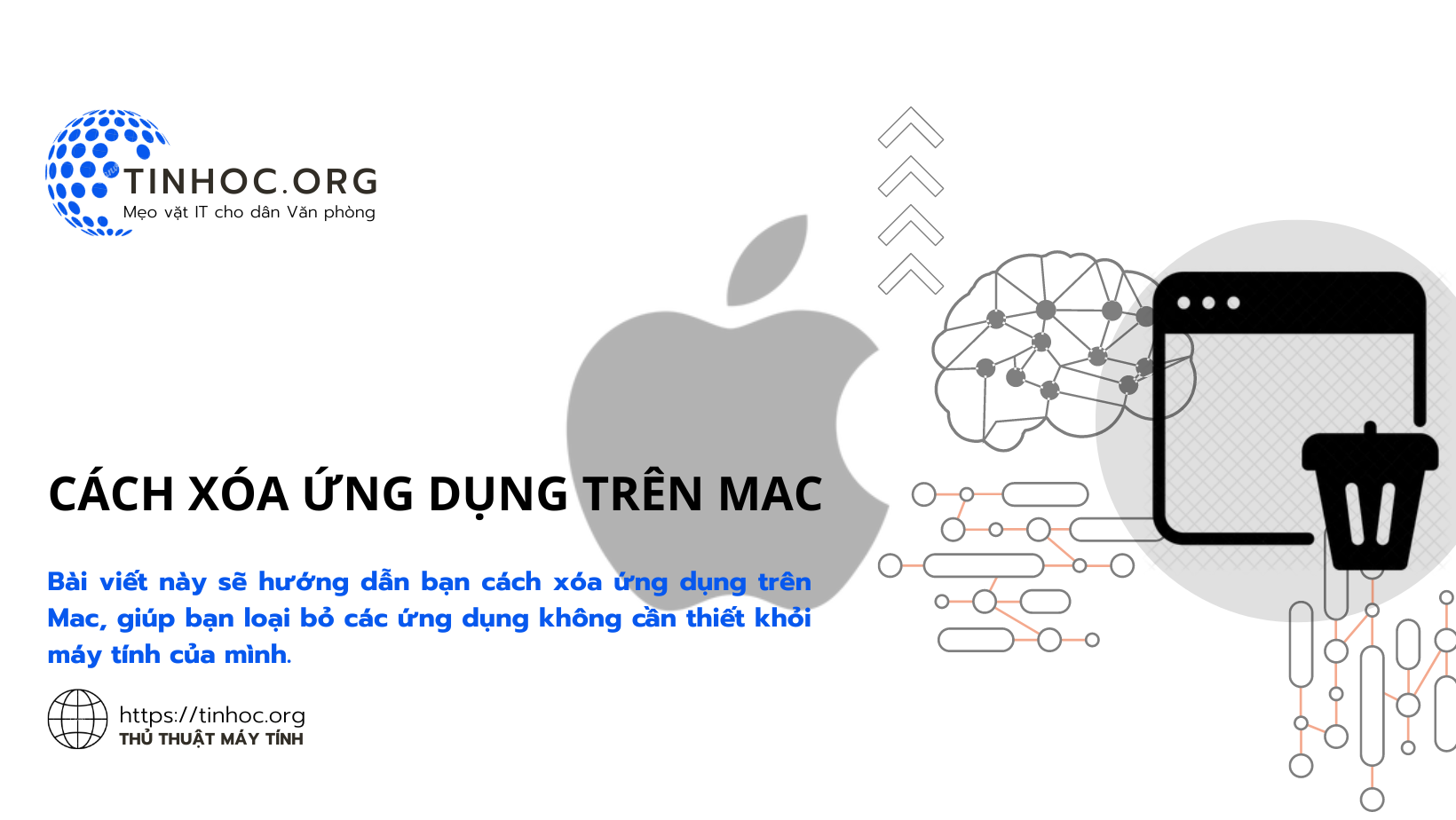Cách tắt các phần mềm chạy nền trên Windows
Tìm hiểu cách tắt các phần mềm chạy nền trên Windows để cải thiện hiệu suất máy tính của bạn lên đến 20%.
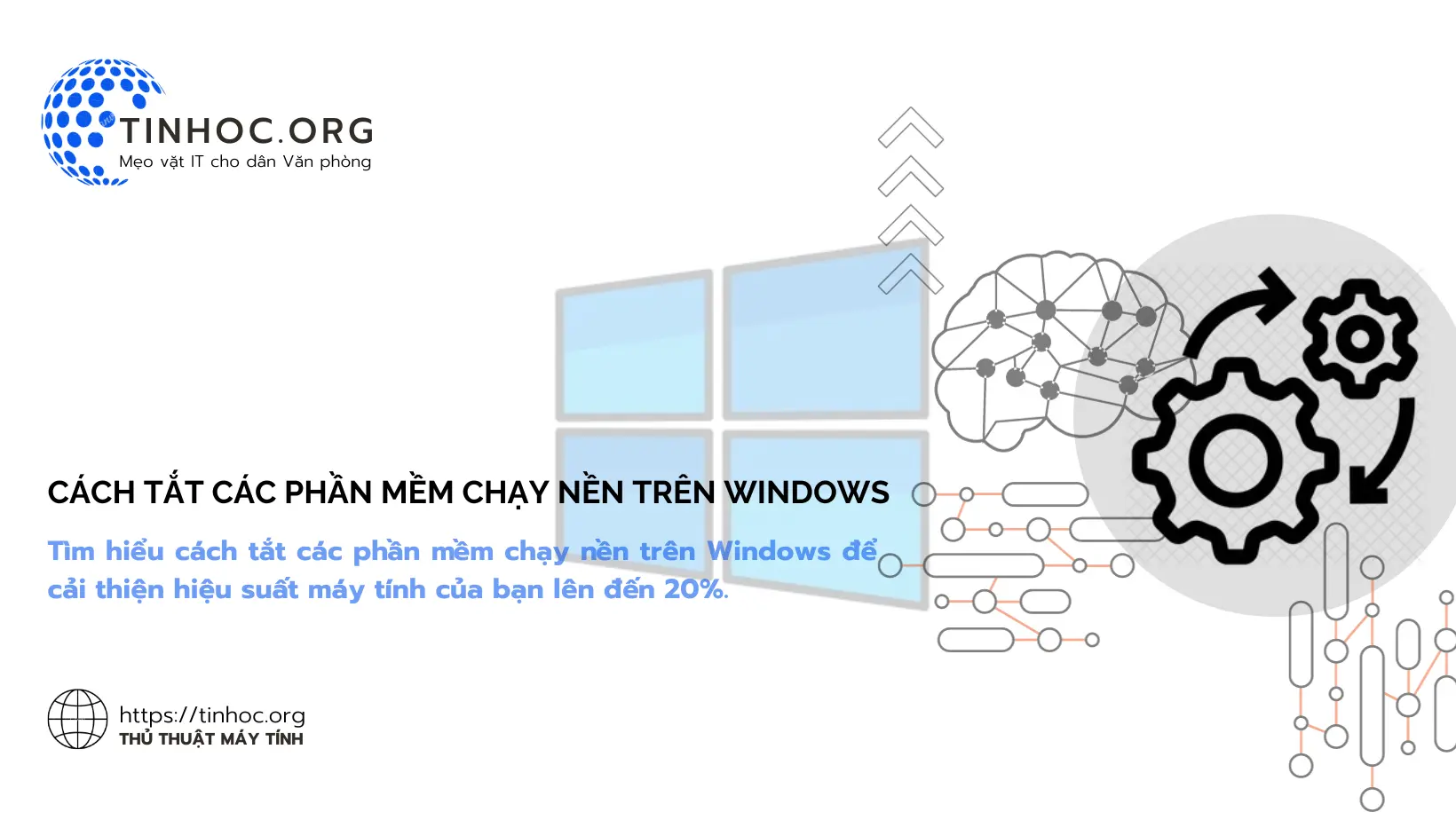
I. Sử dụng Task Manager
Task Manager là một ứng dụng tích hợp sẵn trong Windows giúp bạn quản lý các ứng dụng và quy trình đang chạy trên máy tính của mình.
Bạn có thể sử dụng Task Manager để tắt các phần mềm chạy nền bằng cách thực hiện lần lượt theo các bước sau:
-
Nhấn tổ hợp phím
Ctrl + Shift + Escđể mở Task Manager. -
Chuyển sang tab Background processes.
-
Chọn ứng dụng mà bạn muốn tắt.
-
Nhấp vào nút End task.
II. Sử dụng ứng dụng của bên thứ ba
Có nhiều ứng dụng của bên thứ ba giúp bạn quản lý các phần mềm chạy nền trên Windows.
Một số ứng dụng phổ biến bao gồm:
Các ứng dụng này thường cung cấp nhiều tính năng hơn Task Manager, chẳng hạn như khả năng tắt các phần mềm chạy nền tự động khởi động cùng Windows.
Có thể bạn sẽ cần: Superfetch (SysMain) là gì? Cách tắt Superfetch để tăng tốc máy tính
III. Thay đổi cài đặt Windows
Bạn cũng có thể thay đổi cài đặt Windows để tắt các phần mềm chạy nền, hãy thực hiện lần lượt theo các bước sau:
-
Bước 1: Mở ứng dụng Settings bằng cách nhấn nhanh tổ hợp phím
Windows+I. -
Bước 2: Nhấp vào System > Power & battery.
-
Bước 3: Cuộn xuống và nhấp vào Additional power settings.
-
Bước 4: Tiếp tục nhấp vào Change plan settings cho kế hoạch sử dụng năng lượng hiện tại của bạn.
-
Bước 5: Tiếp tục nhấp vào Change advanced power settings để thay đổi kế hoạch sử dụng năng lượng.
-
Bước 6: Mở rộng phần Startup.
-
Bước 7: Tắt các phần mềm chạy nền mà bạn không muốn khởi động cùng Windows.
IV. Lưu ý quan trọng
-
Tắt các phần mềm chạy nền có thể cải thiện hiệu suất của máy tính của bạn, nhưng nó cũng có thể ảnh hưởng đến khả năng hoạt động của một số ứng dụng.
-
Nếu bạn không chắc chắn nên tắt phần mềm nào, bạn nên tham khảo ý kiến của chuyên gia.
Lời khuyên:
-
Chỉ tắt các phần mềm bạn không sử dụng thường xuyên.
-
Tạo bản sao lưu hệ thống trước khi thay đổi cài đặt Windows.
Tham khảo thêm:
Thông tin bài viết
| Tác giả | Chuyên mục | Thẻ | Cập nhật | Lượt xem |
|---|---|---|---|---|
- | 724 |