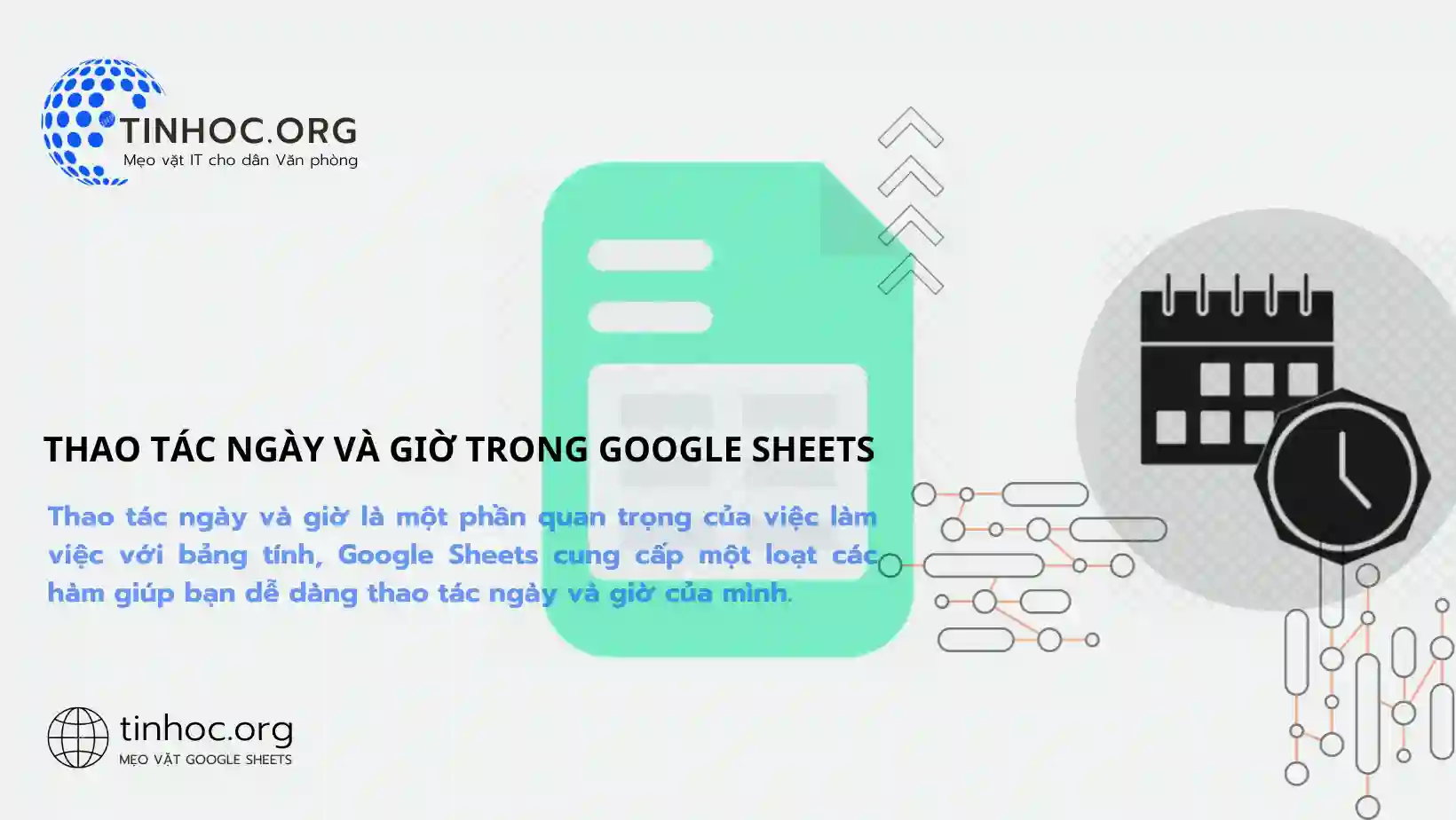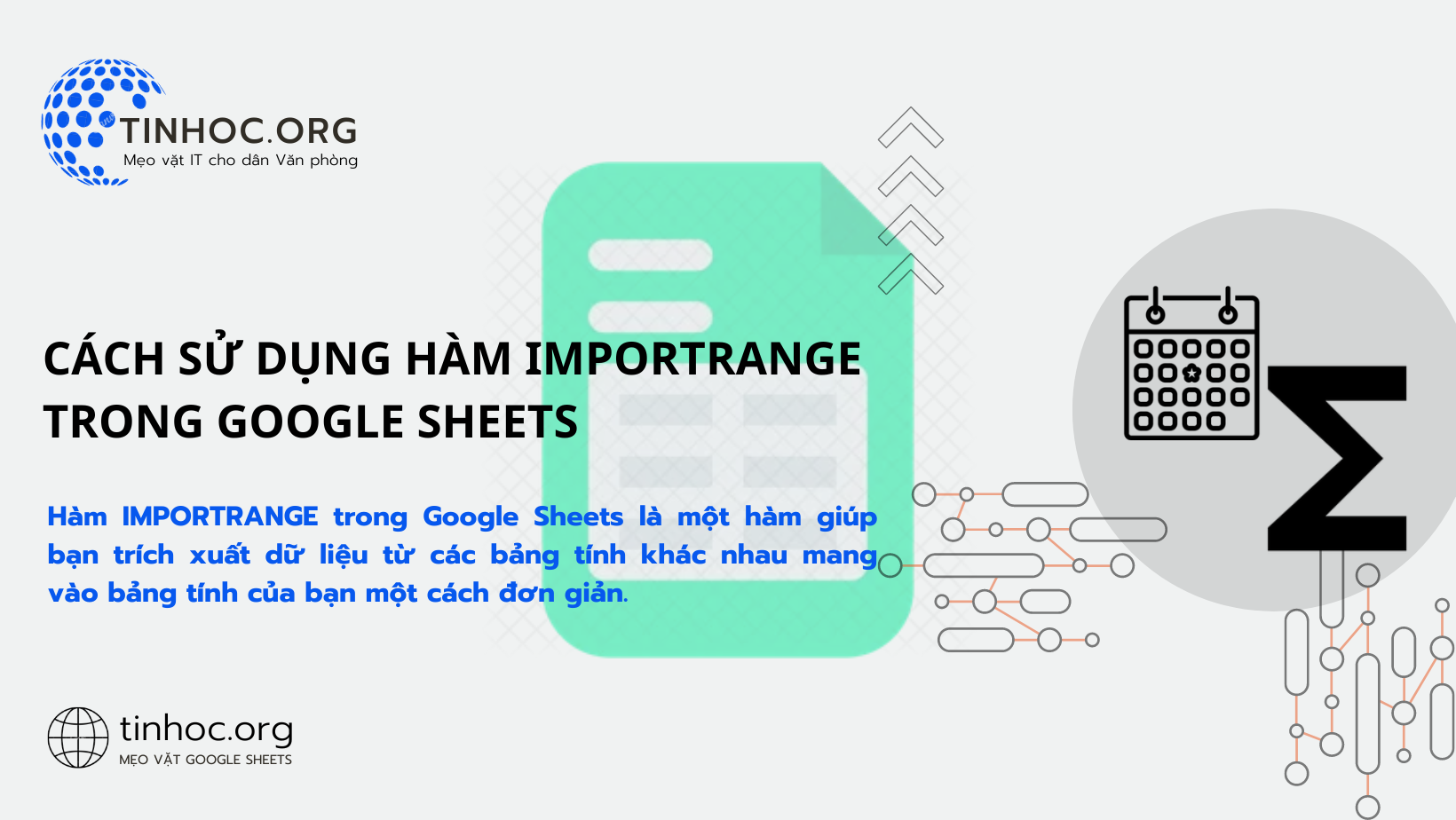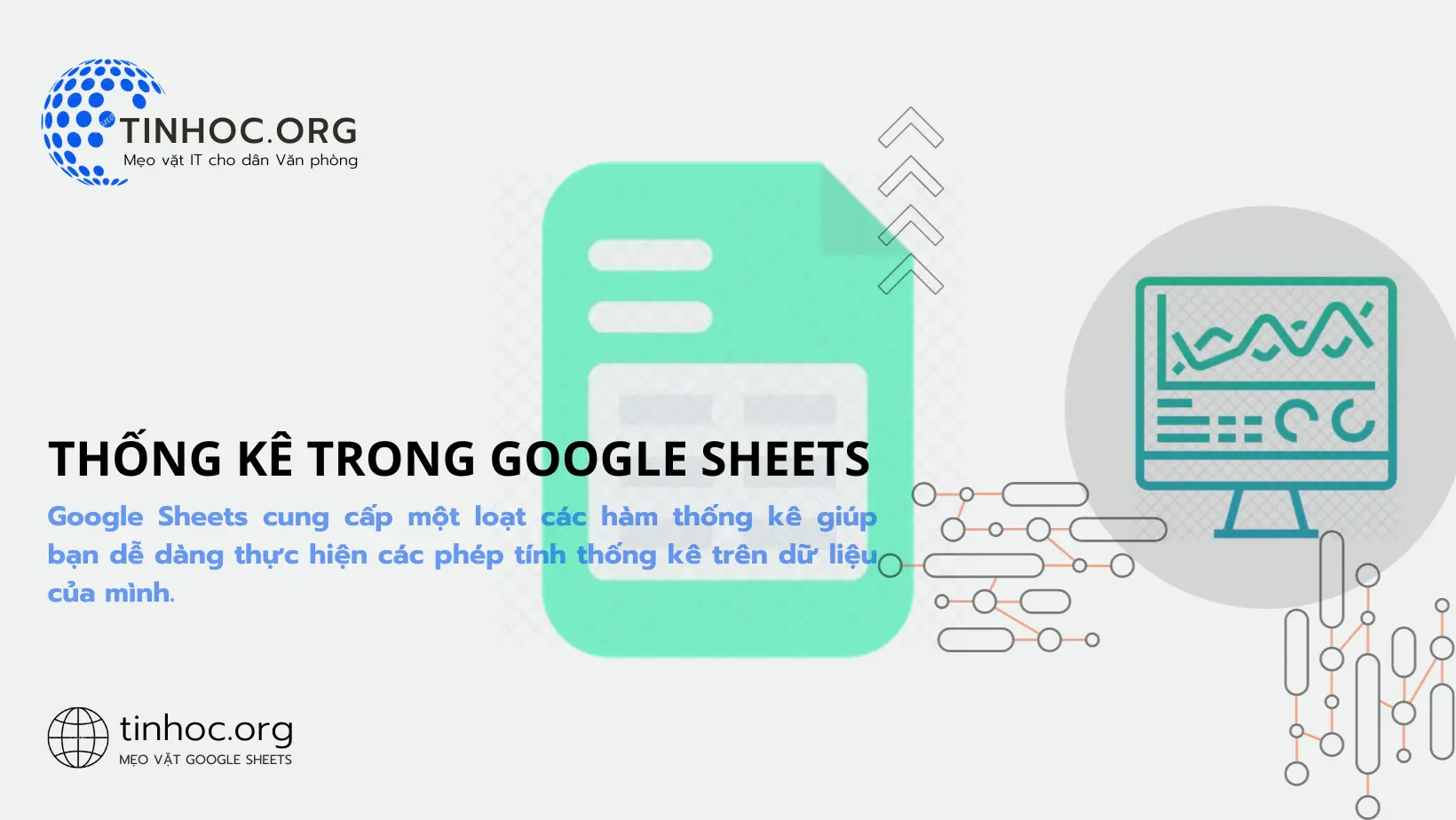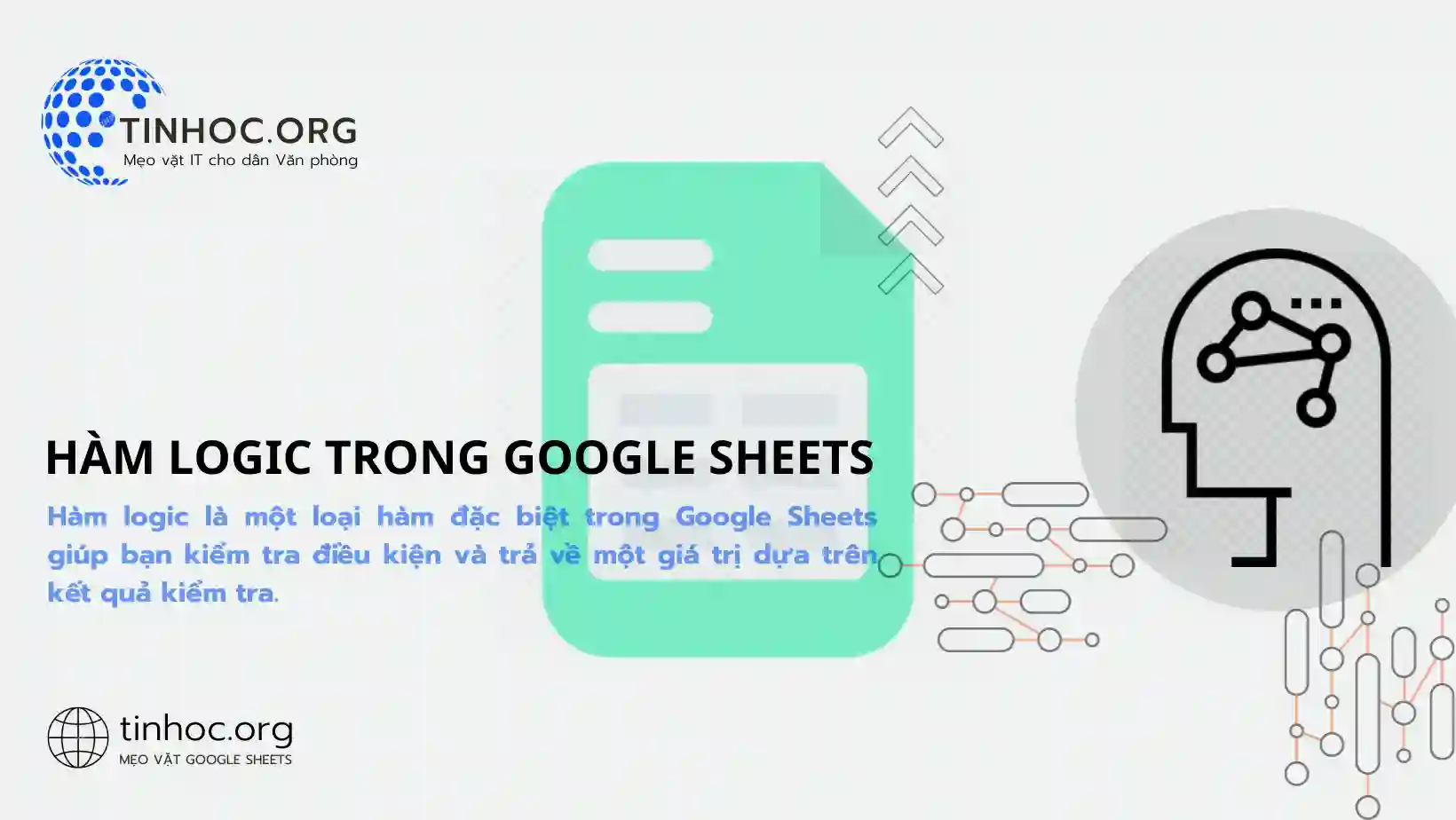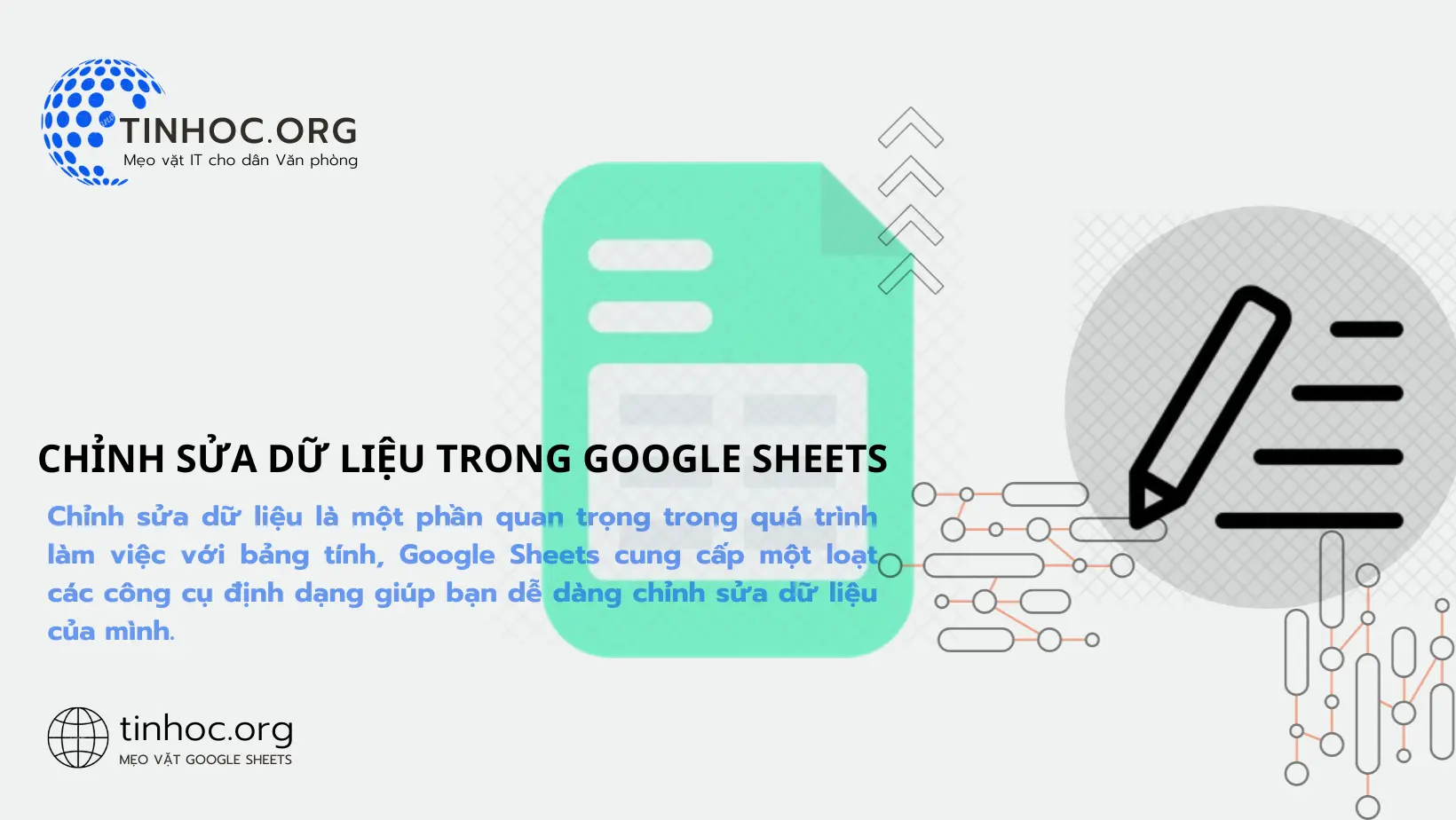Hướng dẫn sử dụng hàm IMAGE trong Google Sheets
Hướng dẫn chi tiết từng bước cách sử dụng hàm IMAGE trong Google Sheets để chèn hình ảnh vào ô tính.
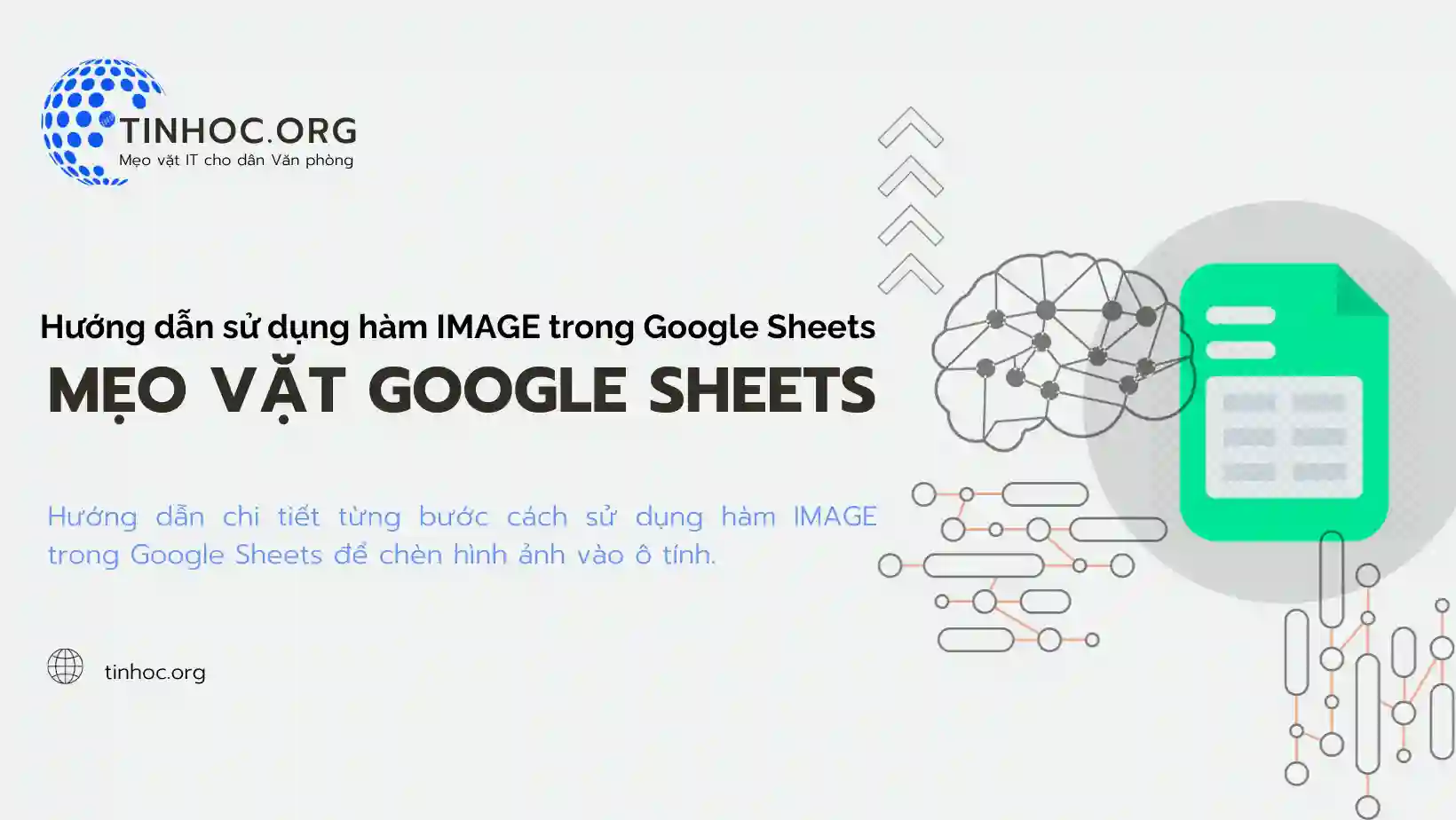
I. Các bước sử dụng hàm IMAGE trong Google Sheets
Bước 1: Mở Google Sheets
-
Truy cập trang chính của Google Sheets và mở bảng tính mà bạn muốn làm việc.
Bước 2: Chọn ô cần chèn hình ảnh
-
Điều này có thể là ô nơi bạn muốn hiển thị hình ảnh.
Bước 3: Nhập công thức IMAGE
-
Gõ công thức sau vào ô mong muốn:
=IMAGE("URL_hình_ảnh")
-
Trong đó, "
URL_hình_ảnh" là đường link của hình ảnh bạn muốn hiển thị. -
Bạn có thể sử dụng đường link từ trang web hoặc dịch vụ lưu trữ hình ảnh.
-
Ví dụ:
=IMAGE("https://example.com/image.jpg")
Bước 4: Nhấn Enter
-
Sau khi nhập công thức, nhấn
Enterđể xác nhận. -
Hình ảnh sẽ xuất hiện trong ô bạn đã chọn.
II. Lưu ý quan trọng
-
Bạn có thể sử dụng các ô khác làm tham số, chẳng hạn như sử dụng ô khác để chứa đường link hình ảnh thay vì nhập trực tiếp vào công thức.
-
Bạn chỉ có thể sử dụng các URL không được lưu trữ tại https://drive.google.com.
-
Google Sheets không hỗ trợ định dạng tệp SVG (Đồ họa vectơ có thể mở rộng).
Tham khảo thêm: Tất cả về hàm trong Google Sheets
Thông tin bài viết
| Tác giả | Chuyên mục | Thẻ | Cập nhật | Lượt xem |
|---|---|---|---|---|
- | 601 |