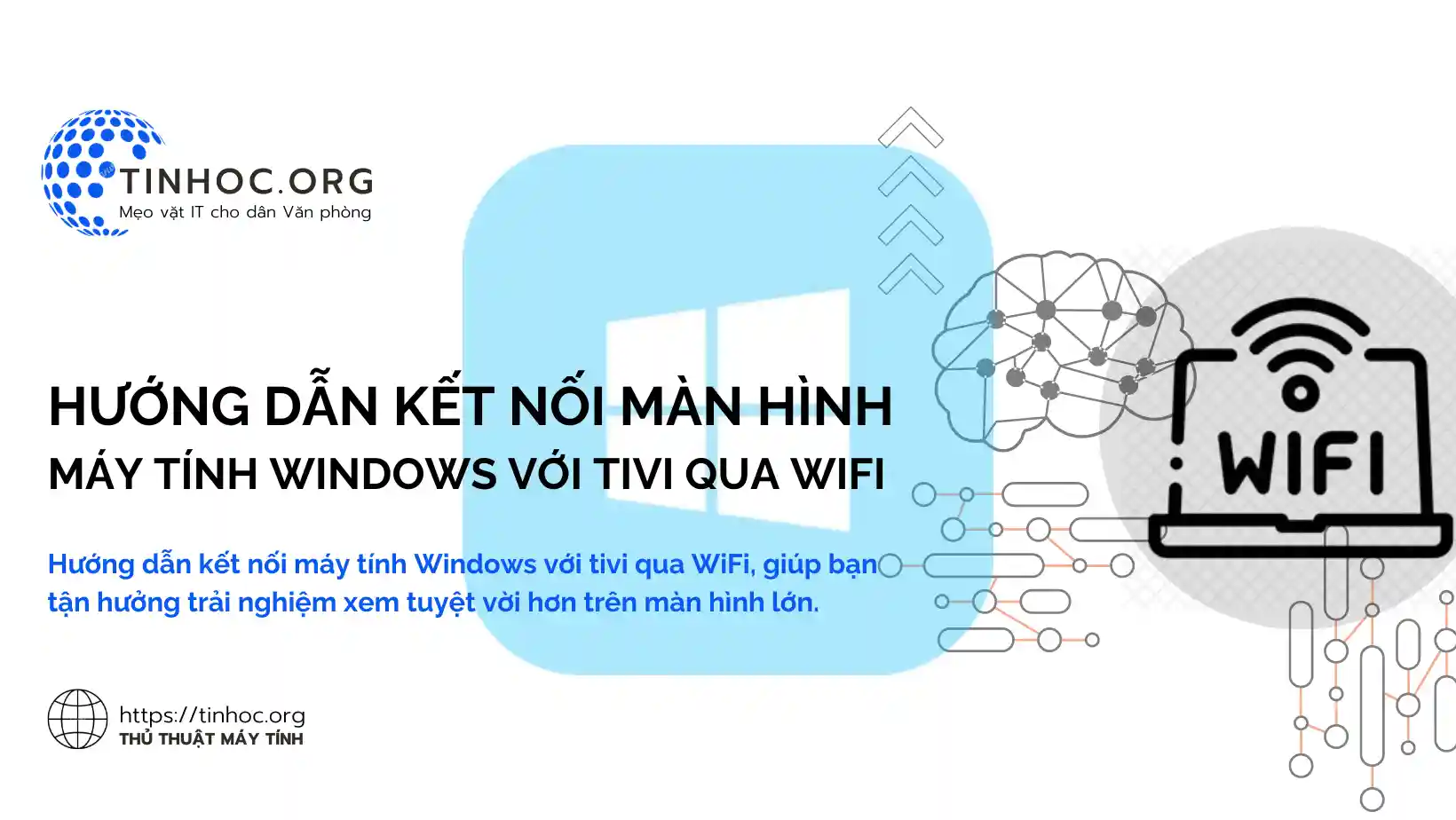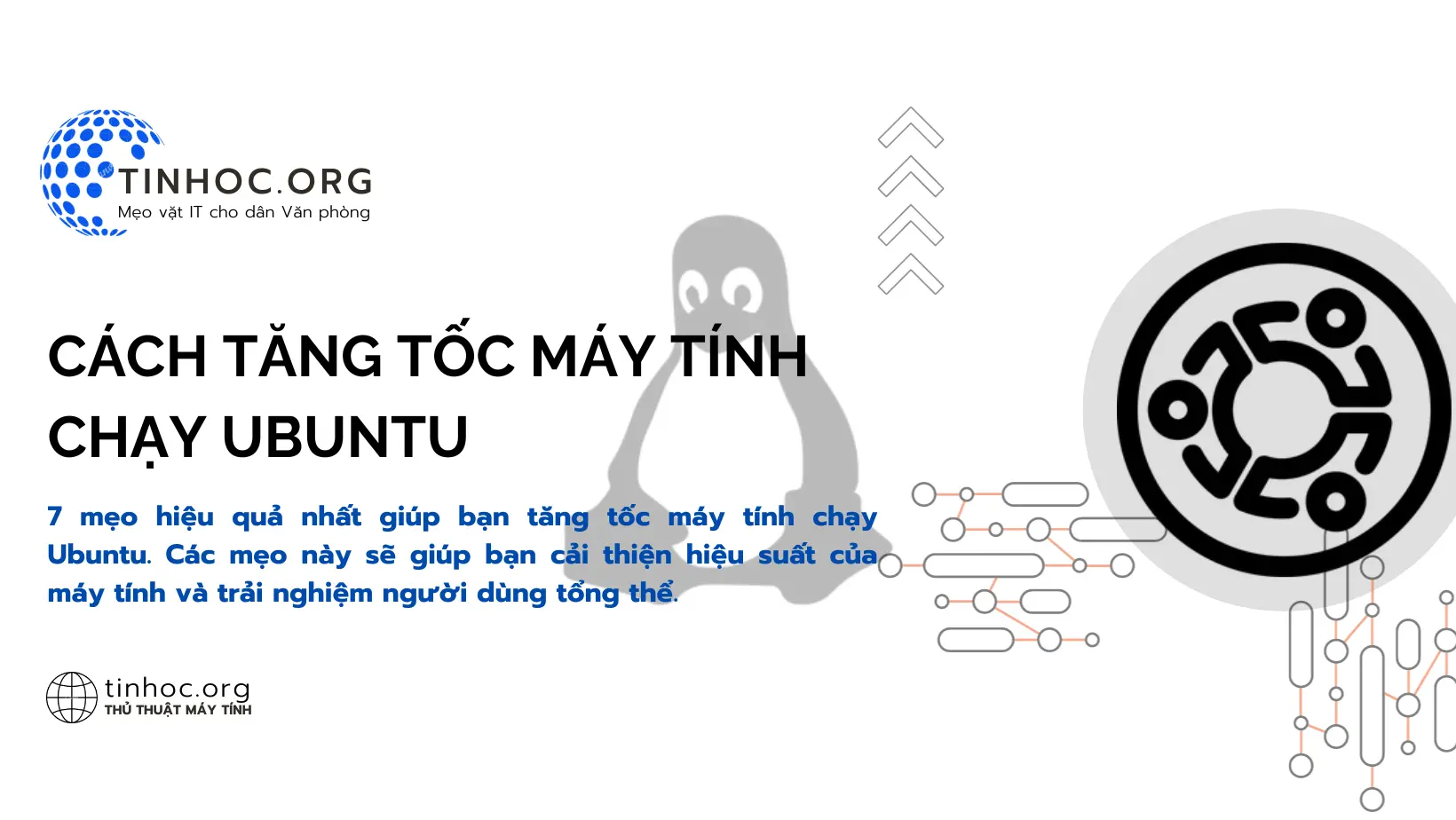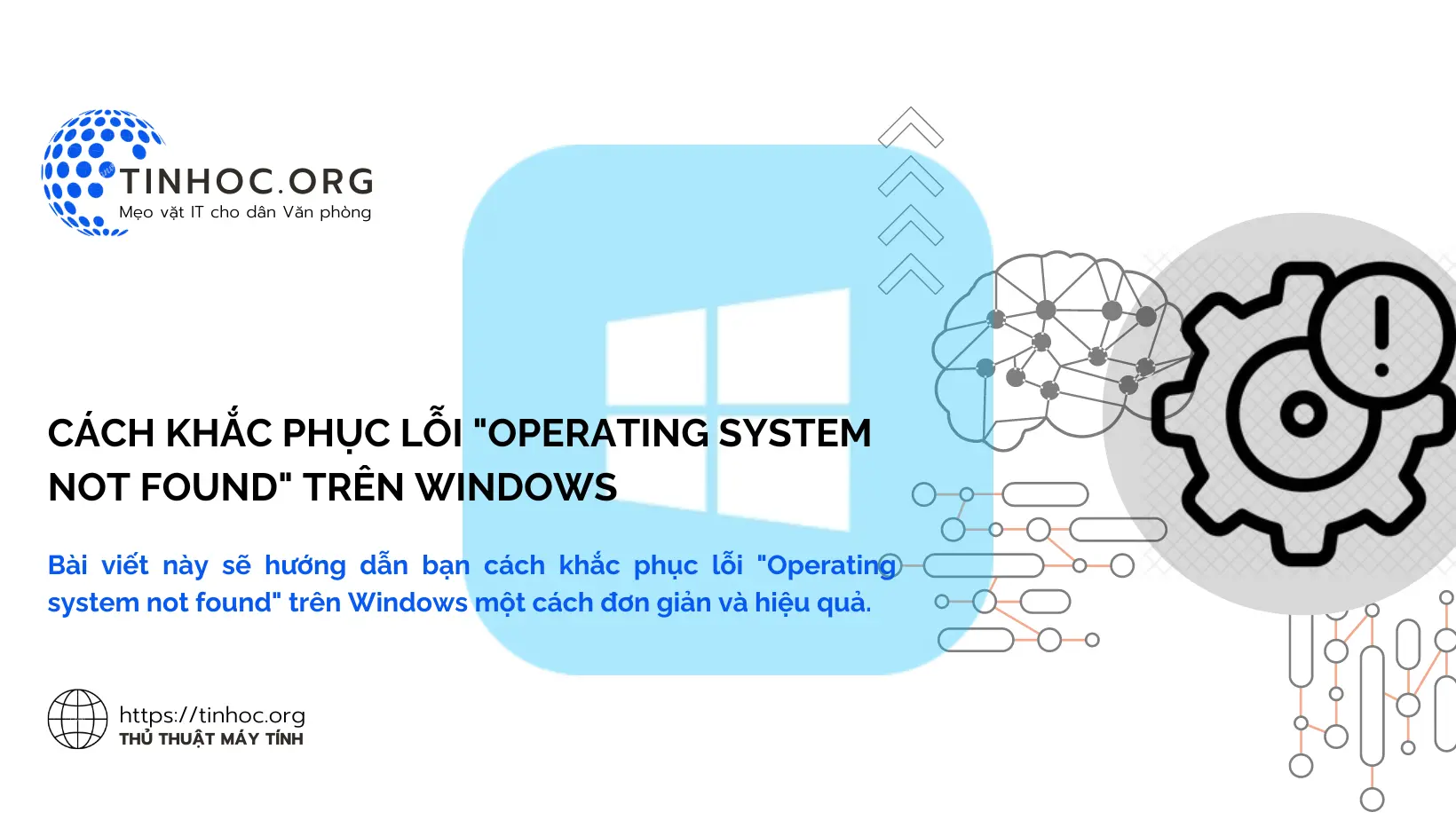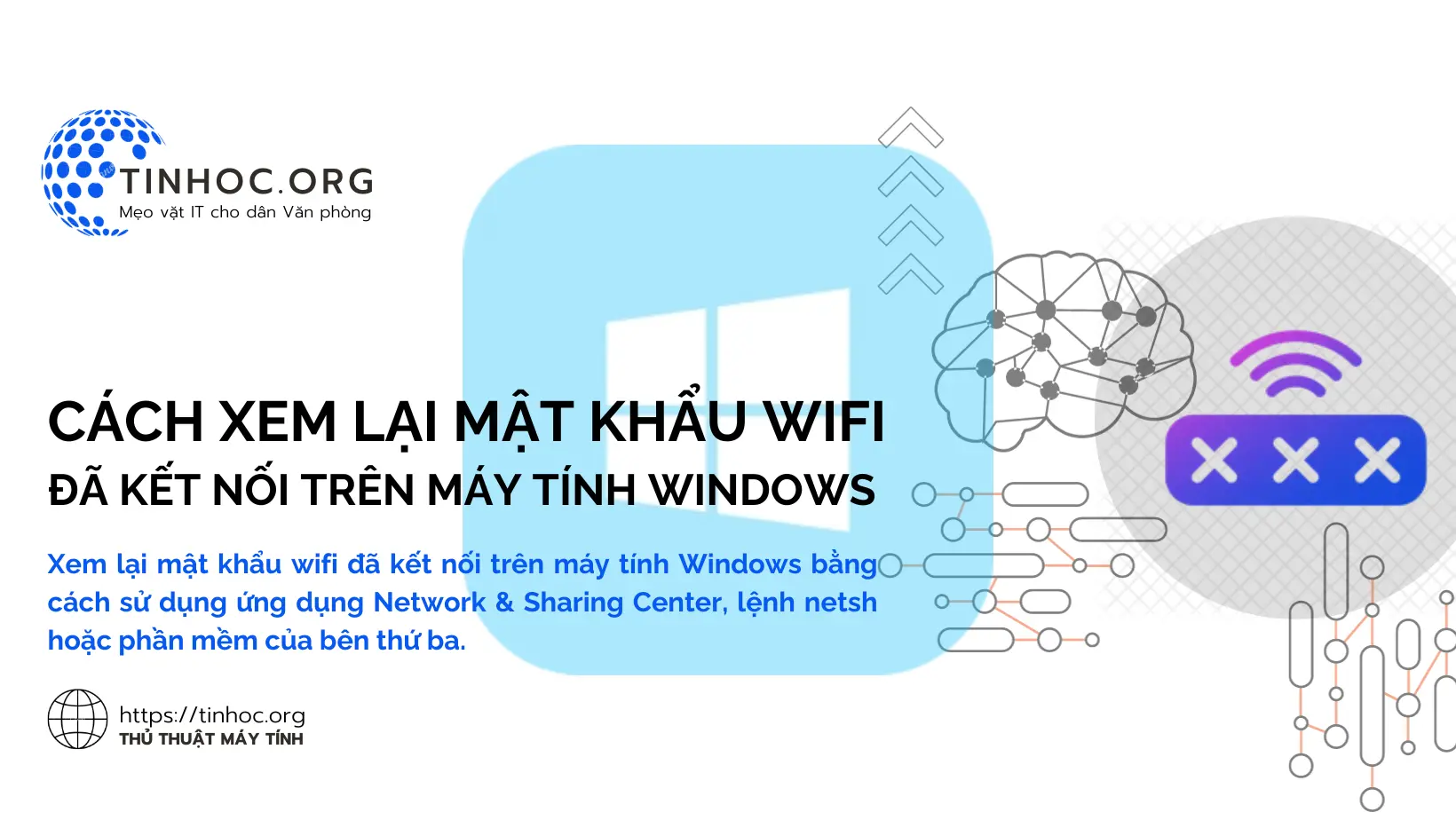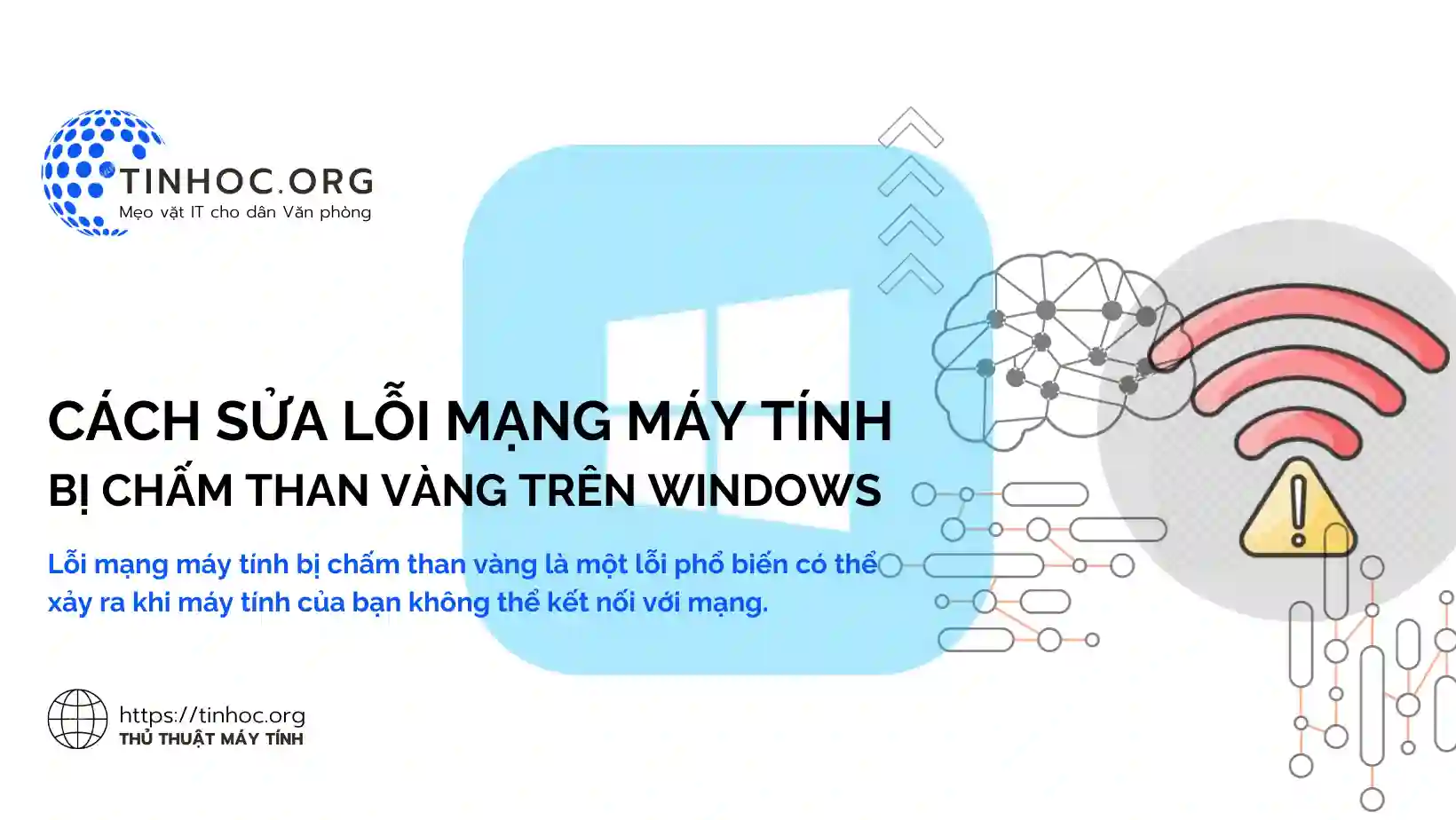Lỗi 0x80072F8F trên Windows: Nguyên nhân và cách sửa
Tìm hiểu nguyên nhân và cách khắc phục lỗi 0x80072F8F, một lỗi thường gặp khi cập nhật Windows hoặc cài đặt ứng dụng.
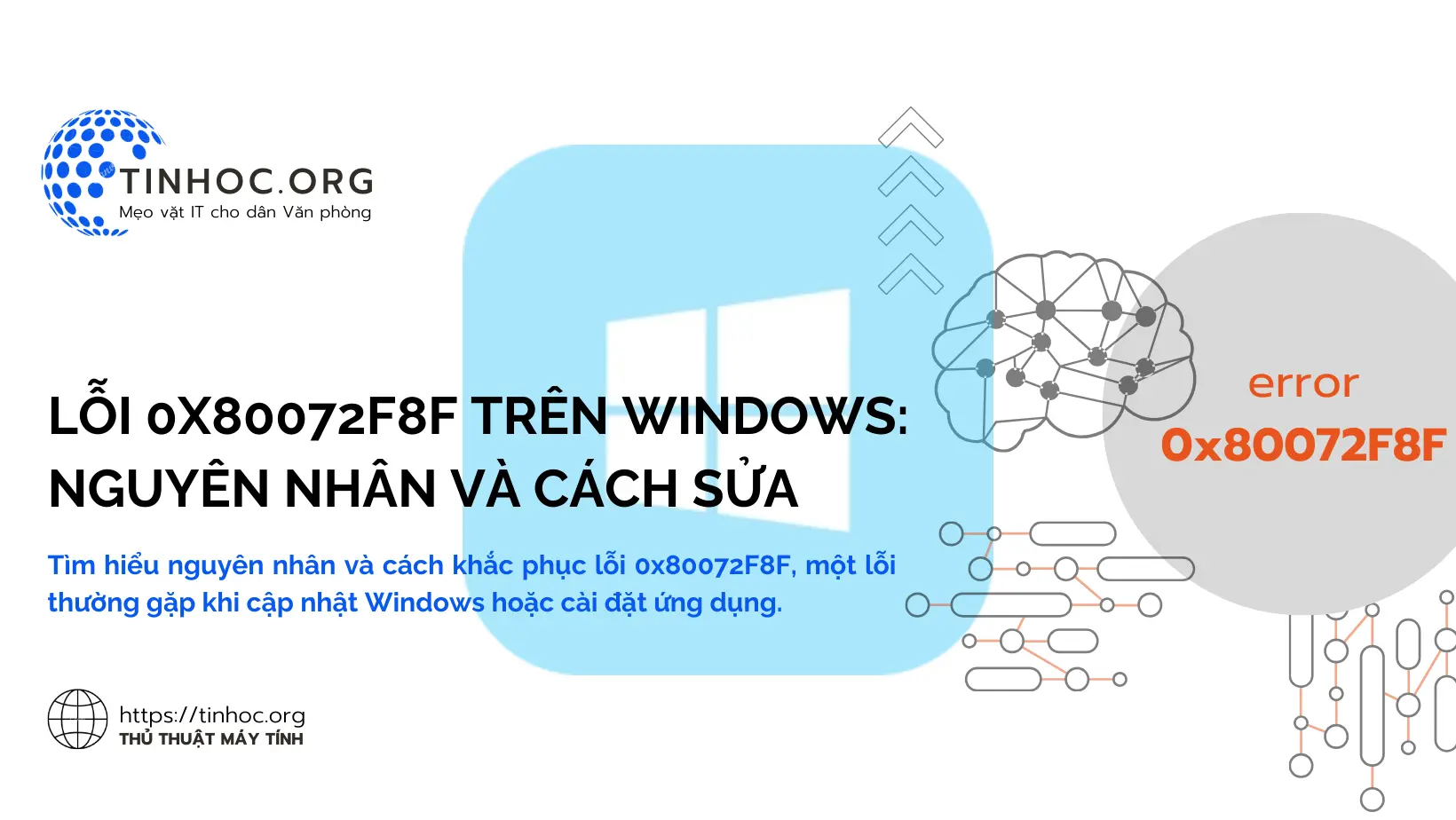
I. Tổng quan về lỗi 0x80072F8F
Lỗi 0x80072F8F thường xuất hiện khi bạn cố gắng cập nhật Windows hoặc cài đặt một ứng dụng từ Microsoft Store.
Mã lỗi này có thể xuất phát từ nhiều nguyên nhân khác nhau, bao gồm:
-
Ngày và giờ hệ thống không chính xác.
-
Kết nối Internet không ổn định.
-
Sự cố với chứng chỉ SSL.
-
Cài đặt proxy không chính xác.
-
Phần mềm antivirus hoặc tường lửa đang chặn quá trình cập nhật.
-
Lỗi trong Windows Update.
-
Chính sách nhóm đang ảnh hưởng đến quá trình cập nhật.
-
Sự cố phần cứng.
II. Các bước khắc phục lỗi 0x80072F8F
1. Kiểm tra ngày và giờ hệ thống
Đảm bảo rằng ngày và giờ trên máy tính của bạn được đặt đúng, nếu ngày và giờ không chính xác, hãy cập nhật chúng.
Bạn có thể cập nhật ngày và giờ bằng cách:
-
Bước 1: Mở ứng dụng Settings (Cài đặt).
-
Bước 2: Nhấp vào Time & language (Thời gian & ngôn ngữ).
-
Bước 3: Cuộn xuống và nhấp vào Date & time (Ngày & giờ).
-
Bước 4: Đảm bảo rằng Set time automatically (Đặt thời gian tự động) được bật.
-
Bước 5: Nếu Set time automatically bị tắt, hãy nhấp vào Change (Thay đổi) để đặt ngày và giờ thủ công.
2. Kiểm tra kết nối Internet
Đảm bảo rằng máy tính của bạn có kết nối Internet ổn định.
Bạn có thể kiểm tra kết nối Internet bằng cách làm theo các bước sau:
-
Bước 1: Mở ứng dụng Settings (Cài đặt).
-
Bước 2: Nhấp vào Network & internet (Mạng & internet).
-
Bước 3: Nhấp vào Wi-Fi (hoặc Ethernet nếu bạn đang kết nối qua cáp).
-
Bước 4: Nhấp vào tên mạng của bạn.
-
Bước 5: Đảm bảo rằng Status (Trạng thái) hiển thị Connected (Đã kết nối).
-
Bước 6: Hoặc bạn có thể kiểm tra nhanh kết nối Internet bằng cách mở trình duyệt web và truy cập một trang web.
Có thể bạn sẽ cần:
3. Kiểm tra chứng chỉ SSL
-
Mở trình duyệt web và truy cập một trang web an toàn (
https://). -
Đảm bảo rằng bạn không gặp vấn đề với chứng chỉ SSL.
-
Nếu bạn gặp phải lỗi chứng chỉ SSL, hãy thử các bước sau:
-
Thử cập nhật trình duyệt web của bạn.
-
Thử xóa bộ nhớ cache và cookie của trình duyệt web của bạn.
-
Thử sử dụng trình duyệt web khác.
-
Tham khảo thêm: Bí quyết bảo mật khi duyệt web
4. Kiểm tra Windows Update
Kiểm tra xem có cập nhật nào đang chờ bạn cài đặt không.
-
Bước 1: Mở "Settings" (Cài đặt).
-
Bước 2: Nhấp chọn "Update & Security" (Cập nhật & Bảo mật)
-
Bước 3: Nhấp chọn "Windows Update" (Cập nhật Windows)
-
Bước 4: Nhấp chọn "Check for updates" (Kiểm tra cập nhập).
Có thể bạn sẽ cần: Lỗi Windows Update: Nguyên nhân và cách khắc phục
5. Kiểm tra Proxy Settings
Nếu bạn đang sử dụng một máy chủ proxy, đảm bảo rằng cấu hình proxy của bạn là chính xác.
Bạn có thể kiểm tra và điều chỉnh cài đặt proxy trong ứng dụng Settings theo các bước sau:
-
Bước 1: Mở ứng dụng "Settings" (Cài đặt) -> "Network & Internet" (Mạng & Internet) -> "Proxy".
-
Bước 2: Đảm bảo rằng Use a proxy server (Sử dụng máy chủ proxy) bị tắt.
-
Bước 3: Nếu bạn vẫn muốn sử dụng máy chủ proxy, hãy nhập thông tin proxy chính xác.
Tham khảo thêm: Cách thiết lập lại proxy server trên Windows
6. Kiểm tra Antivirus và Firewall
-
Tạm thời tắt phần mềm antivirus và tường lửa (Firewall) của bạn để kiểm tra xem chúng có ảnh hưởng đến quá trình cập nhật không.
-
Bạn có thể tắt phần mềm antivirus và tường lửa theo hướng dẫn của nhà sản xuất phần mềm.
Tham khảo thêm:
7. Sử dụng Troubleshooter của Windows
-
Bước 1: Mở "Settings" (Cài đặt) -> "Update & Security" (Cập nhật & Bảo mật) -> "Troubleshoot" (Sửa lỗi).
-
Bước 2: Chạy "Windows Update Troubleshooter" (Công cụ sửa lỗi cập nhật Windows).
Tham khảo thêm: Cách sửa lỗi trên Windows bằng ứng dụng Troubleshoot
8. Kiểm tra Chính sách nhóm
Nếu bạn đang sử dụng Windows Pro hoặc Enterprise, kiểm tra xem có chính sách nhóm nào đang ảnh hưởng đến quá trình cập nhật không.
Bạn có thể kiểm tra chính sách nhóm bằng cách mở Local Group Policy Editor theo các bước sau:
-
Bước 1: Nhấn tổ hợp phím
Win+Rđể mở hộp thoại Run. -
Bước 2: Nhập
gpedit.mscvà nhấnEnter. -
Bước 3: Mở Computer Configuration -> Administrative Templates -> Windows Components -> Windows Update.
-
Bước 4: Tìm chính sách nhóm liên quan đến lỗi cập nhật bạn gặp phải và đặt nó thành Disabled.
Tham khảo thêm: Lệnh gpupdate: Cập nhật chính sách nhóm trên Windows
9. Cập nhật BIOS/UEFI
-
Kiểm tra xem có bản cập nhật BIOS/UEFI nào mới nhất cho máy tính của bạn không và cập nhật nó nếu cần.
III. Lời khuyên và lưu ý
-
Nếu bạn gặp phải lỗi
0x80072F8F, hãy bắt đầu bằng cách thử các bước đơn giản nhất trước.-
Ví dụ, hãy kiểm tra xem ngày và giờ hệ thống của bạn có chính xác không.
-
Nếu bạn đang sử dụng một máy tính xách tay, hãy thử cắm máy tính vào nguồn điện trước khi cố gắng cập nhật Windows.
-
-
Các bước trên có thể áp dụng cho các phiên bản Windows khác nhau, bao gồm Windows 10, Windows 11, và Windows Server.
-
Nếu bạn đã thử tất cả các bước trên mà vẫn gặp phải lỗi hoặc bạn không chắc chắn cách thực hiện một bước nào đó, hãy tham khảo hướng dẫn của Microsoft.
Thông tin bài viết
| Tác giả | Chuyên mục | Thẻ | Cập nhật | Lượt xem |
|---|---|---|---|---|
- | 459 |