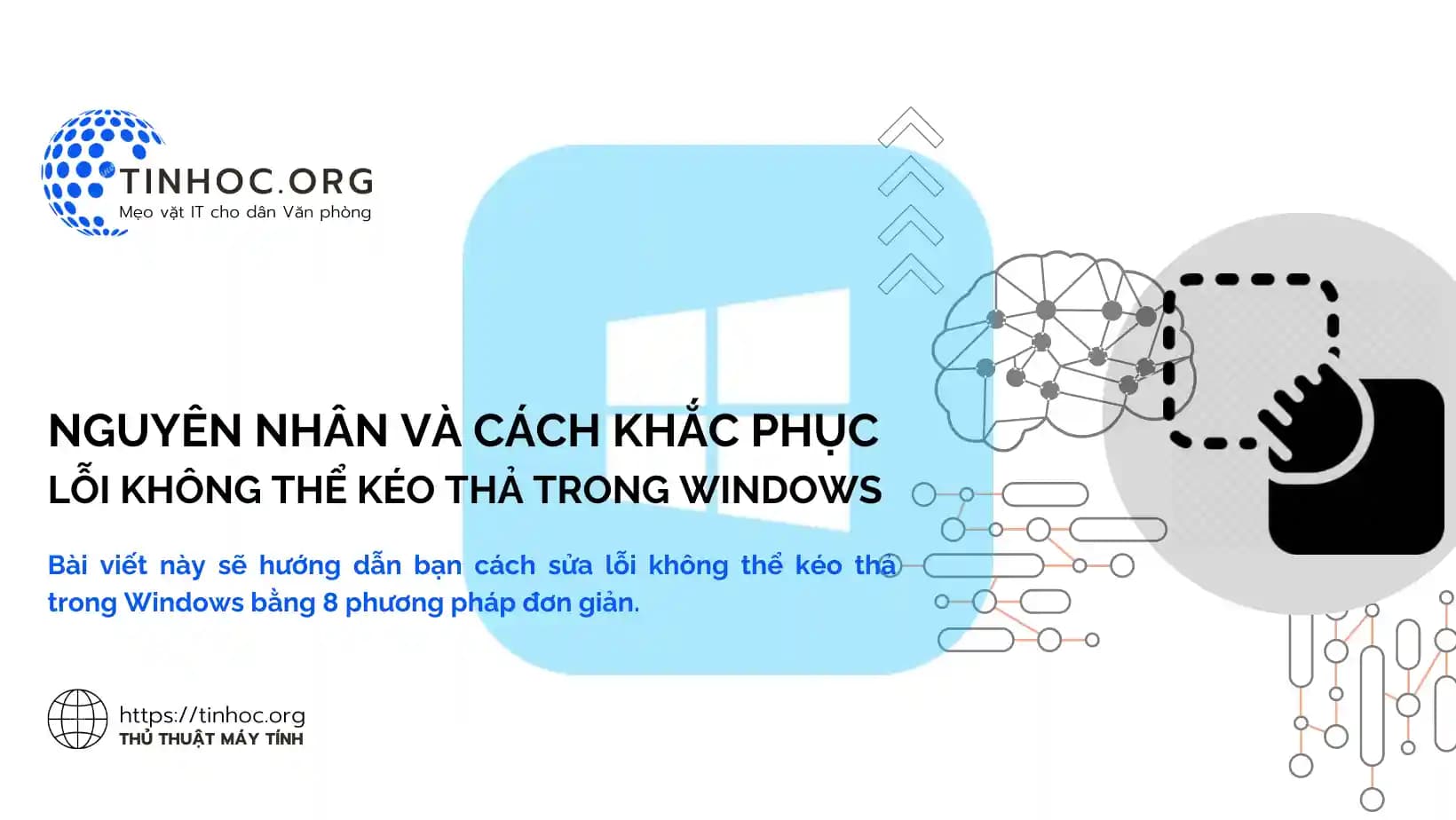I. Nguyên nhân gây ra lỗi
-
Lỗi không thể kéo thả trong Windows là một lỗi phổ biến có thể xảy ra với nhiều nguyên nhân khác nhau.
Một số nguyên nhân chủ yếu:
-
Lỗi phần cứng, chẳng hạn như chuột hoặc bàn di chuột bị hỏng.
-
Lỗi phần mềm, chẳng hạn như trình điều khiển chuột bị lỗi hoặc xung đột phần mềm.
-
Cài đặt Windows bị xung đột
-
Phần mềm độc hại hoặc vi-rút
Tham khảo thêm:
II. Một số cách khắc phục lỗi
1. Khởi động lại chương trình đang sử dụng
-
Nếu bạn chỉ gặp lỗi không thể kéo thả trong một chương trình cụ thể, có thể chương trình đó bị đóng băng hoặc gặp sự cố.
-
Để khắc phục, hãy lưu công việc của bạn và khởi động lại chương trình.
-
Sau đó, hãy thử kéo thả lại.
2. Khởi động lại Windows Explorer
-
Windows Explorer là dịch vụ cung cấp giao diện người dùng cho các tệp và thư mục trên máy tính của bạn.
-
Nếu Windows Explorer gặp sự cố, bạn có thể gặp lỗi không thể kéo thả.
-
Để khắc phục, hãy khởi động lại Windows Explorer.
Để khởi động lại Windows Explorer, hãy làm lần lượt theo các bước sau:
-
Bước 1: Nhấn tổ hợp phím
Ctrl+Shift+Escđể mở Task Manager. -
Bước 2: Trong tab Processes, tìm kiếm Windows Explorer.
-
Bước 3: Nhấp chuột phải vào Windows Explorer và chọn Restart.
3. Hủy giao diện kéo và thả
-
Giao diện kéo và thả là tính năng cho phép bạn kéo và thả các tệp và thư mục từ một vị trí này sang vị trí khác.
-
Nếu giao diện kéo và thả bị vô hiệu hóa, bạn sẽ không thể kéo thả.
Để bật lại giao diện kéo và thả, hãy làm lần lượt theo các bước sau:
-
Bước 1: Nhấn tổ hợp phím
Windows+Rđể mở hộp thoại Run. -
Bước 2: Nhập
regeditvà nhấnEnter. -
Bước 3: Trong Registry Editor, điều hướng đến khóa sau:
HKEY_CURRENT_USER\Control Panel\Desktop\WindowArrangement -
Bước 4: Nhấp đúp vào giá trị DragHeight.
-
Bước 5: Nhập
100vào hộp Value data và nhấnEnter. -
Bước 6: Đóng Registry Editor.
4. Sử dụng trình khắc phục sự cố phần cứng
-
Trình khắc phục sự cố phần cứng có thể giúp bạn phát hiện và khắc phục các sự cố phần cứng trên máy tính của mình.
Để sử dụng trình khắc phục sự cố phần cứng, hãy làm theo các bước sau:
-
Bước 1: Nhấn tổ hợp phím
Windows+Iđể mở ứng dụng Settings. -
Bước 2: Nhấp vào System > Troubleshoot > Other troubleshooters.
-
Bước 3: Cuộn xuống và tìm kiếm Hardware and devices.
-
Bước 4: Nhấp vào Run the troubleshooter.
Tham khảo thêm: Cách sửa lỗi trên Windows bằng ứng dụng Troubleshoot
5. Cài đặt lại trình điều khiển chuột
-
Trình điều khiển chuột là phần mềm cho phép hệ điều hành giao tiếp với chuột của bạn.
-
Nếu trình điều khiển chuột bị lỗi hoặc bị thiếu, bạn có thể gặp lỗi không thể kéo thả.
Để cài đặt lại trình điều khiển chuột, hãy làm lần lượt theo các bước sau:
-
Bước 1: Nhấn tổ hợp phím
Windows+Rđể mở hộp thoại Run. -
Bước 2: Nhập
devmgmt.mscvà nhấnEnter. -
Bước 3: Mở rộng mục Mice and other pointing devices.
-
Bước 4: Nhấp chuột phải vào trình điều khiển chuột của bạn và chọn Uninstall.
-
Bước 5: Nhấp vào Uninstall một lần nữa để xác nhận.
-
Bước 6: Khởi động lại máy tính của bạn.
6. Tinh chỉnh Windows Registry
-
Trong một số trường hợp, lỗi không thể kéo thả có thể do sự cố trong Windows Registry.
-
Để khắc phục, bạn có thể thử tinh chỉnh Windows Registry.
Tham khảo thêm: Cách sao lưu và khôi phục Registry trên Windows
Cảnh báo:
-
Việc chỉnh sửa Windows Registry có thể gây ra các vấn đề nghiêm trọng nếu không được thực hiện đúng cách.
-
Bạn nên sao lưu Windows Registry trước khi thực hiện bất kỳ thay đổi nào.
Để tinh chỉnh Windows Registry, hãy làm lần lượt theo các bước sau:
-
Bước 1: Nhấn tổ hợp phím
Windows+Rđể mở hộp thoại Run. -
Bước 2: Nhập
regeditvà nhấnEnter. -
Bước 3: Trong Registry Editor, điều hướng đến khóa sau:
HKEY_CURRENT_USER\Control Panel\Desktop\WindowArrangement -
Bước 4: Nhấp đúp vào giá trị AutoArrange.
-
Bước 5: Đặt giá trị Value data thành
0và nhấnEnter. -
Bước 6: Nhấp đúp vào giá trị SnapToTaskbar.
-
Bước 7: Đặt giá trị Value data thành
0và nhấnEnter. -
Bước 8: Đóng Registry Editor.
-
Bước 9: Khởi động lại máy tính của bạn.
Lưu ý:
-
Các thay đổi này sẽ vô hiệu hóa tính năng sắp xếp tự động các cửa sổ và tính năng gắn cửa sổ vào thanh tác vụ.
-
Nếu lỗi không thể kéo thả do một trong hai tính năng này gây ra, việc vô hiệu hóa chúng sẽ khắc phục được lỗi.
7. Chạy quét SFC và DISM
-
Windows có hai công cụ tích hợp có thể giúp bạn khắc phục các sự cố hệ thống, bao gồm cả lỗi không thể kéo thả.
-
Công cụ đầu tiên là SFC (System File Checker), công cụ thứ hai là DISM (Deployment Image Servicing and Management).
Để chạy quét SFC, hãy làm lần lượt theo các bước sau:
-
Bước 1: Nhấn tổ hợp phím
Windows+Rđể mở hộp thoại Run. -
Bước 2: Nhập
cmdvà nhấnEnter. -
Bước 3: Trong cửa sổ Command Prompt, nhập lệnh sau và nhấn
Enter:
sfc /scannow -
Công cụ SFC sẽ quét toàn bộ hệ thống của bạn để tìm các tệp hệ thống bị hỏng hoặc bị thiếu.
-
Nếu tìm thấy bất kỳ tệp nào bị hỏng, công cụ sẽ cố gắng sửa chữa chúng.
Để chạy quét DISM, hãy làm lần lượt theo các bước sau:
-
Bước 1: Nhấn tổ hợp phím
Windows+Rđể mở hộp thoại Run. -
Bước 2: Nhập
cmdvà nhấnEnter. -
Bước 3: Trong cửa sổ Command Prompt, nhập lệnh sau và nhấn
Enter:
DISM /Online /Cleanup-Image /RestoreHealth -
Công cụ DISM sẽ sử dụng nguồn tải xuống cục bộ hoặc nguồn tải xuống trực tuyến để sửa chữa hình ảnh hệ thống.
8. Sử dụng khôi phục hệ thống
-
Khôi phục hệ thống là một tính năng của Windows cho phép bạn khôi phục máy tính của mình về trạng thái trước đó.
-
Nếu bạn đã tạo điểm khôi phục hệ thống trước khi gặp lỗi không thể kéo thả, bạn có thể sử dụng khôi phục hệ thống để khắc phục lỗi.
Để sử dụng khôi phục hệ thống, hãy làm lần lượt theo các bước sau:
-
Bước 1: Nhấn tổ hợp phím
Windows+Rđể mở hộp thoại Run. -
Bước 2: Nhập
rstruivà nhấnEnter. -
Bước 3: Trong cửa sổ System Restore, nhấp vào Next.
-
Bước 4: Chọn điểm khôi phục hệ thống bạn muốn sử dụng và nhấp vào Next.
-
Bước 5: Nhấp vào Finish, trình khôi phục hệ thống sẽ khôi phục máy tính của bạn về trạng thái trước đó.
Lưu ý:
-
Điều này sẽ xóa bất kỳ thay đổi nào bạn đã thực hiện đối với máy tính của mình kể từ khi tạo điểm khôi phục.
-
Nếu bạn đã thử tất cả các cách trên mà vẫn không thể khắc phục lỗi không thể kéo thả, bạn có thể liên hệ với nhà sản xuất máy tính hoặc nhà cung cấp dịch vụ hỗ trợ của Windows để được trợ giúp.