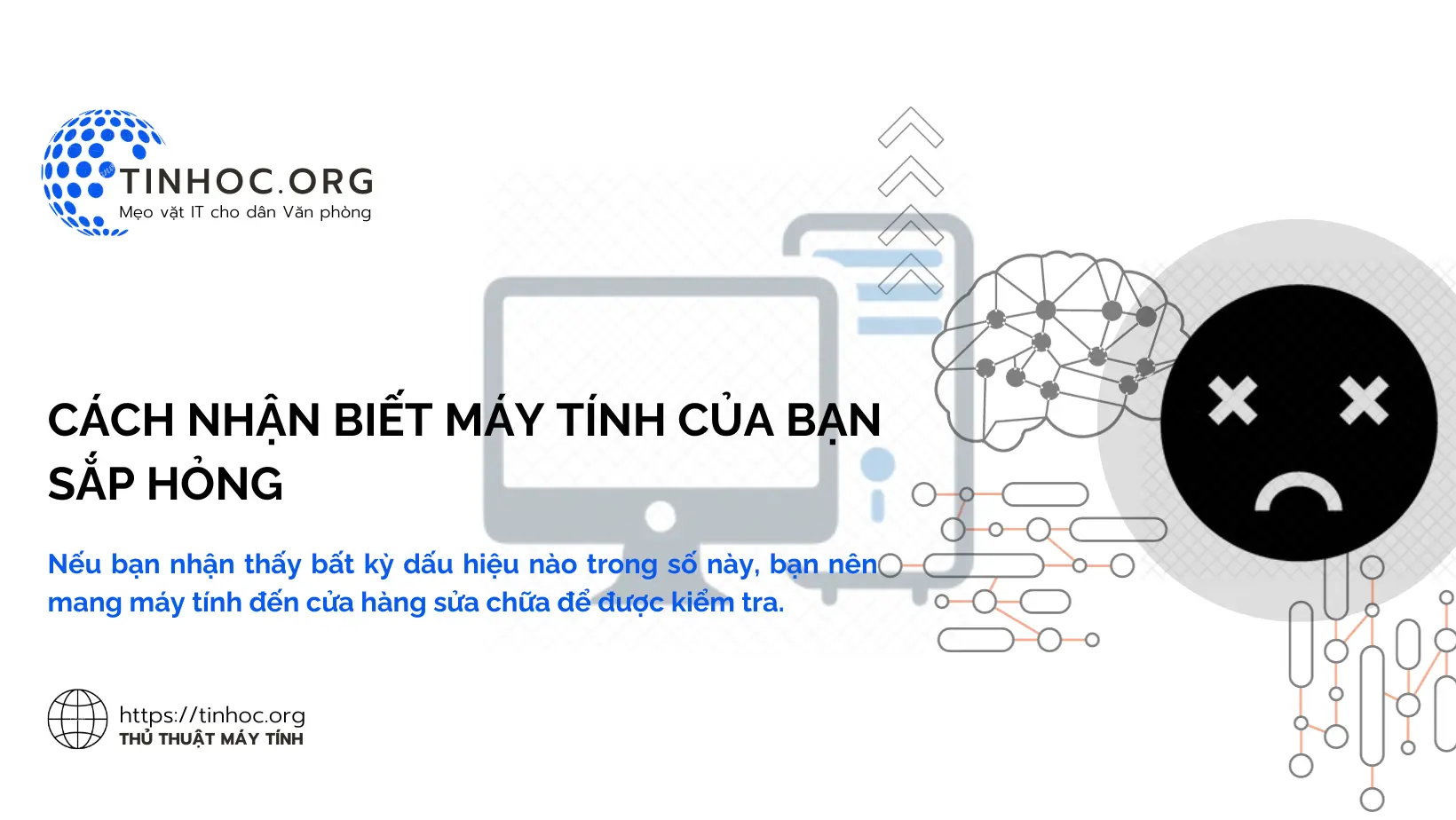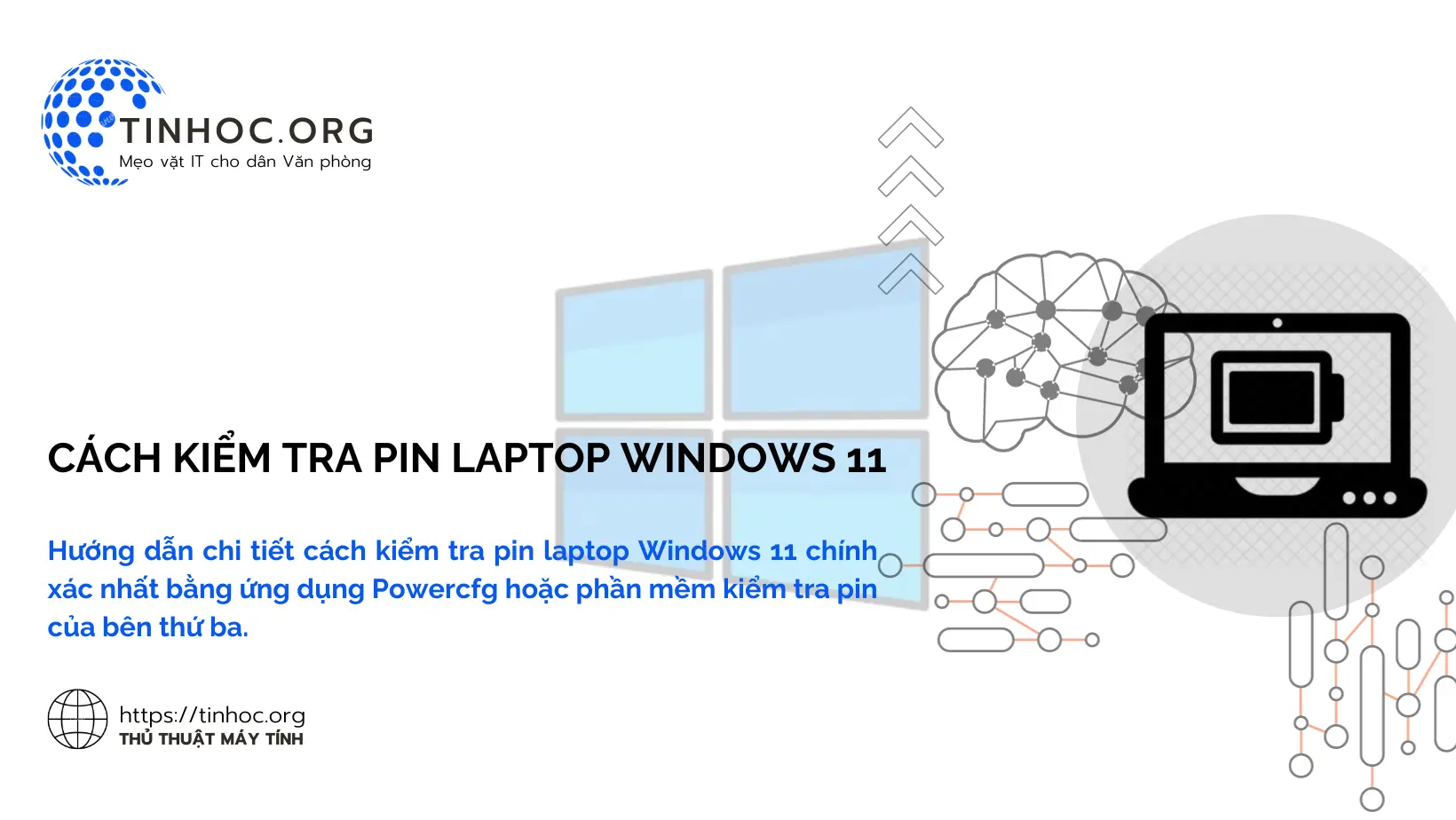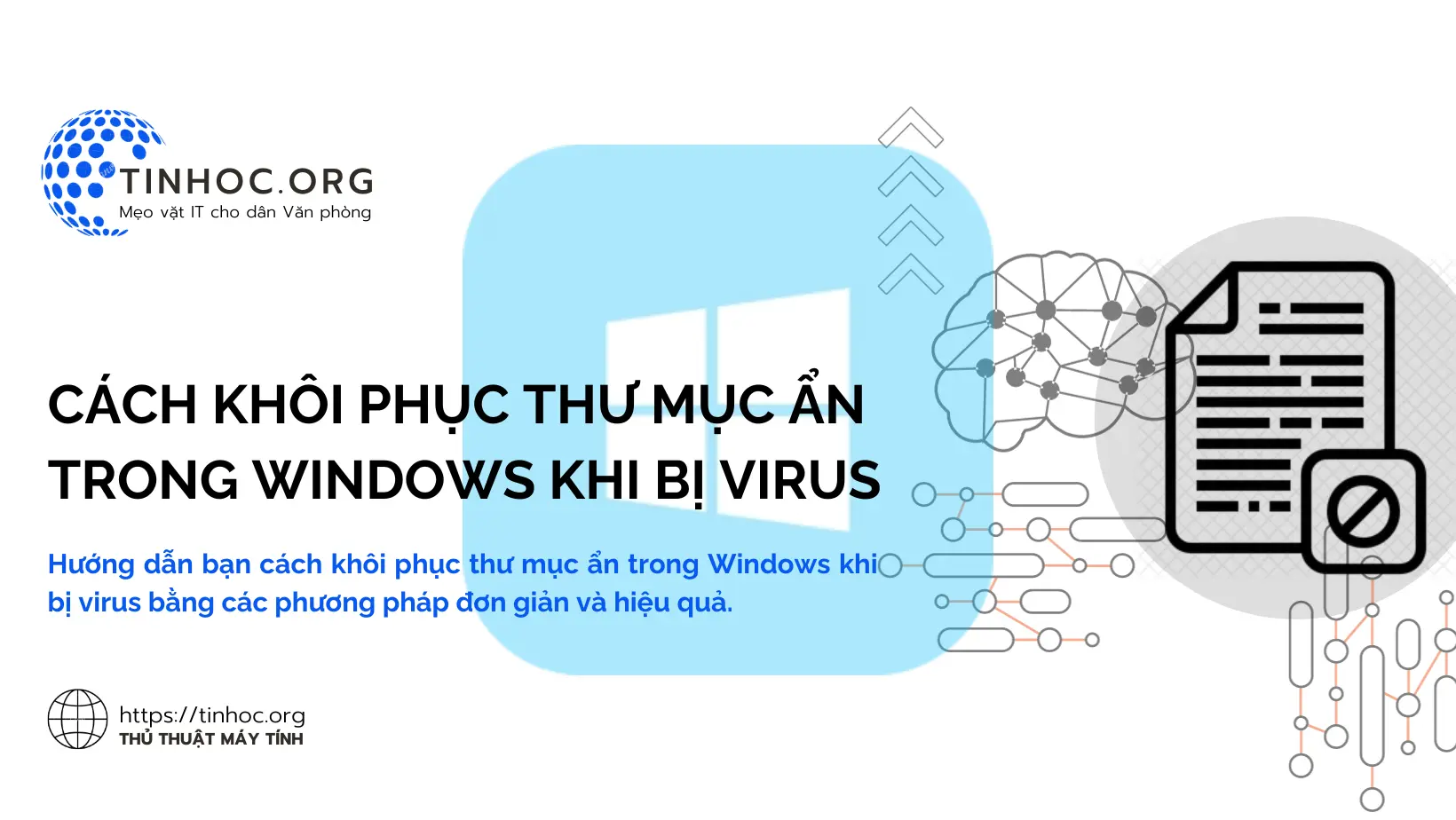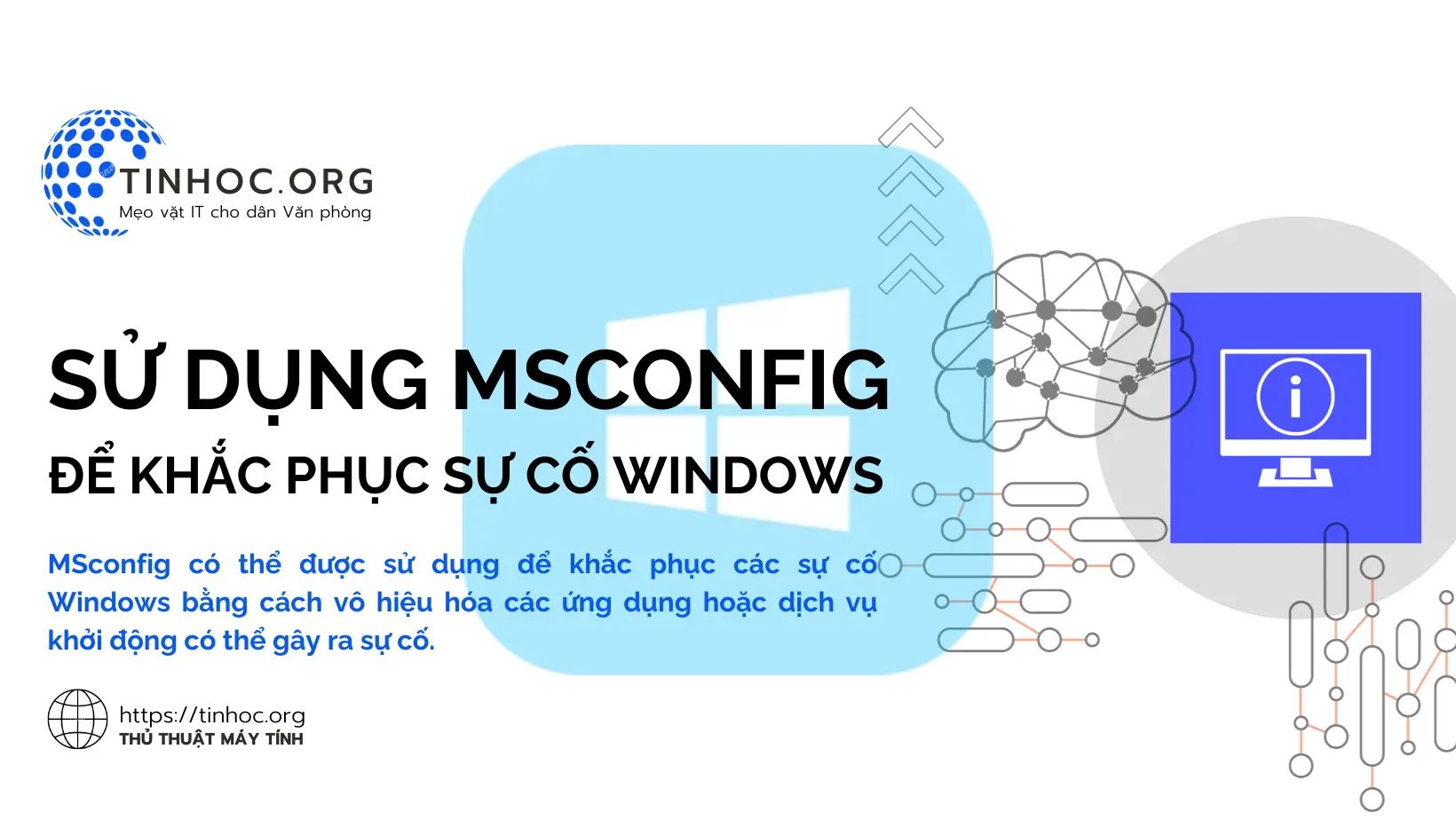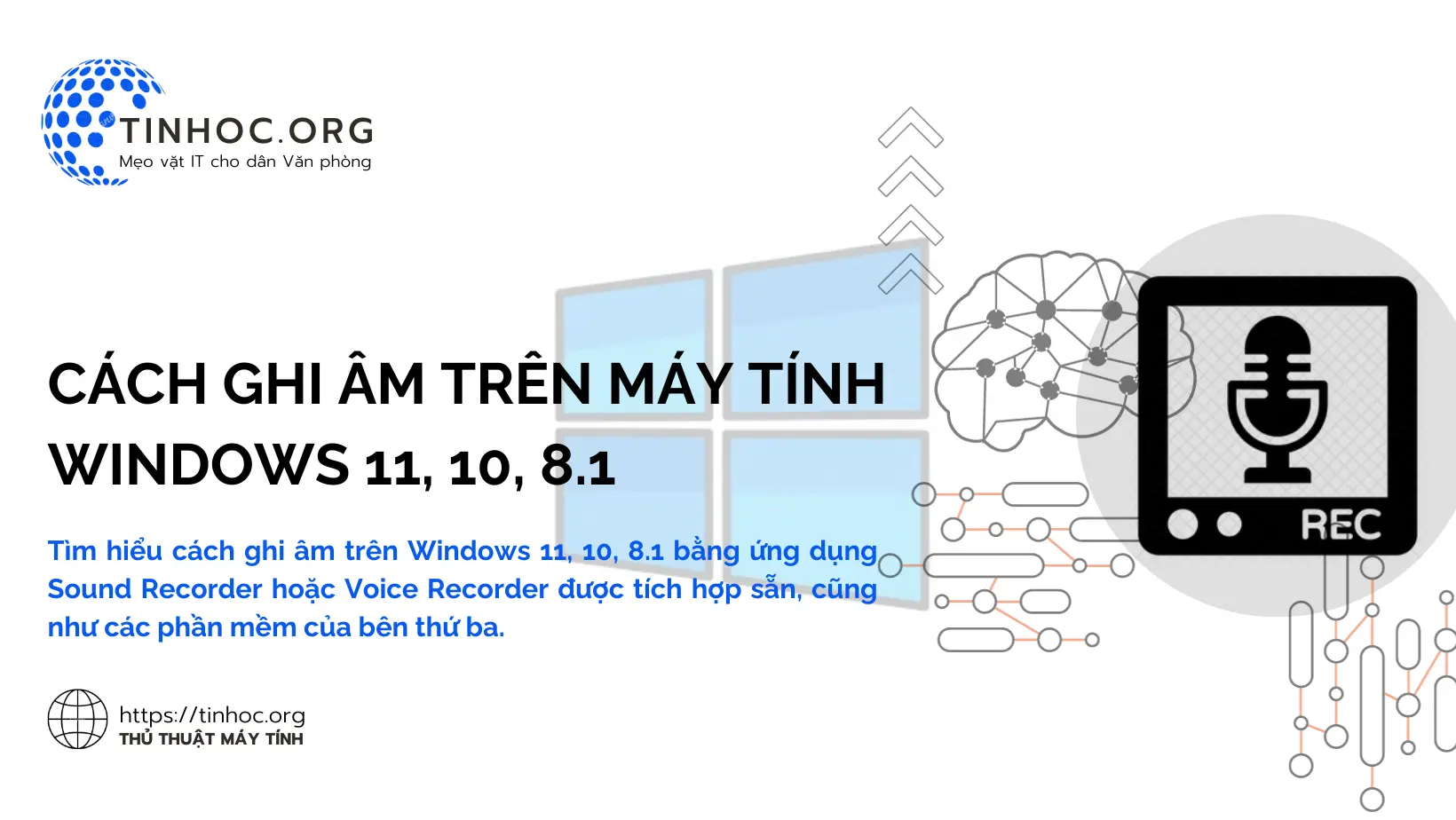Lỗi màn hình xanh trên MacBook: Nguyên nhân và cách khắc phục
Lỗi màn hình xanh (BSOD) trên MacBook là một lỗi khá hiếm gặp, nhưng nó vẫn có thể xảy ra, nếu bạn gặp phải thì hãy thử các bước khắc phục sự sau đây.

I. Nguyên nhân gây lỗi màn hình xanh trên MacBook
Mặc dù màn hình xanh BSOD là một hiện tượng phổ biến trên hệ điều hành Windows, nhưng đối với hệ điều hành macOS chạy trên MacBook, thì màn hình xanh không phải là vấn đề thường gặp.
Thay vào đó, nếu có sự cố hệ thống trên MacBook, thì thường xuất hiện các biểu hiện khác như màn hình đen, lỗi khởi động, hoặc hiển thị biểu tượng cảnh báo với cây táo và vấn đề cụ thể được mô tả.
Tính ổn định và độ tin cậy của macOS thường giúp giảm thiểu các lỗi nghiêm trọng như màn hình xanh mà người dùng Windows thường gặp phải.
Tuy nhiên, nếu người dùng MacBook gặp phải vấn đề màn hình xanh, việc kiểm tra và khắc phục thường đòi hỏi sự can thiệp kỹ thuật chuyên sâu hoặc sự hỗ trợ từ Apple.
Lỗi này có thể do nhiều nguyên nhân, chẳng hạn như:
-
Lỗi phần mềm:
-
Lỗi phần mềm là nguyên nhân phổ biến nhất gây ra lỗi màn hình xanh trên MacBook.
-
Lỗi phần mềm có thể do lỗi trong hệ điều hành, lỗi trong ứng dụng hoặc do xung đột giữa các ứng dụng.
-
Ví dụ: Cài đặt một phần mềm bên thứ ba không tương thích.
-
-
Lỗi driver:
-
Driver là phần mềm cho phép hệ điều hành giao tiếp với phần cứng của máy tính.
-
Lỗi driver có thể do lỗi trong driver hoặc do driver không tương thích với hệ điều hành.
-
-
Lỗi phần cứng:
-
Lỗi phần cứng có thể do lỗi RAM, lỗi ổ cứng, lỗi card đồ họa hoặc lỗi bộ xử lý.
-
-
Nhiễm virus:
-
Virus hoặc phần mềm độc hại có thể gây ra nhiều loại sự cố máy tính, bao gồm cả lỗi màn hình xanh.
-
II. Cách khắc phục lỗi màn hình xanh trên MacBook
1. Khởi động lại MacBook
-
Đôi khi, một khởi động lại đơn giản có thể khắc phục lỗi màn hình xanh tạm thời.
2. Kiểm tra cập nhật phần mềm
-
Đảm bảo rằng bạn đã cài đặt tất cả các cập nhật phần mềm mới nhất cho macOS.
-
Các bản cập nhật phần mềm thường bao gồm các bản vá bảo mật và các bản sửa lỗi có thể khắc phục sự cố màn hình xanh.
Tham khảo thêm:
3. Kiểm tra và cập nhật driver đồ họa
-
Nếu có sẵn bản cập nhật driver đồ họa mới, hãy cài đặt nó để đảm bảo tương thích tốt hơn.
-
Driver đồ họa mới có thể khắc phục các sự cố đã biết với card đồ họa của bạn.
4. Kiểm tra RAM và phần cứng
-
Sử dụng ứng dụng Kiểm tra Đĩa (Disk Utility) để kiểm tra và sửa lỗi ổ đĩa.
-
Nếu ổ đĩa của bạn có lỗi, điều này có thể gây ra các sự cố như màn hình xanh.
-
Bạn cũng có thể sử dụng ứng dụng MemTest86 để kiểm tra RAM.
Tham khảo thêm: Các cách tối ưu hóa việc sử dụng RAM trên máy Mac
5. Kiểm tra và xóa virus
-
Sử dụng phần mềm chống virus để quét và loại bỏ virus hoặc phần mềm độc hại.
Tham khảo: Tác hại của virus máy tính
6. Khôi phục hệ thống
-
Nếu các biện pháp trên không giải quyết được vấn đề, bạn có thể cân nhắc khôi phục hệ thống từ Time Machine hoặc cài đặt lại macOS.
-
Khôi phục hệ thống sẽ khôi phục máy tính của bạn về trạng thái trước khi sự cố xảy ra.
Tham khảo:
7. Liên hệ với dịch vụ hỗ trợ kỹ thuật
-
Nếu các biện pháp trên không giúp, bạn có thể cần liên hệ với dịch vụ hỗ trợ kỹ thuật của Apple hoặc đưa máy đến một trung tâm bảo hành để kiểm tra và sửa chữa.
III. Lưu ý quan trọng
-
Nếu bạn không chắc chắn về cách tiếp cận hoặc không tự tin thực hiện các bước, nên tìm sự hỗ trợ từ chuyên gia hoặc dịch vụ kỹ thuật.
Thông tin bài viết
| Tác giả | Chuyên mục | Thẻ | Cập nhật | Lượt xem |
|---|---|---|---|---|
- | 529 |