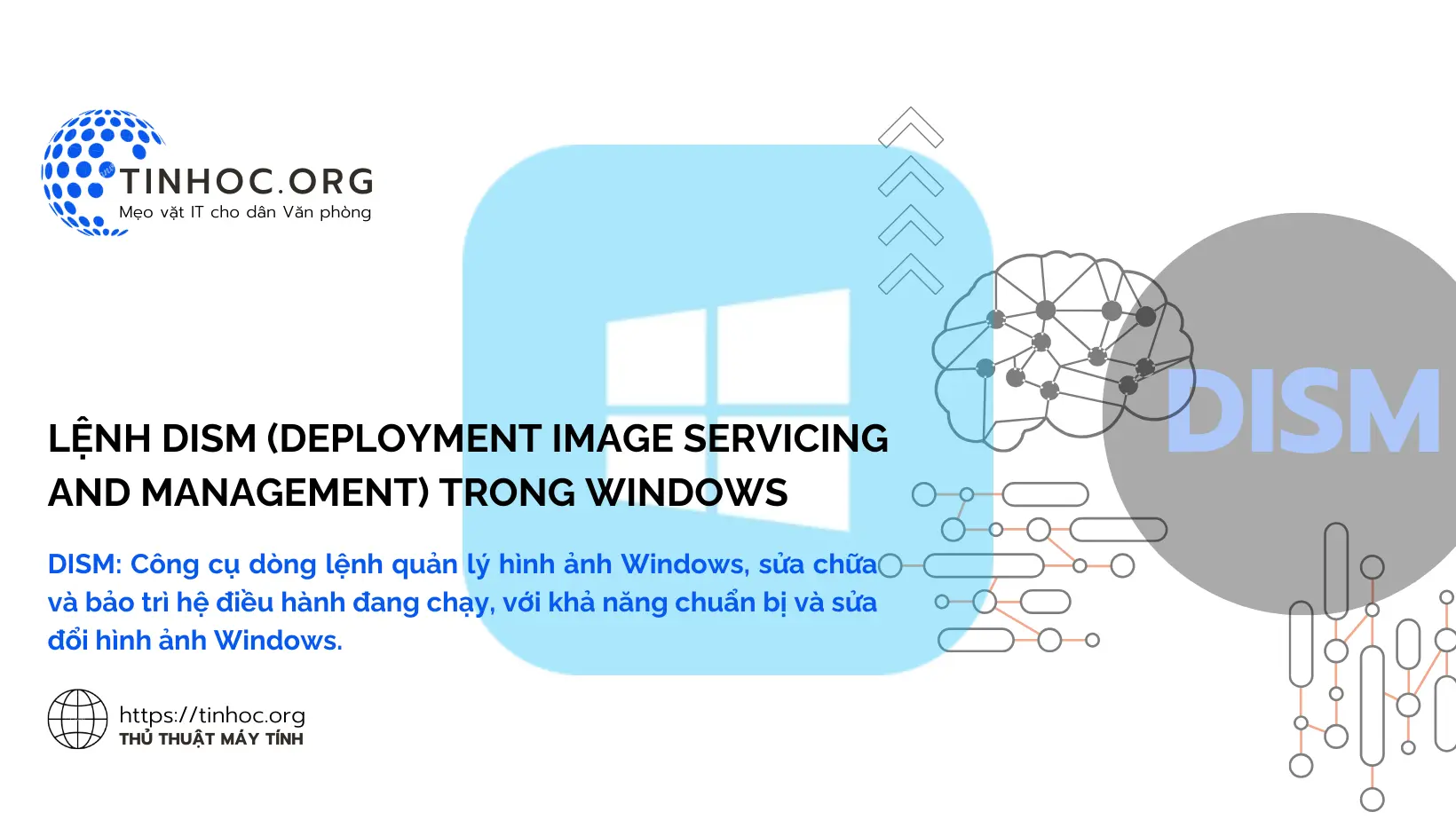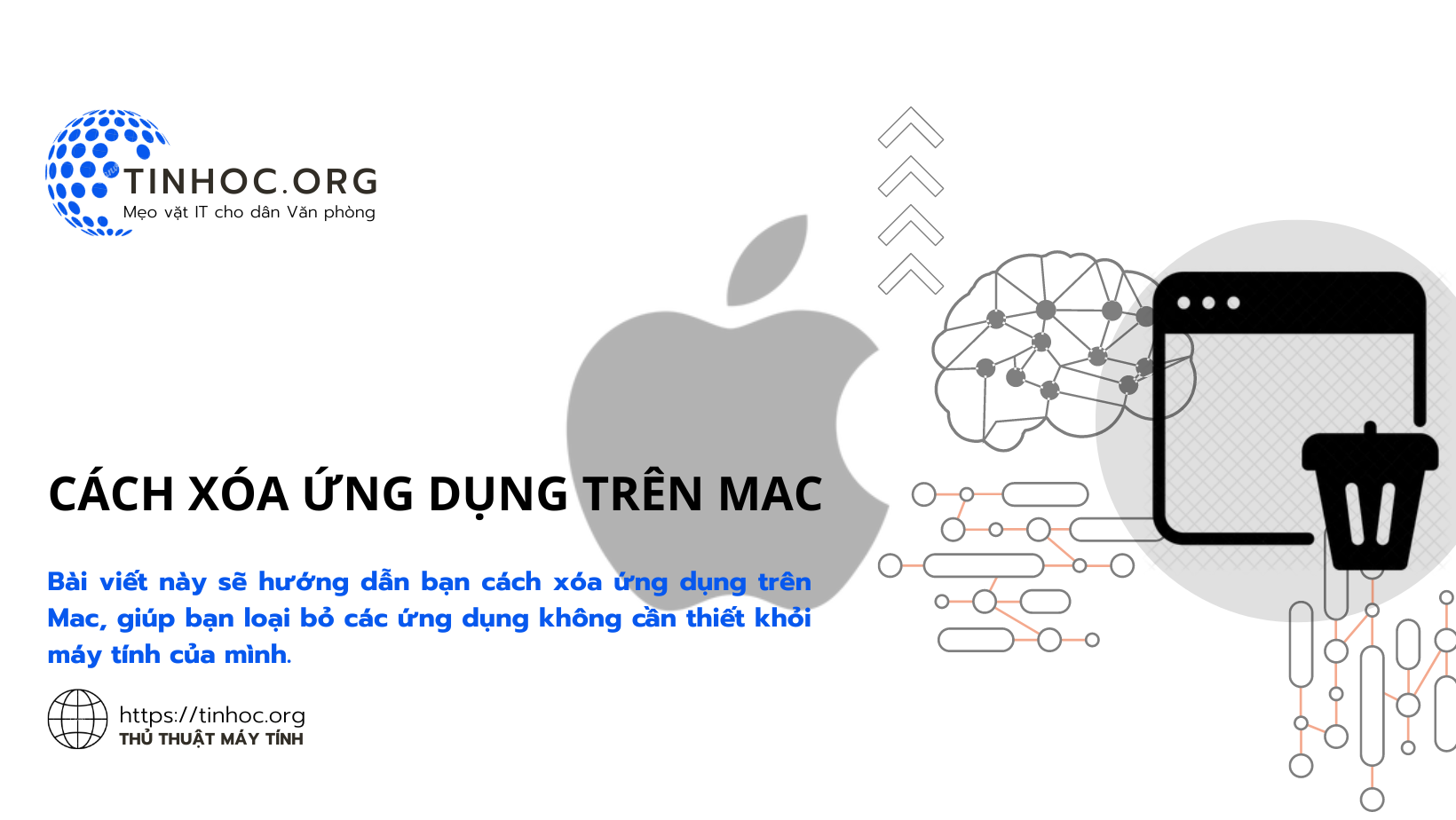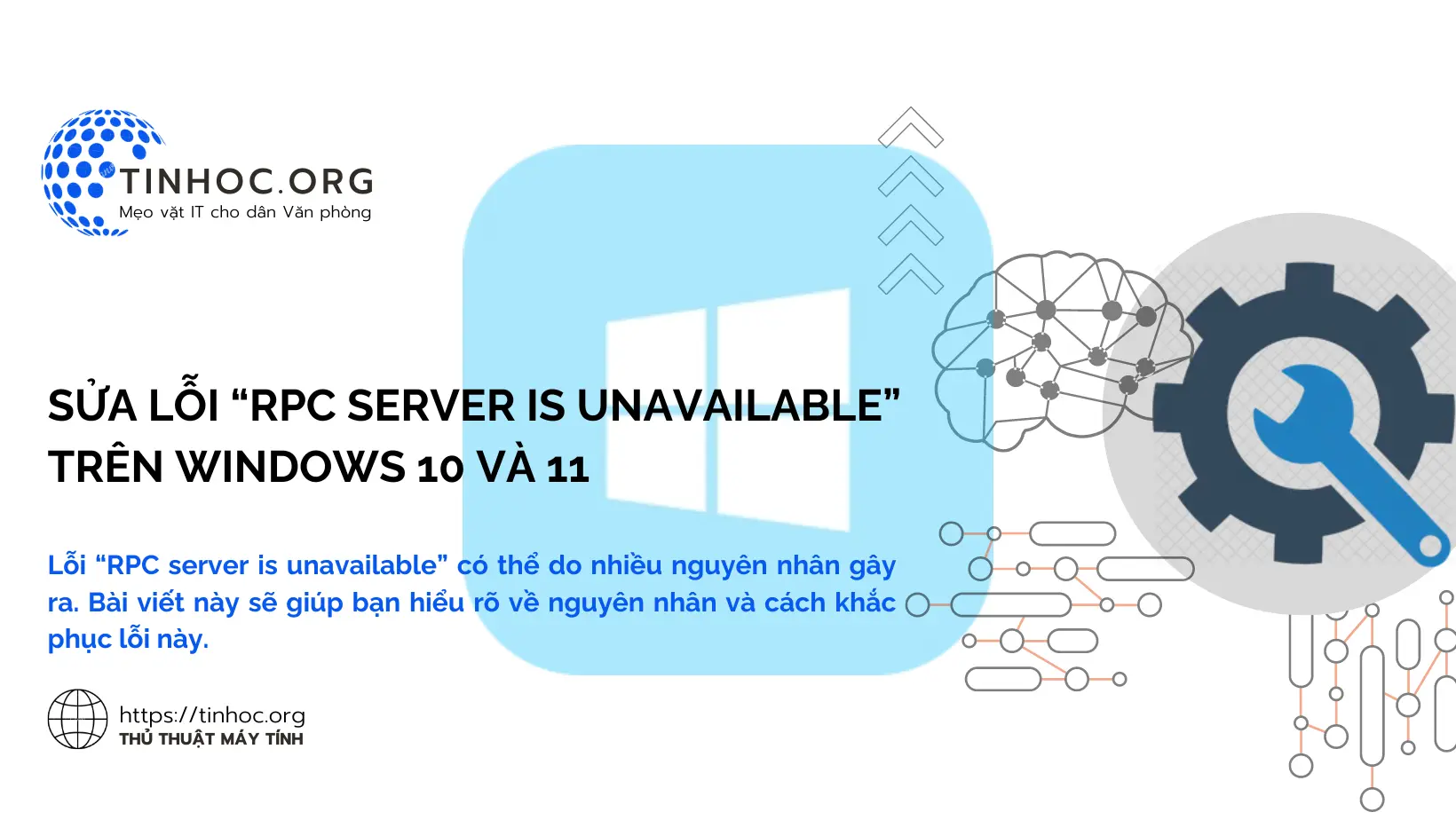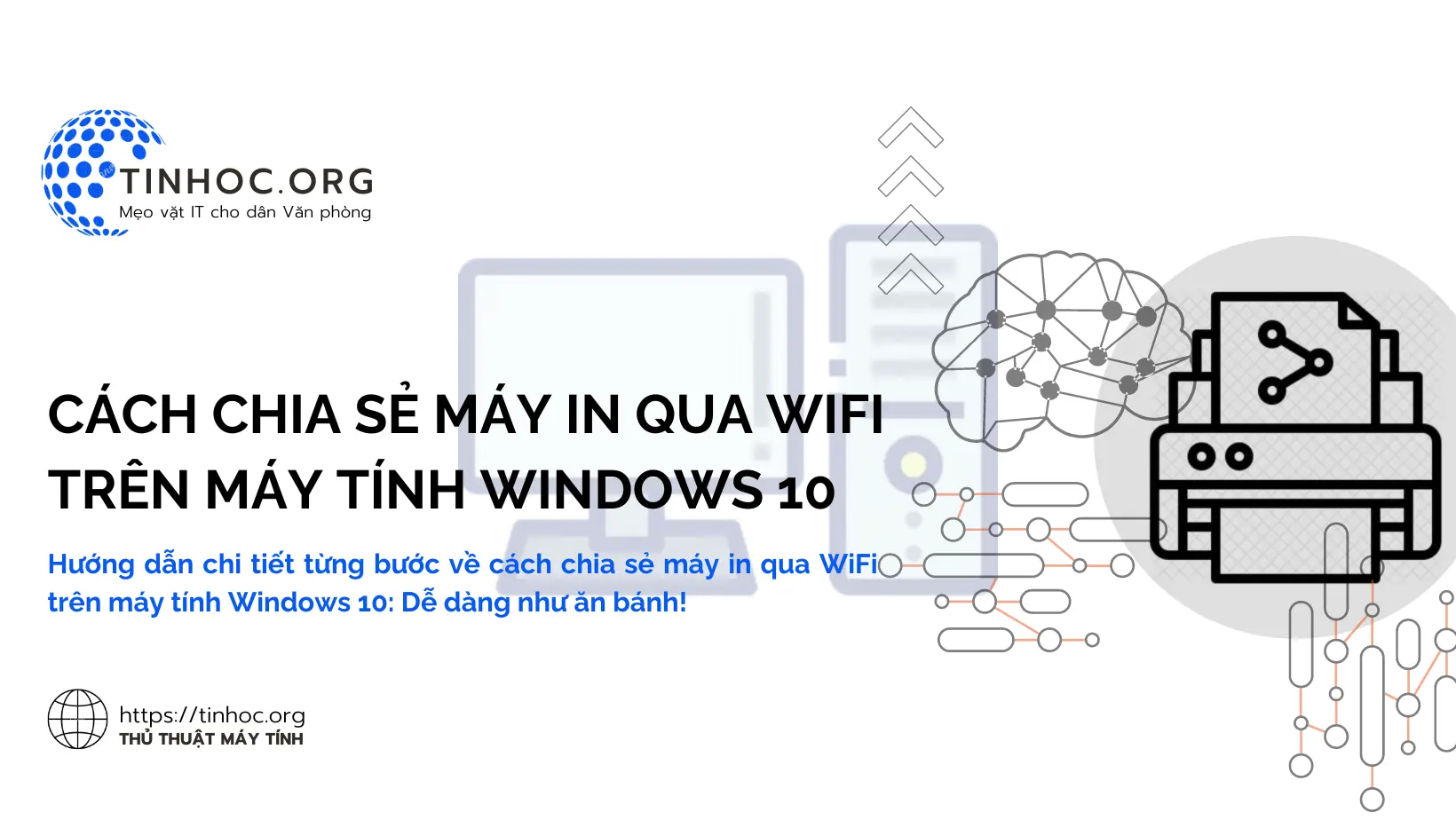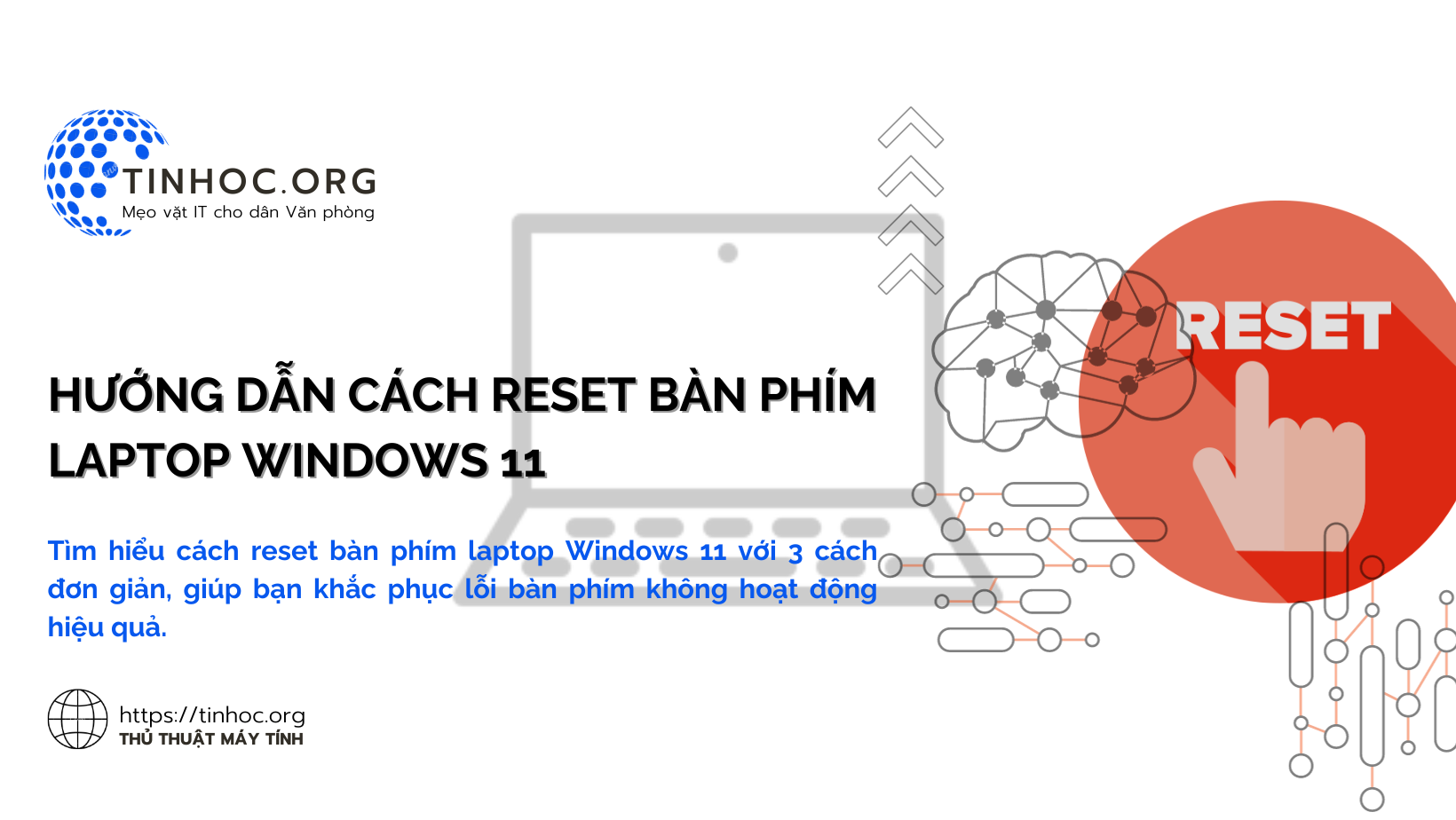Lỗi "Windows Resource Protection could not start the repair service"
Cách khắc phục lỗi "Windows Resource Protection could not start the repair service" khiến bạn không thể quét và sửa chữa các tập tin hệ thống Windows.
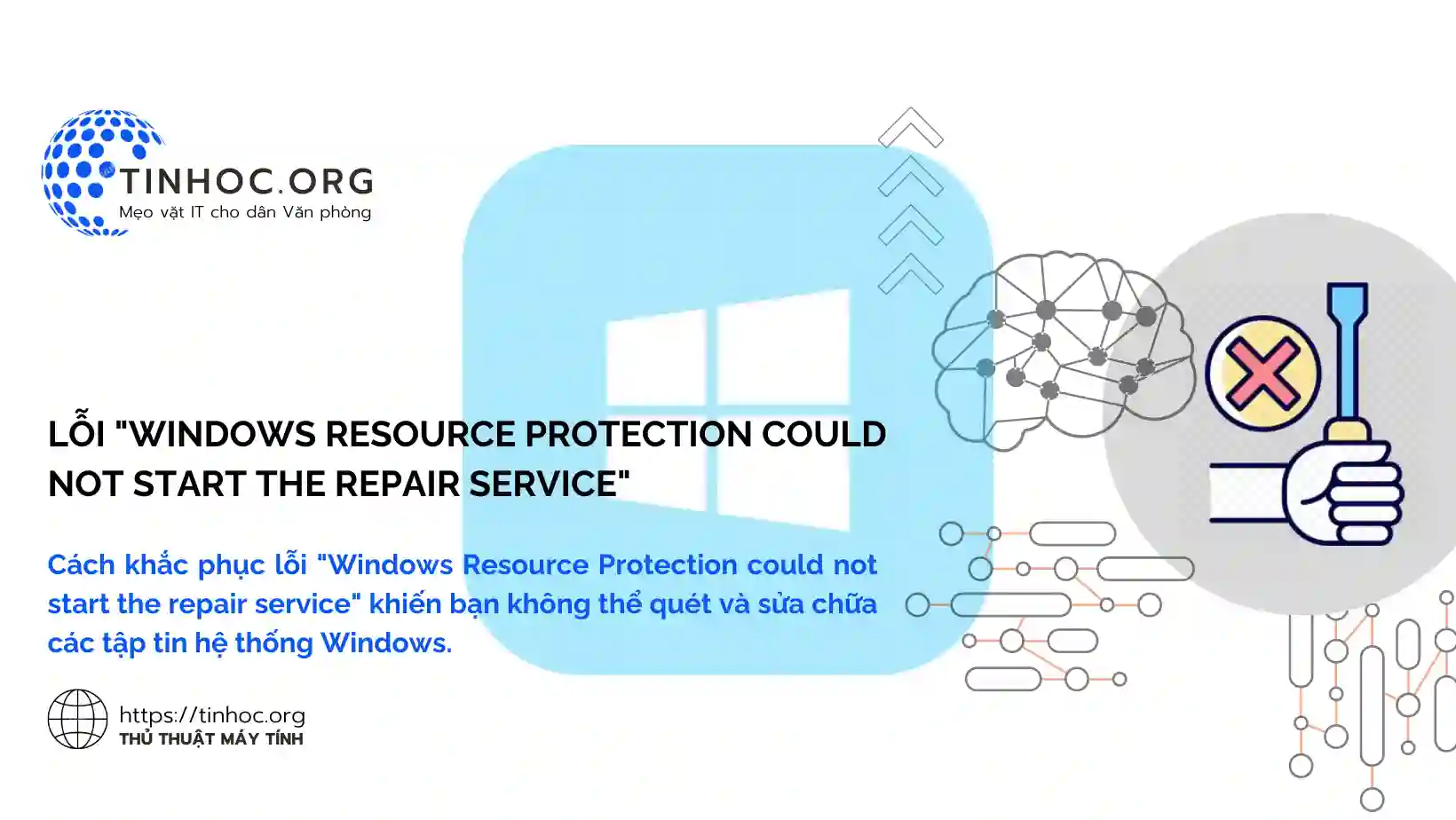
I. Nguyên nhân gây ra lỗi
Lỗi "Windows Resource Protection could not start the repair service" thường xảy ra khi bạn cố gắng sử dụng công cụ System File Checker (SFC) để quét và sửa chữa các tập tin hệ thống Windows bị hỏng.
Lỗi này có thể xuất hiện do nhiều nguyên nhân khác nhau, bao gồm:
-
Dịch vụ Windows Resource Protection (WRP) bị vô hiệu hóa: Đây là nguyên nhân phổ biến nhất gây ra lỗi này.
-
Tập tin hệ thống Windows bị hỏng: Một số tập tin hệ thống quan trọng có thể bị hỏng do virus, phần mềm độc hại hoặc lỗi cập nhật.
-
Cài đặt Windows bị lỗi: Cài đặt Windows bị lỗi hoặc thiếu tập tin cũng có thể dẫn đến lỗi này.
II. Cách khắc phục lỗi
1. Khởi động lại dịch vụ Windows Resource Protection (WRP)
-
Bước 1: Nhấn tổ hợp phím
Windows+Rđể mở hộp thoại Run. -
Bước 2: Nhập
services.mscvà nhấnEnterđể mở cửa sổ Services. -
Bước 3: Tìm đến dịch vụ Windows Resource Protection.
-
Bước 4: Nhấp chuột phải vào dịch vụ và chọn Start.
-
Nếu dịch vụ đã được khởi động, hãy nhấp chuột phải vào dịch vụ và chọn Restart.
2. Sử dụng công cụ DISM để quét và sửa chữa các tập tin hệ thống
-
Bước 1: Mở Command Prompt với quyền Administrator.
-
Bước 2: Nhập lệnh sau và nhấn
Enter:
DISM /Online /Cleanup-Image /RestoreHealth
-
Quá trình quét và sửa chữa có thể mất một thời gian.
Tham khảo thêm: Lệnh DISM (Deployment Image Servicing and Management) trong Windows
3. Khôi phục hệ thống về thời điểm trước
Nếu các cách trên không hiệu quả, bạn có thể thử khôi phục hệ thống về thời điểm trước khi lỗi xảy ra:
-
Bước 1: Nhấn tổ hợp phím
Windows+Rđể mở hộp thoại Run. -
Bước 2: Nhập
rstruivà nhấnEnterđể mở cửa sổ System Restore. -
Bước 3: Chọn Next.
-
Bước 4: Chọn thời điểm khôi phục mong muốn và nhấp chuột vào Next.
-
Bước 5: Nhấp chuột vào Finish để bắt đầu quá trình khôi phục.
4. Cài đặt lại Windows
Nếu tất cả các cách trên đều không hiệu quả, bạn có thể cài đặt lại Windows để khắc phục lỗi Windows Resource Protection could not start the repair service.
III. Lưu ý và mẹo
1. Lưu ý
-
Trước khi thực hiện bất kỳ thao tác nào, hãy đảm bảo rằng bạn đã sao lưu dữ liệu quan trọng của mình.
-
Để có thể áp dụng được cách 3, tức là khôi phục hệ thống thì bạn cần phải có điểm khôi phục được tạo trước đó.
-
Nếu bạn không chắc chắn về cách khắc phục lỗi này, hãy liên hệ với chuyên gia máy tính để được hỗ trợ.
2. Một số mẹo bổ sung
-
Cập nhật Windows: Việc cập nhật Windows thường xuyên có thể giúp khắc phục các lỗi hệ thống và bảo mật.
-
Chạy quét virus: Virus và phần mềm độc hại có thể gây ra nhiều lỗi hệ thống, bao gồm lỗi "Windows Resource Protection could not start the repair service".
-
Lỗi phần cứng cũng có thể gây ra lỗi này: Hãy kiểm tra ổ cứng và các phần cứng khác của bạn để đảm bảo rằng chúng hoạt động bình thường.
Tham khảo thêm:
Thông tin bài viết
| Tác giả | Chuyên mục | Thẻ | Cập nhật | Lượt xem |
|---|---|---|---|---|
- | 410 |