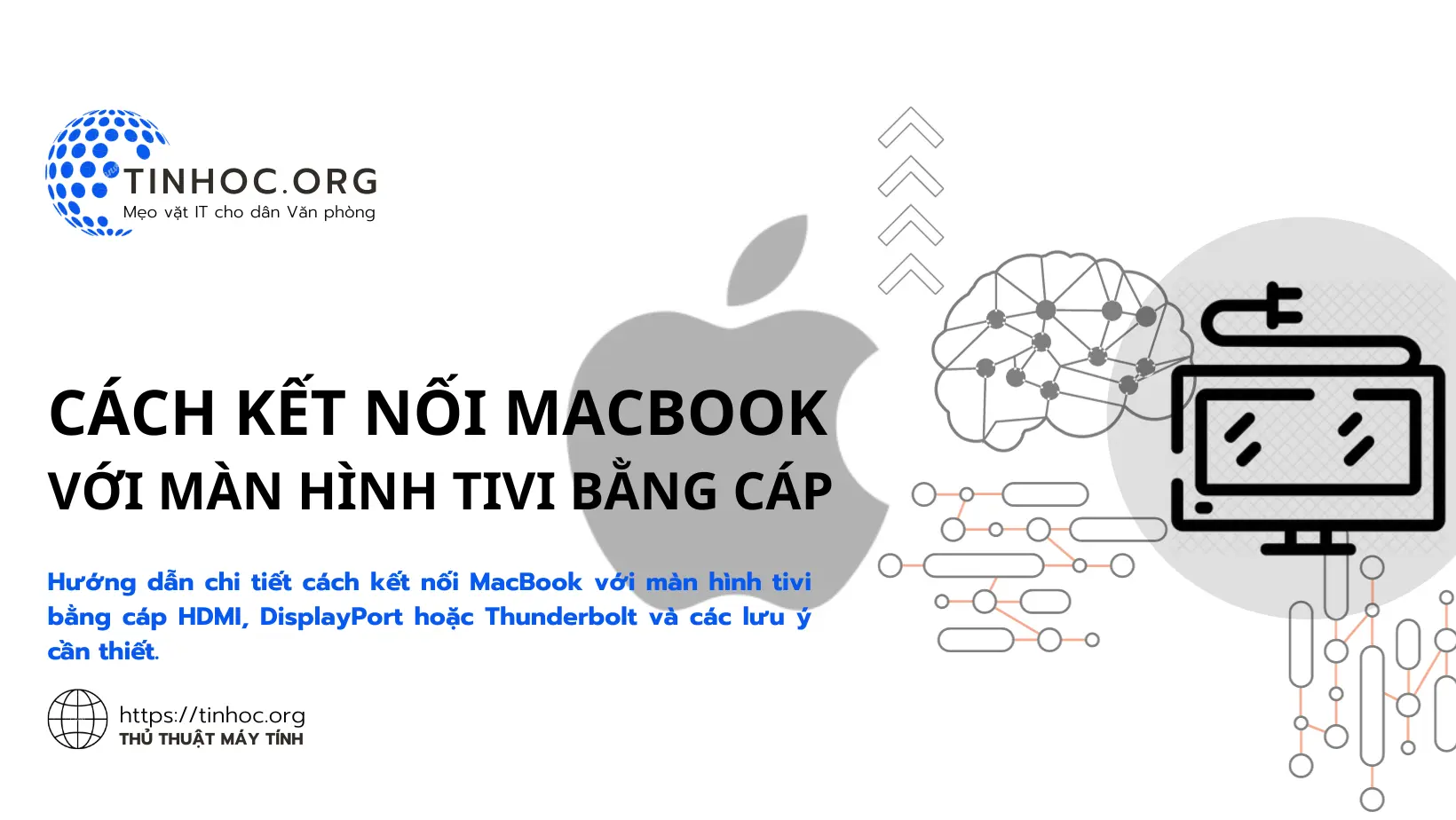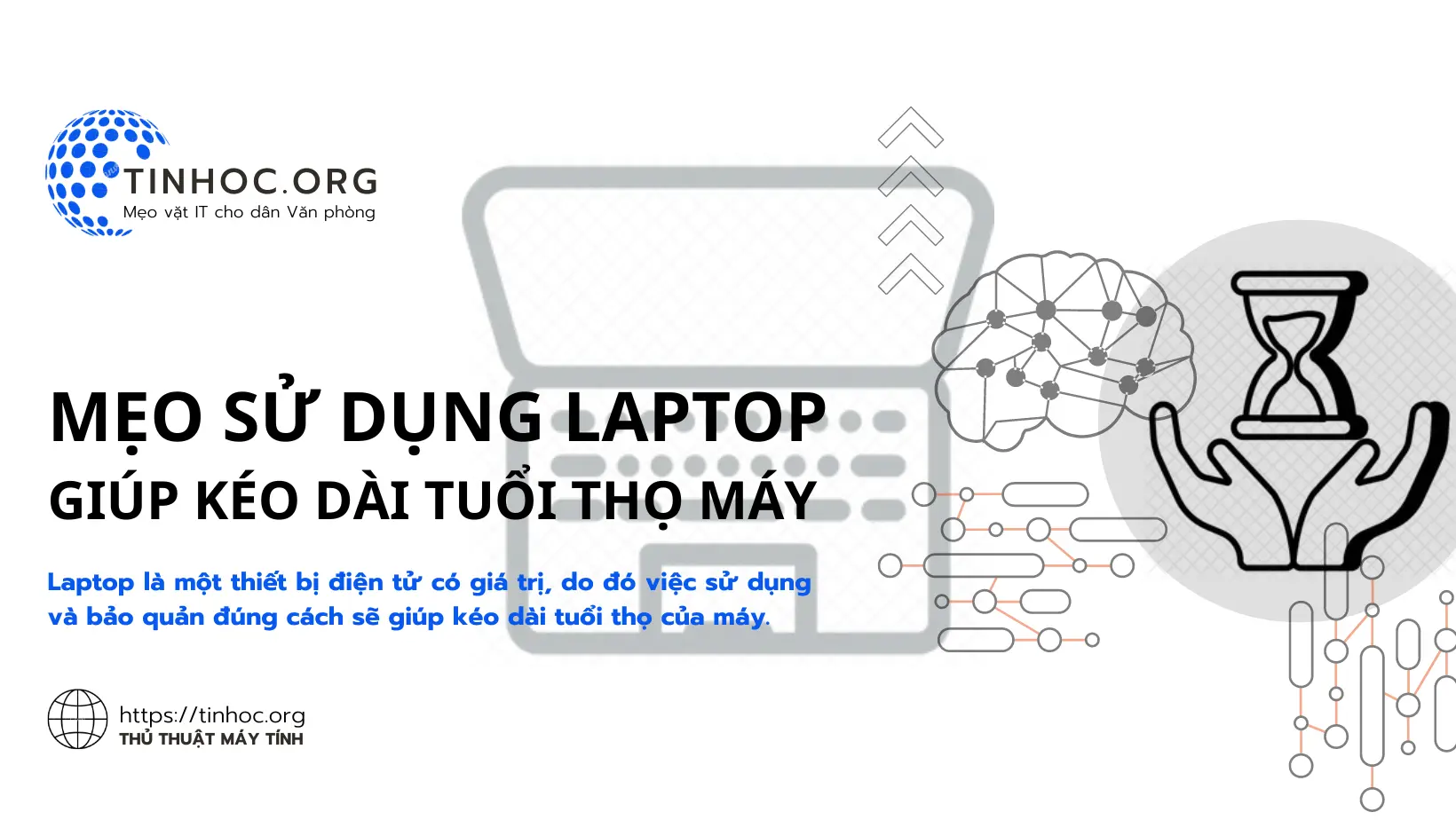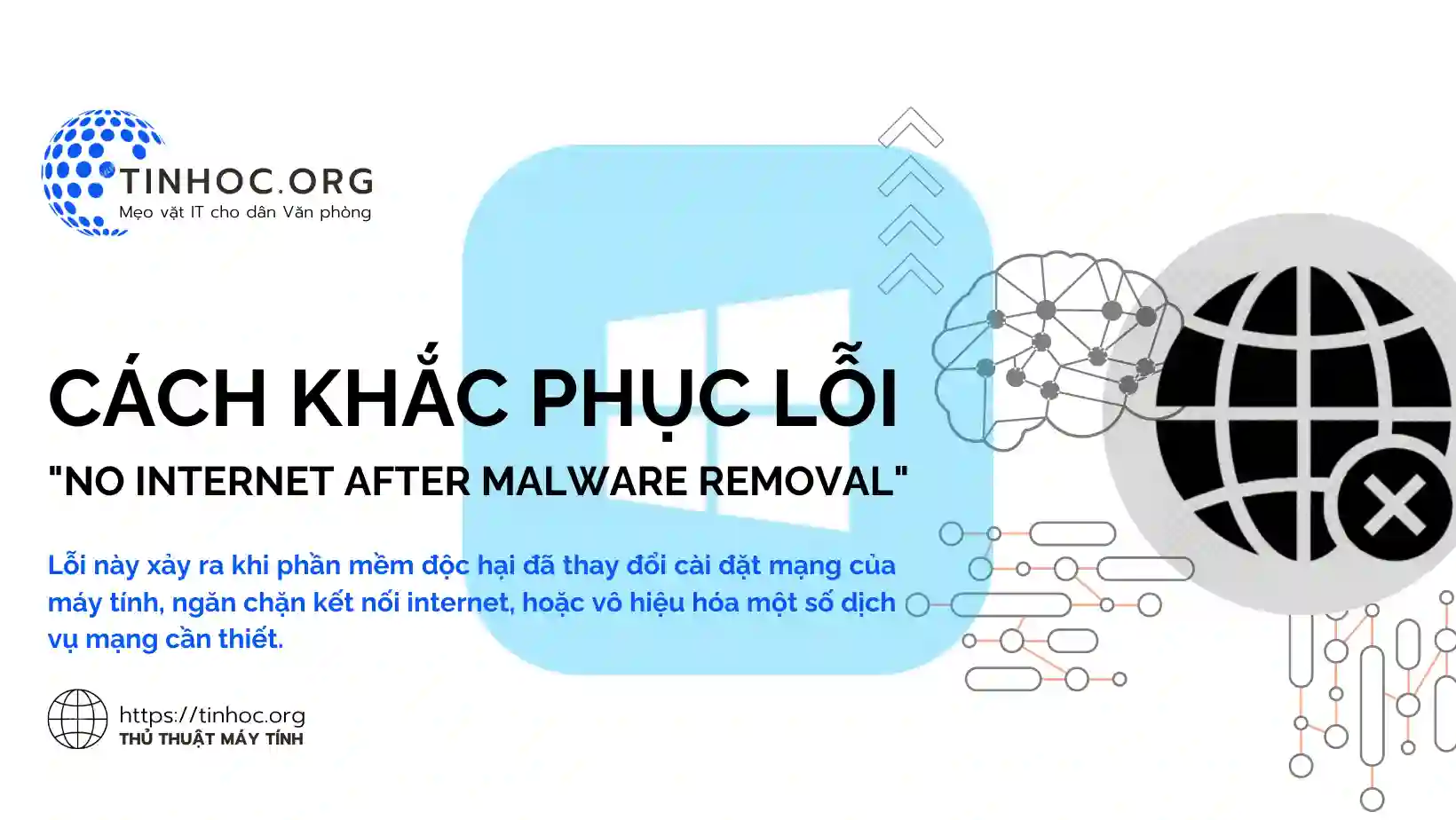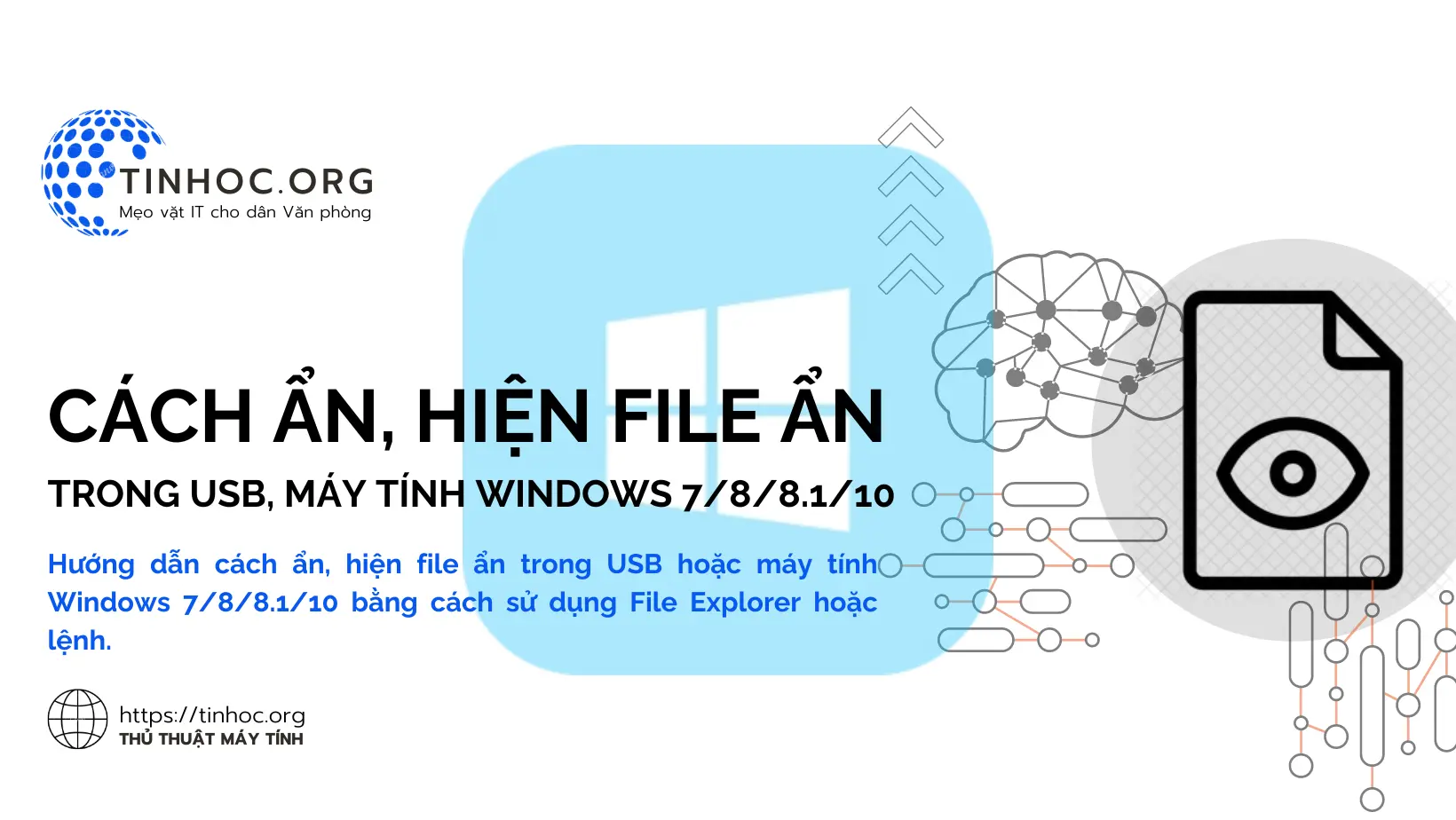Reset Windows Firewall Rules về trạng thái mặc định
Hướng dẫn cách reset Windows Firewall Rules về trạng thái mặc định để khắc phục sự cố bằng Control Panel và Command Prompt cùng với lưu ý khi thực hiện.
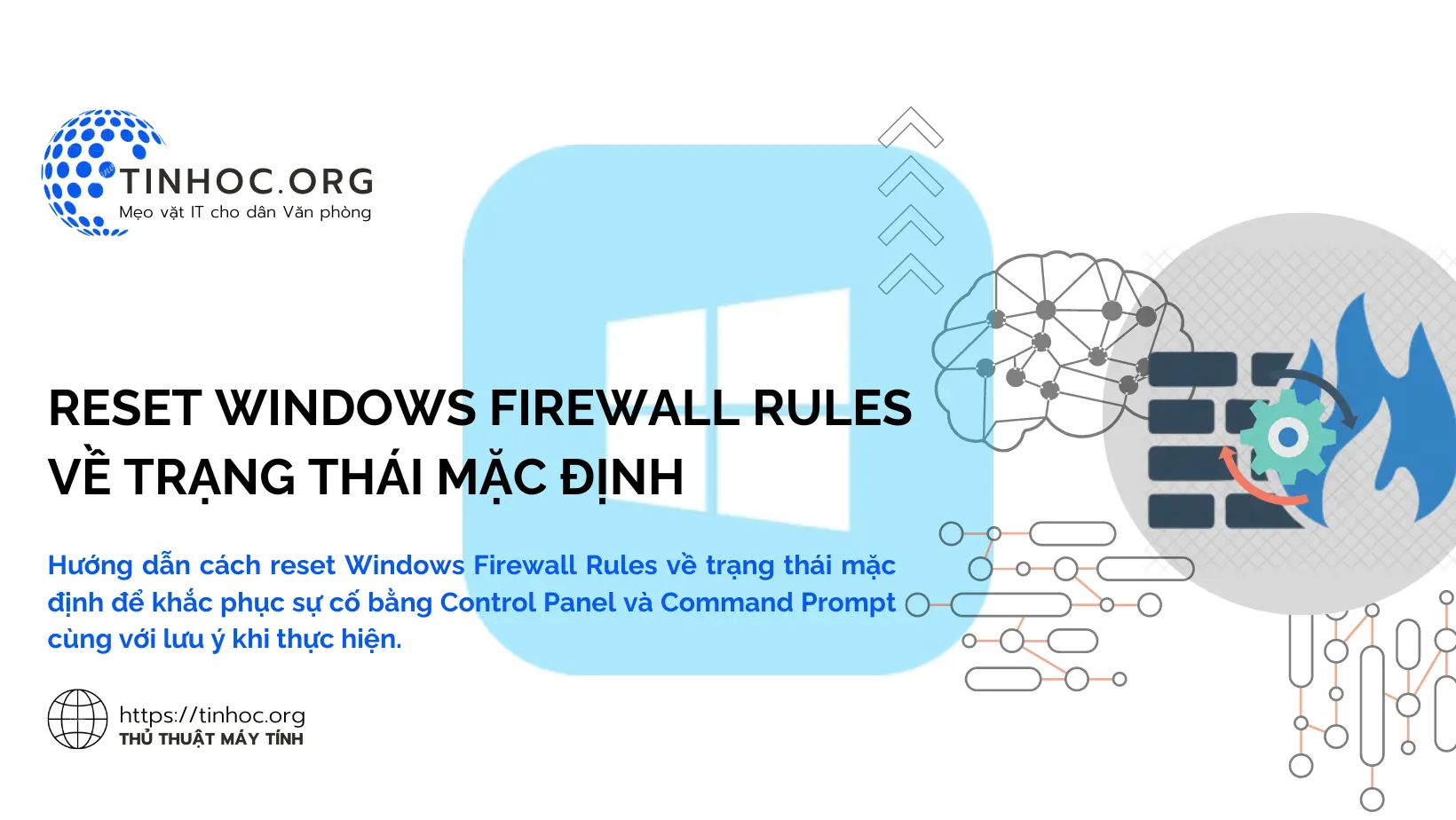
I. Khi nào cần reset Windows Firewall Rules?
Có một số trường hợp bạn cần reset Windows Firewall Rules về trạng thái mặc định ban đầu, bao gồm:
-
Khi gặp sự cố với Windows Firewall: Nếu bạn gặp sự cố với Windows Firewall, chẳng hạn như không thể kết nối Internet hoặc không thể truy cập một ứng dụng hoặc dịch vụ nào đó, bạn có thể thử reset Windows Firewall Rules để khắc phục sự cố.
-
Khi đã thay đổi cài đặt Windows Firewall: Nếu bạn đã thay đổi cài đặt Windows Firewall và muốn khôi phục về trạng thái ban đầu, bạn có thể thử reset Windows Firewall Rules.
-
Khi đã cài đặt một chương trình mới: Nếu bạn đã cài đặt một chương trình mới và muốn Windows Firewall cho phép chương trình đó truy cập Internet, bạn có thể thử reset Windows Firewall Rules.
II. Cách reset Windows Firewall Rules
Để reset tường lửa Windows về trạng thái mặc định ban đầu, bạn có thể thực hiện theo hai cách:
Cách 1: Sử dụng Control Panel
-
Bước 1: Mở Control Panel.
-
Bước 2: Nhấp vào System and Security.
-
Bước 3: Nhấp vào Windows Firewall.
-
Bước 4: Trong ngăn bên trái, nhấp vào Restore defaults.
-
Bước 5: Nhấp vào Restore defaults một lần nữa để xác nhận.
Cách 2: Sử dụng Command Prompt
-
Bước 1: Mở Command Prompt với quyền admin.
-
Bước 2: Nhập lệnh sau và nhấn
Enter:
netsh advfirewall reset
Windows sẽ tự động reset Windows Firewall Rules về trạng thái mặc định ban đầu.
III. Lưu ý khi reset Windows Firewall Rules
-
Khi bạn reset Windows Firewall Rules, tất cả các cài đặt tùy chỉnh của bạn sẽ bị xóa: Điều này bao gồm các cài đặt cho phép các ứng dụng và dịch vụ cụ thể truy cập Internet.
-
Sau khi reset Windows Firewall Rules, bạn sẽ cần định cấu hình lại Windows Firewall để cho phép các ứng dụng và dịch vụ mà bạn muốn truy cập Internet: Bạn có thể thực hiện việc này bằng cách sử dụng Control Panel hoặc Command Prompt.
Tham khảo thêm: Tắt tường lửa Windows 10: Cách làm và lưu ý
Thông tin bài viết
| Tác giả | Chuyên mục | Thẻ | Cập nhật | Lượt xem |
|---|---|---|---|---|
- | 422 |