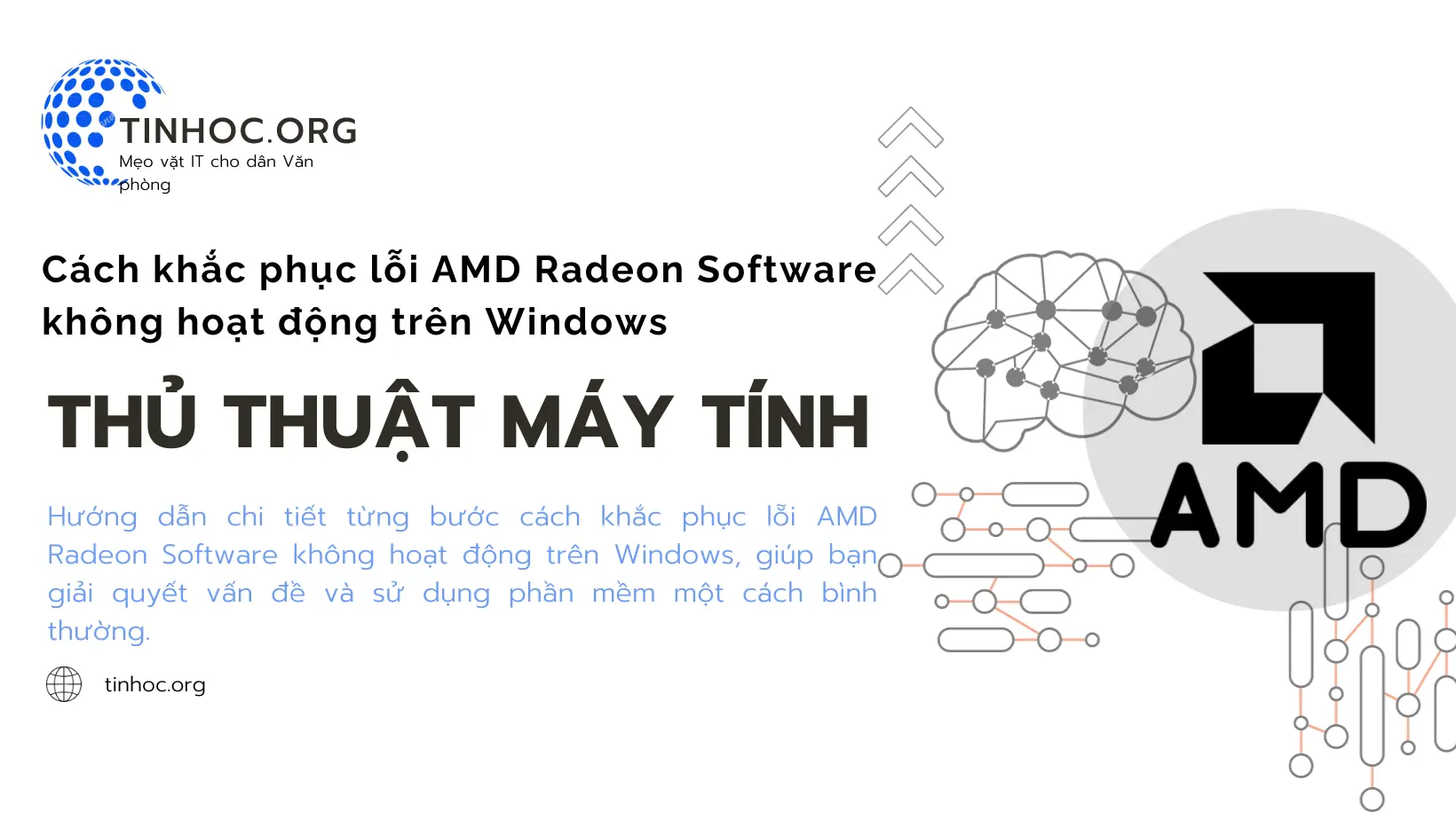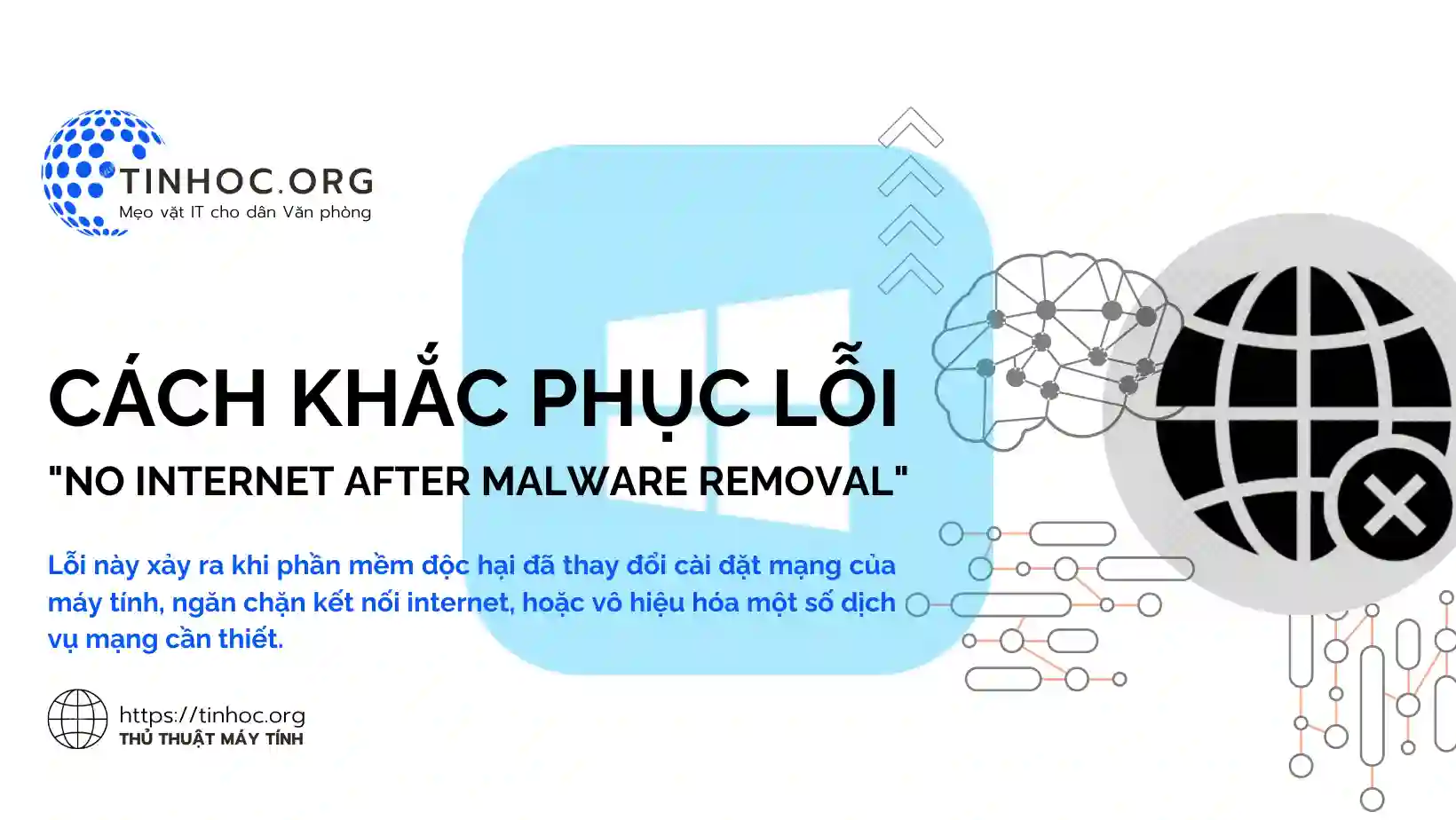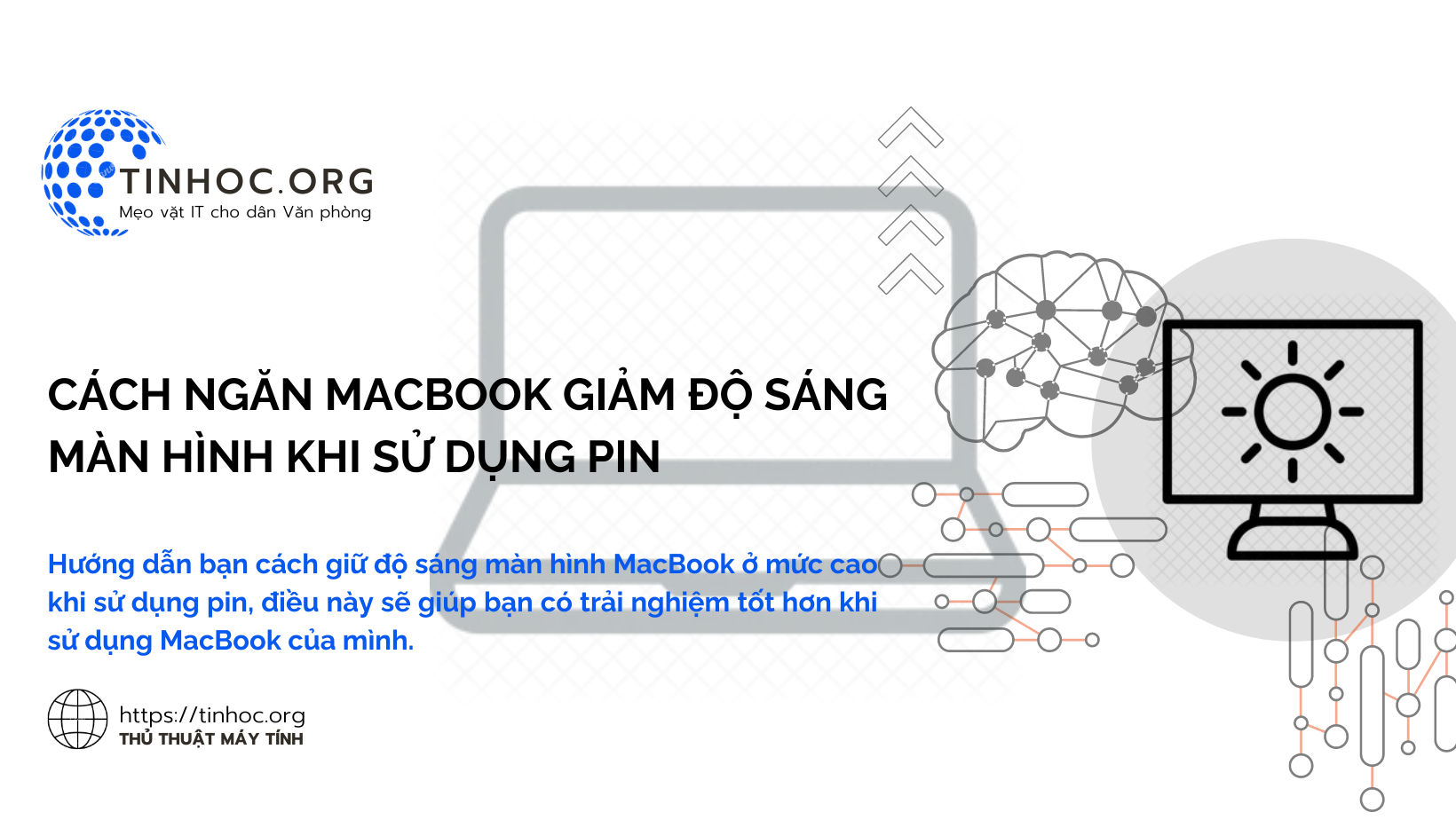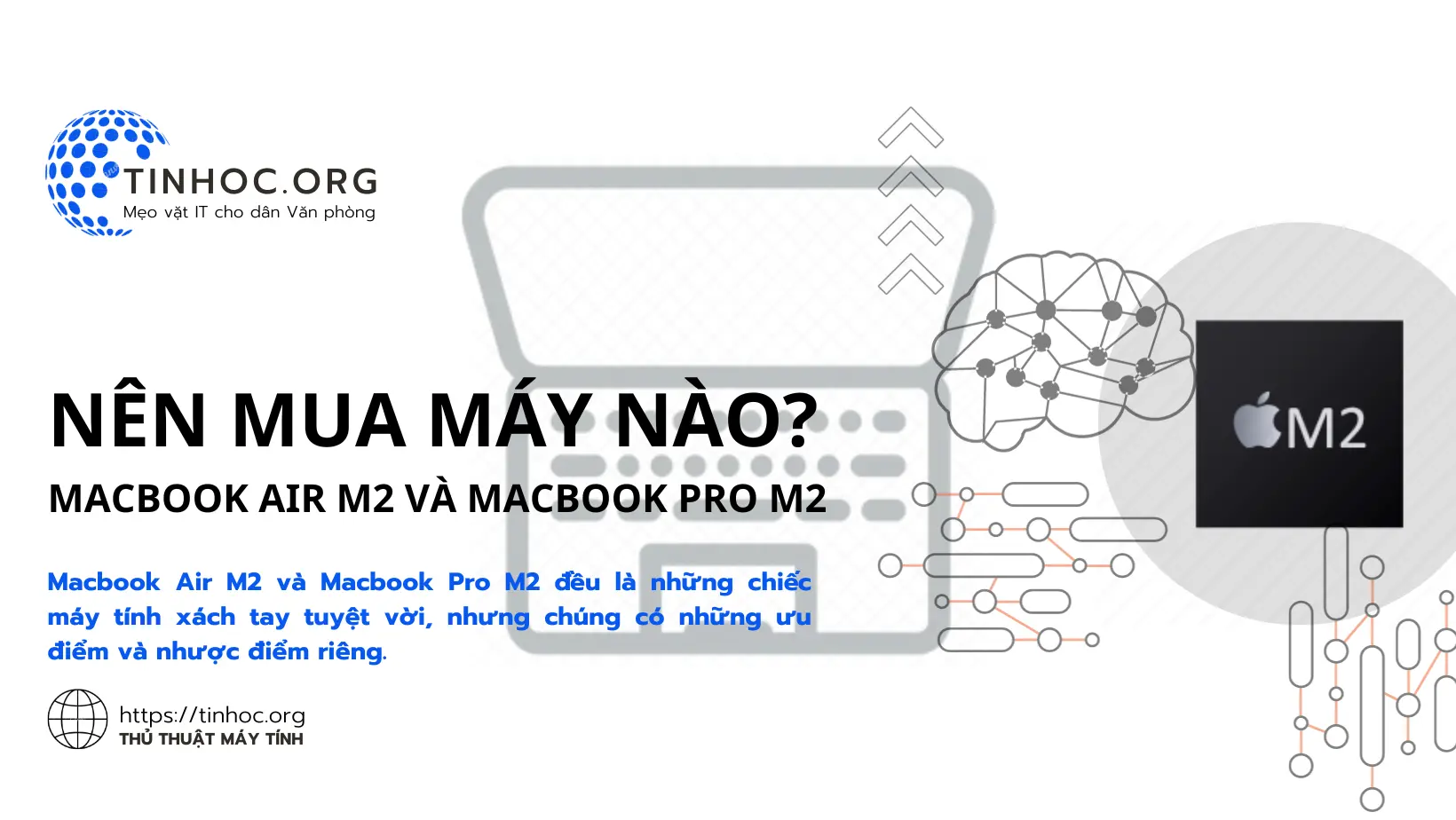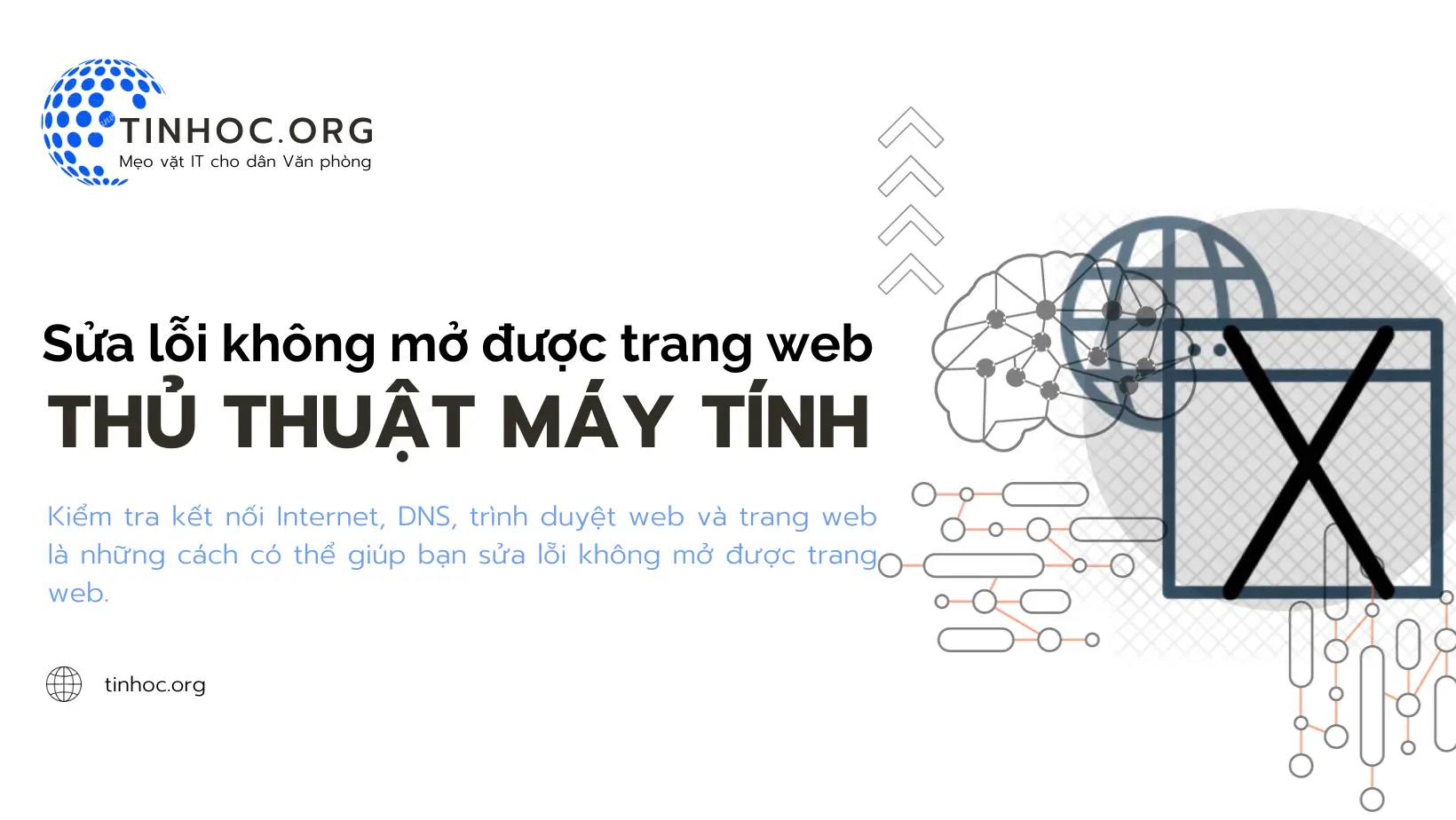Sửa Lỗi Windows Explorer Liên Tục Khởi Động Lại & Bị Treo
Windows Explorer liên tục khởi động lại và bị treo khiến bạn khó chịu? Đừng lo lắng! Bài viết này sẽ hướng dẫn bạn cách sửa lỗi nhanh chóng và hiệu quả!
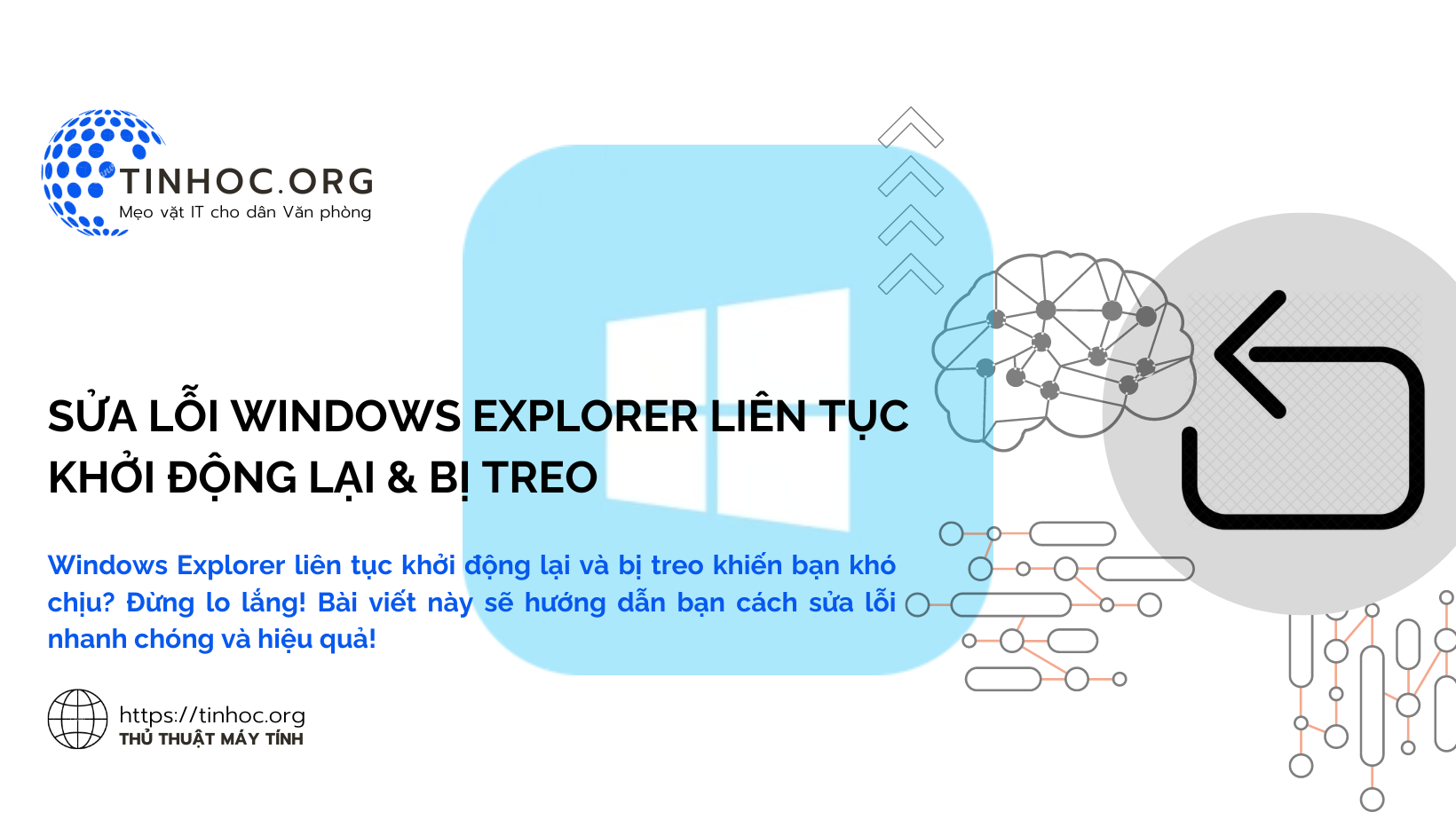
I. Nguyên nhân
Lỗi Windows Explorer liên tục khởi động lại và bị treo có thể do nhiều nguyên nhân khác nhau, bao gồm:
-
Cài đặt phần mềm mới: Một số phần mềm có thể xung đột với Windows Explorer, dẫn đến lỗi này.
-
Lỗi hệ thống: Các tập tin hệ thống bị lỗi hoặc hỏng cũng có thể gây ra lỗi Windows Explorer.
-
Cập nhật Windows: Việc cập nhật Windows không thành công hoặc bị lỗi cũng có thể ảnh hưởng đến Windows Explorer.
-
Virus và phần mềm độc hại: Virus và phần mềm độc hại có thể tấn công hệ thống và gây ra lỗi Windows Explorer.
-
Driver card đồ họa: Driver card đồ họa lỗi thời hoặc bị hỏng cũng có thể dẫn đến lỗi này.
II. Cách sửa lỗi
Dưới đây là một số cách để sửa lỗi Windows Explorer liên tục khởi động lại và bị treo:
1. Khởi động lại máy tính
-
Đây là bước đầu tiên bạn nên thực hiện khi gặp bất kỳ lỗi nào trên máy tính.
-
Khởi động lại máy tính sẽ giúp giải quyết các vấn đề tạm thời và có thể khắc phục lỗi Windows Explorer.
2. Gỡ cài đặt phần mềm mới
-
Nếu bạn đã cài đặt phần mềm mới trước khi gặp lỗi Windows Explorer, hãy thử gỡ cài đặt phần mềm đó.
-
Sau đó, khởi động lại máy tính và kiểm tra xem lỗi đã được khắc phục hay chưa.
3. Chạy quét virus
-
Virus và phần mềm độc hại có thể gây ra nhiều lỗi hệ thống, bao gồm cả lỗi Windows Explorer.
-
Hãy chạy quét virus toàn bộ hệ thống để tìm kiếm và loại bỏ virus.
Tham khảo: Cách quét virus trong Windows Defender
4. Cập nhật Windows
-
Hãy đảm bảo rằng bạn đang sử dụng phiên bản Windows mới nhất.
-
Việc cập nhật Windows có thể khắc phục các lỗi hệ thống đã được biết đến, bao gồm cả lỗi Windows Explorer.
5. Cập nhật driver card đồ họa
-
Cập nhật driver card đồ họa có thể giúp khắc phục các lỗi liên quan đến đồ họa, bao gồm cả lỗi Windows Explorer.
6. Sử dụng System Restore
-
Nếu bạn đã tạo điểm khôi phục hệ thống trước khi gặp lỗi Windows Explorer, bạn có thể sử dụng System Restore để khôi phục hệ thống về trạng thái trước đó.
Tham khảo: Cách tạo Restore Point trên Windows 10 và 11 đơn giản và nhanh chóng
7. Sử dụng DISM
-
DISM là một công cụ giúp khắc phục các lỗi hệ thống.
-
Bạn có thể sử dụng DISM để quét và sửa chữa các tập tin hệ thống bị hỏng.
Tham khảo: Lệnh DISM (Deployment Image Servicing and Management) trong Windows
8. Tạo tài khoản người dùng mới
-
Lỗi Windows Explorer có thể do lỗi tài khoản người dùng.
-
Hãy thử tạo một tài khoản người dùng mới và đăng nhập vào tài khoản đó.
9. Cài đặt lại Windows
-
Nếu bạn đã thử tất cả các cách trên mà vẫn không khắc phục được lỗi, bạn có thể cài đặt lại Windows.
III. Lưu ý quan trọng
-
Trước khi thực hiện bất kỳ thao tác nào, hãy đảm bảo rằng bạn đã sao lưu dữ liệu quan trọng của mình.
-
Nếu bạn không tự tin thực hiện các thao tác sửa lỗi, hãy liên hệ với một kỹ thuật viên để được trợ giúp.
Thông tin bài viết
| Tác giả | Chuyên mục | Thẻ | Cập nhật | Lượt xem |
|---|---|---|---|---|
- | 493 |