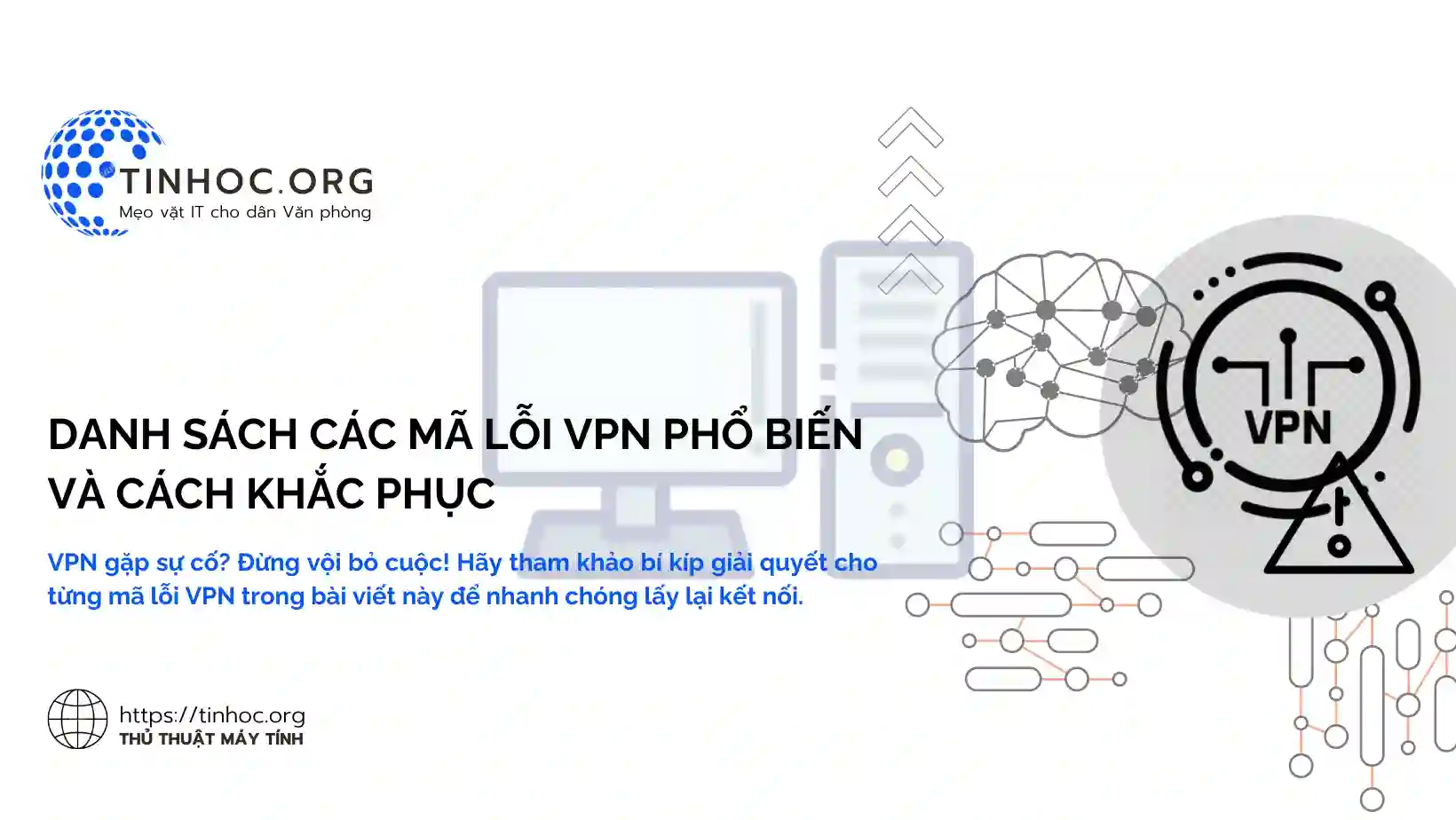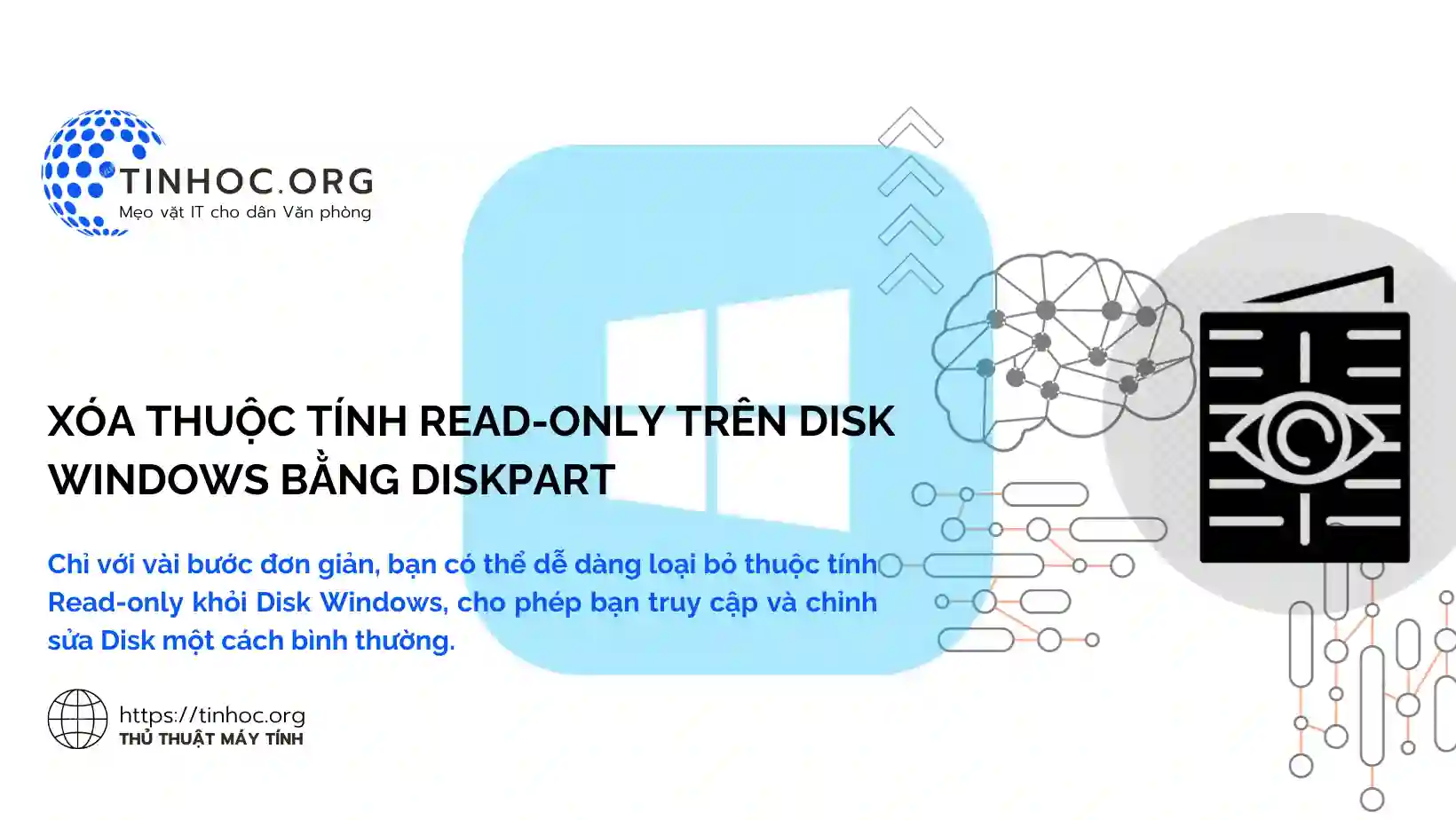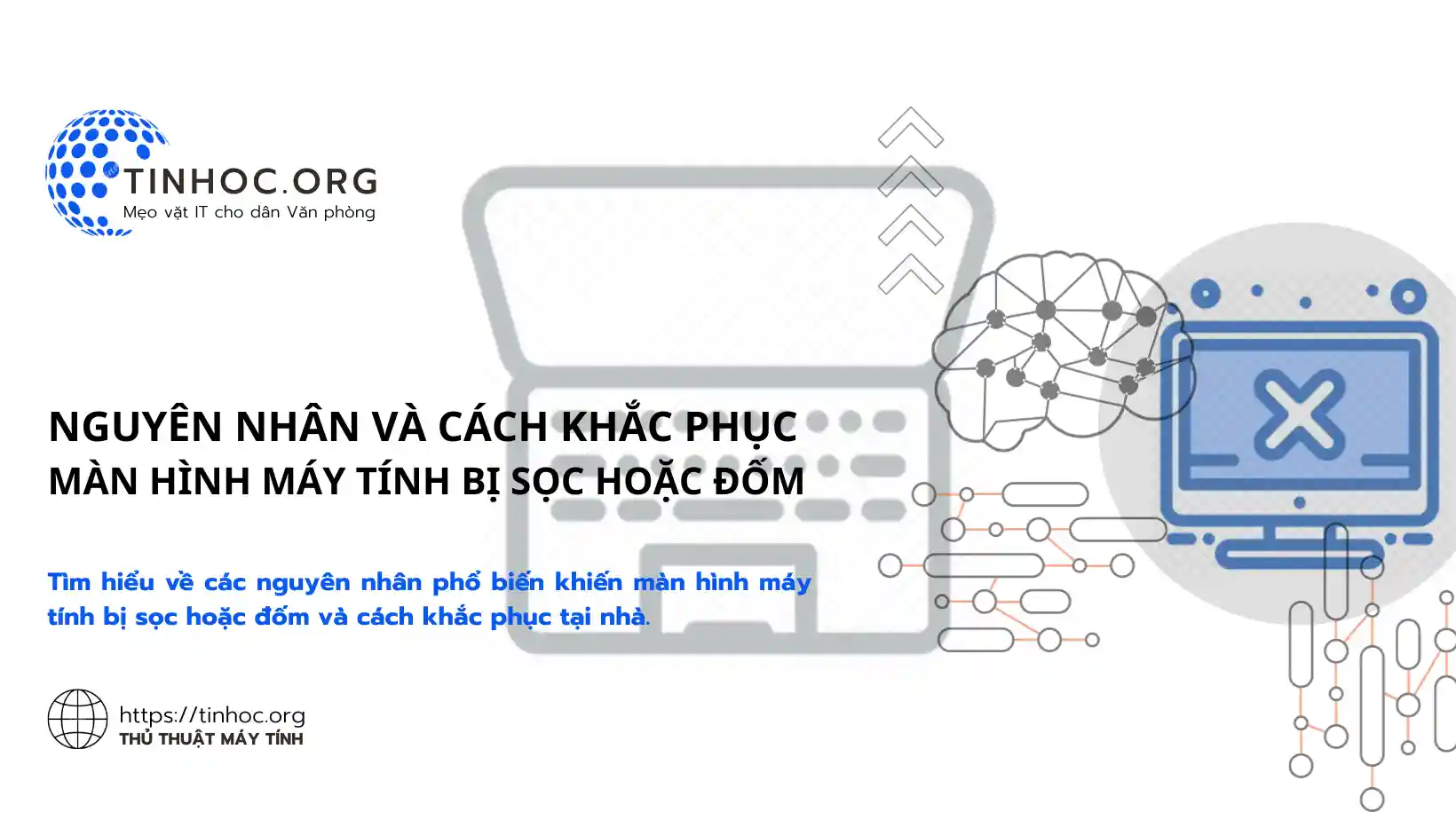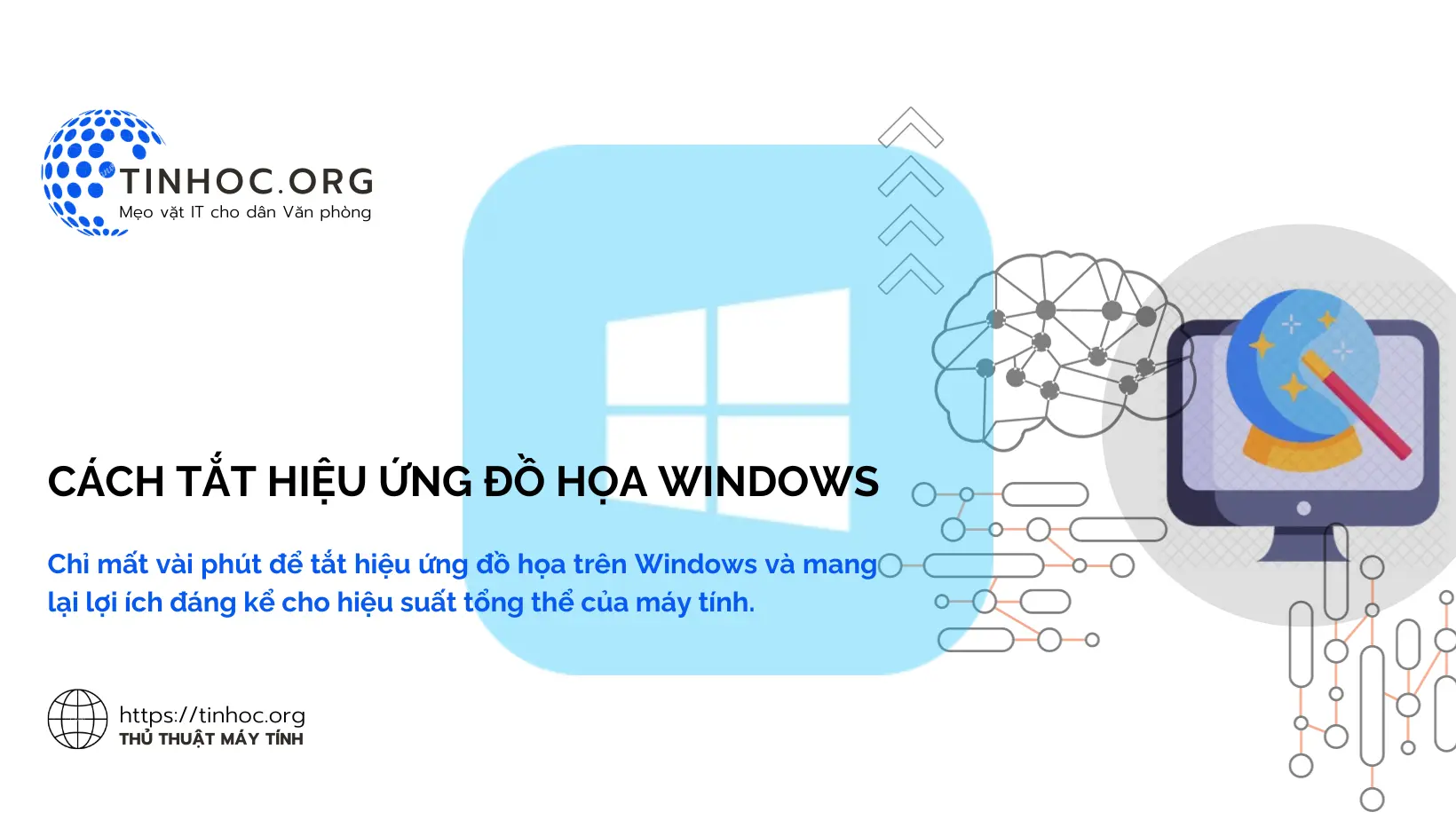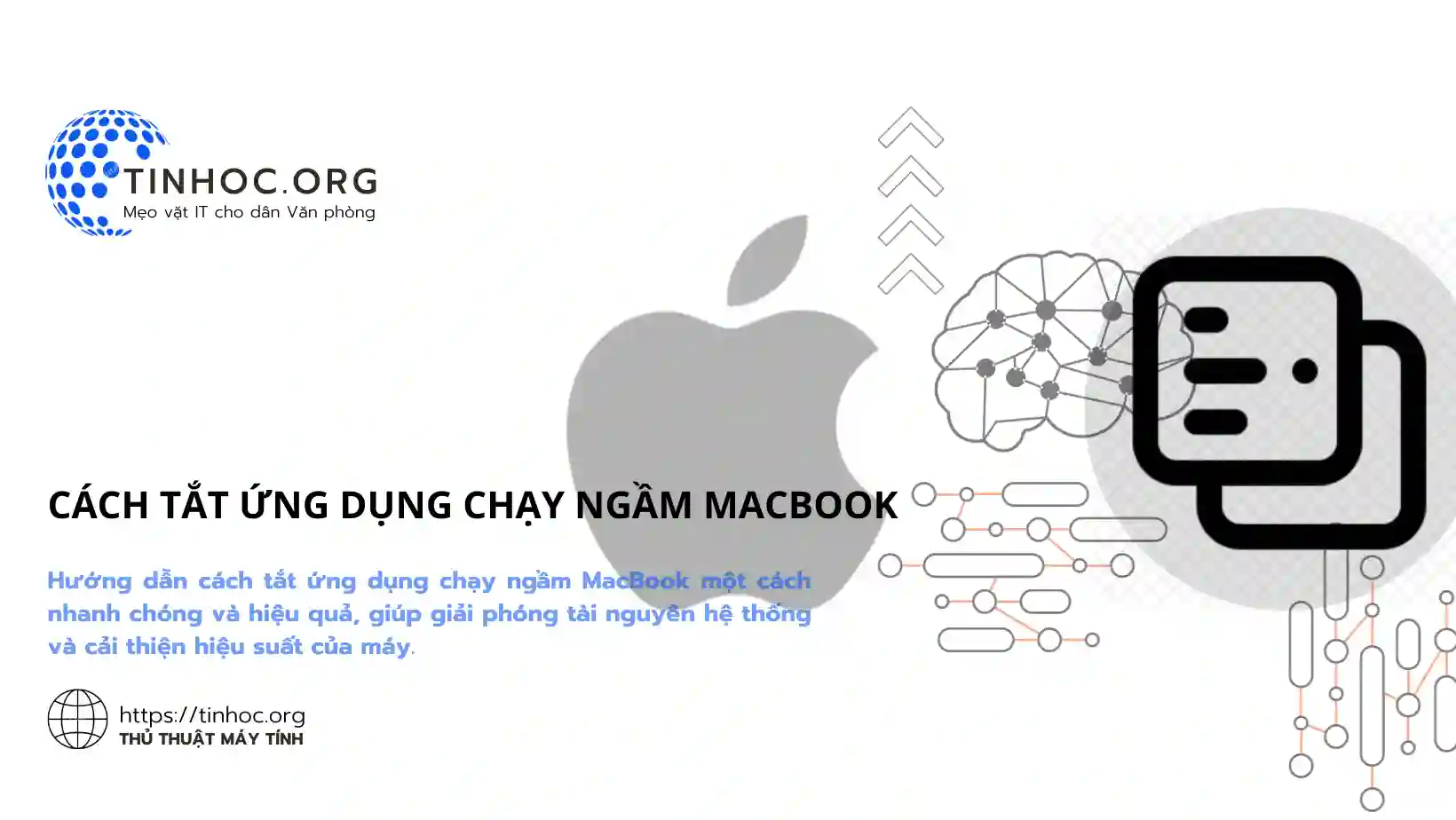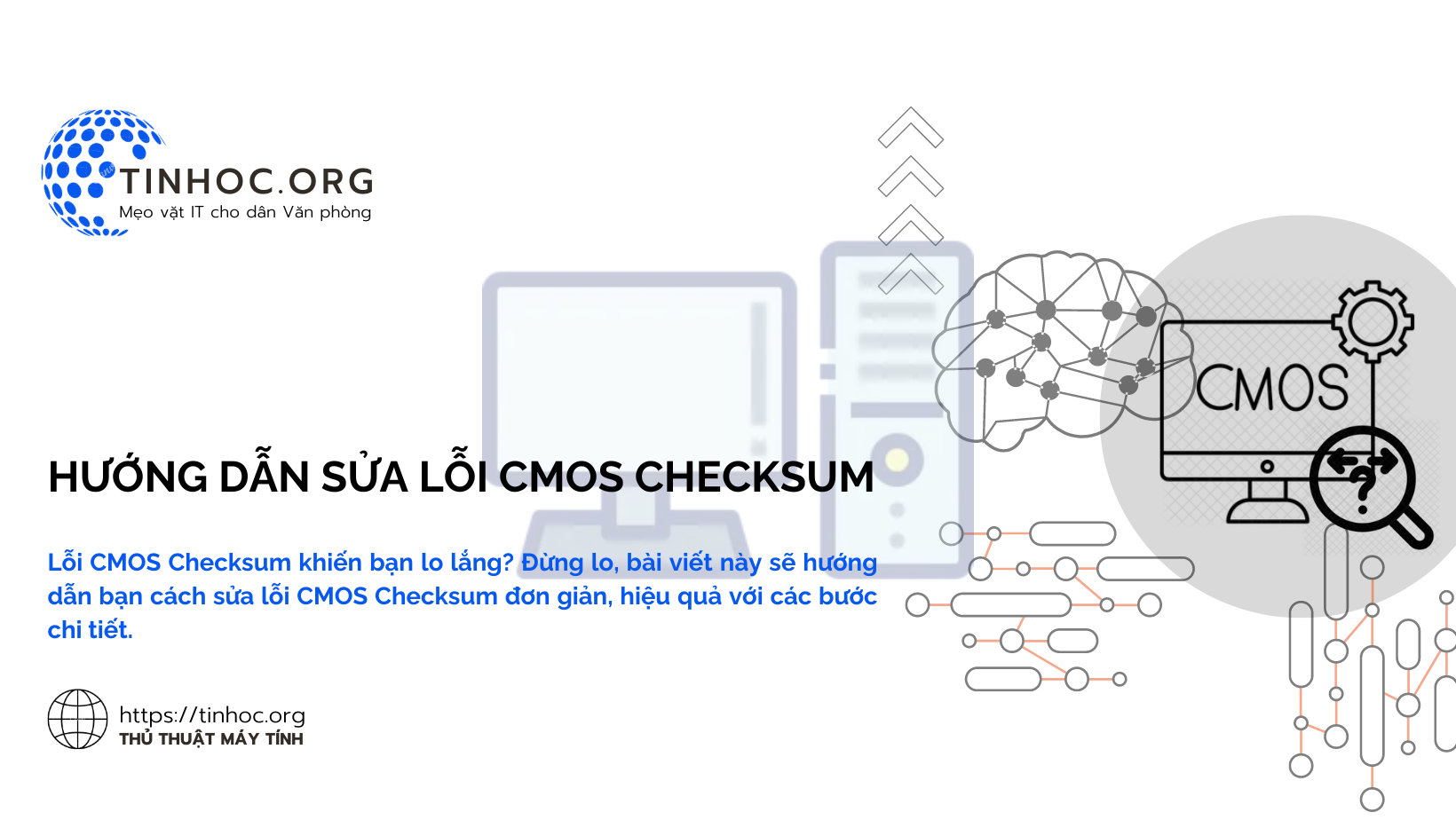Tổng hợp các mẹo sử dụng Mission Control trên MacBook
Mission Control là một tính năng trên MacBook giúp bạn xem tất cả các cửa sổ, ứng dụng đang mở của mình và dễ dàng chuyển đổi chúng với nhau.
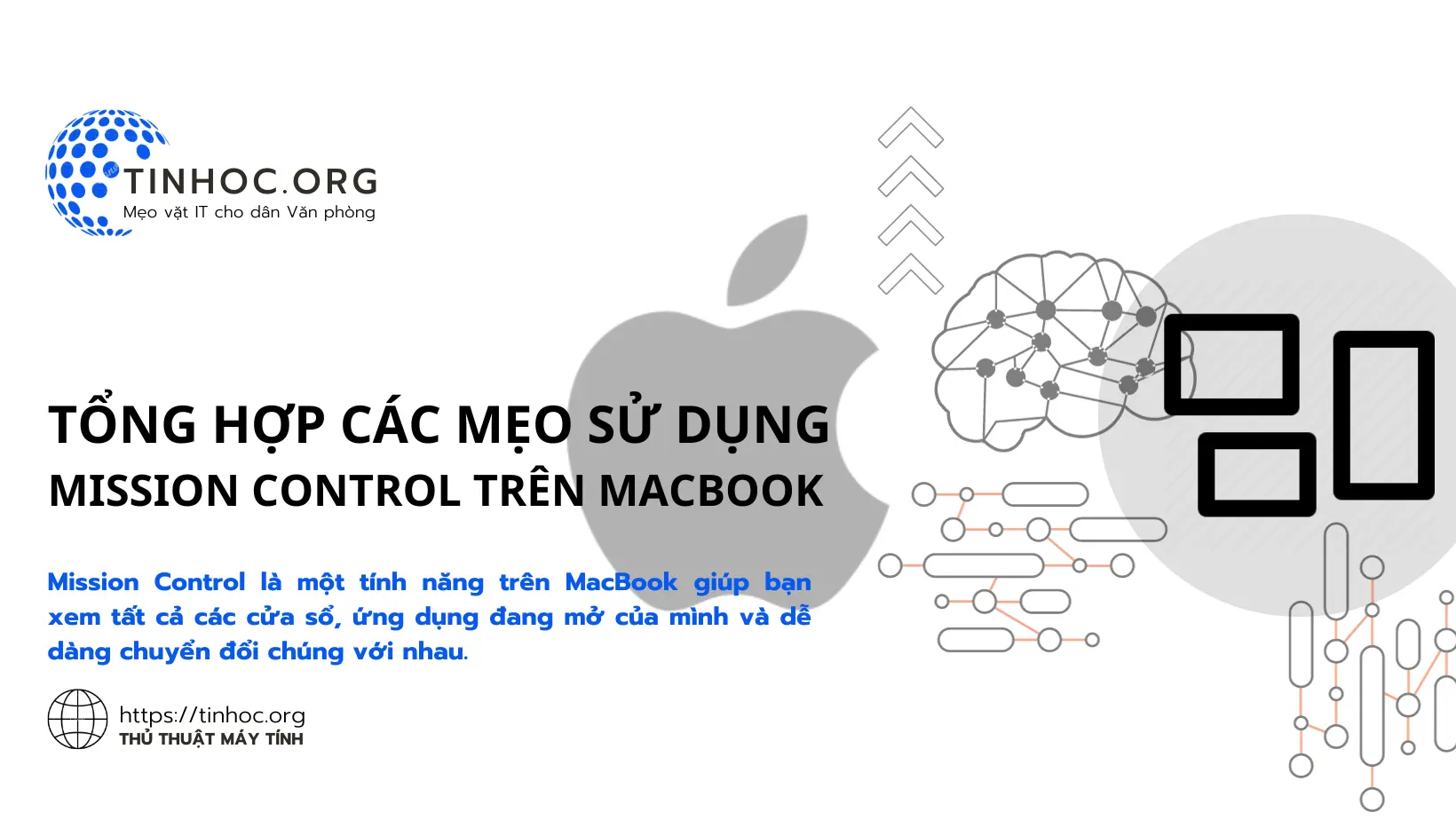
I. Các mẹo sử dụng Mission Control
1. Mở Mission Control
-
Mở Mission Control bằng cách nhấn bốn ngón tay lên bàn di chuột hoặc cảm ứng Force Touch.
-
Bạn cũng có thể nhấn
Control+Uptrên bàn phím để mở Mission Control.
2. Chuyển đổi giữa các ứng dụng
-
Sử dụng
Command+Tabđể chuyển đổi giữa các ứng dụng:-
Đây là một cách nhanh chóng để chuyển đổi giữa các ứng dụng đang mở.
-
Bạn có thể sử dụng phím mũi tên để di chuyển qua các ứng dụng hoặc nhấn
Tabđể chọn ứng dụng bạn muốn.
-
-
Nhấp đúp vào một cửa sổ trong Mission Control để mở nó: Đây là một cách nhanh chóng để mở một cửa sổ mà bạn đã đóng.
Tham khảo thêm: Cách chuyển đổi cửa sổ ứng dụng trên Mac
3. Sắp xếp lại các ứng dụng
-
Kéo một cửa sổ từ Mission Control để đặt nó vào một không gian khác: Điều này cho phép bạn sắp xếp lại các ứng dụng của mình theo cách bạn muốn.
-
Bấm vào biểu tượng "
+" ở góc dưới bên trái của Mission Control để tạo một không gian mới: Điều này cho phép bạn tạo một không gian mới để làm việc trên các dự án khác nhau.
4. Một số mẹo nâng cao
-
Để xem tất cả các cửa sổ của một ứng dụng, hãy nhấp vào biểu tượng ứng dụng trong Mission Control:
-
Điều này sẽ hiển thị cho bạn tất cả các cửa sổ của ứng dụng đó, ngay cả khi chúng đang được ẩn.
-
-
Để ẩn một ứng dụng khỏi Mission Control, hãy nhấp chuột phải vào biểu tượng ứng dụng và chọn "Ẩn" (Hide):
-
Điều này sẽ ẩn ứng dụng khỏi danh sách ứng dụng trong Mission Control, nhưng ứng dụng vẫn sẽ chạy.
-
-
Để tùy chỉnh cách Mission Control hoạt động, hãy mở System Preferences hoặc System Settings đối với phiên bản macOS cao hơn và chọn "Mission Control":
-
Tại đây, bạn có thể thay đổi các cài đặt như cách các cửa sổ được nhóm lại và cách các ứng dụng được hiển thị trong Mission Control.
-
5. Một số mẹo sử dụng khác
-
Thử nghiệm với các phím tắt khác nhau để tìm những phím tắt phù hợp với bạn.
-
Tận dụng các tùy chọn tùy chỉnh để tạo trải nghiệm Mission Control phù hợp với bạn.
-
Sử dụng Mission Control thường xuyên để cải thiện kỹ năng của bạn.
Ngoài ra:
-
Bạn có thể sử dụng các góc nóng (Hot Corners) để kích hoạt Mission Control nhanh chóng.
-
Bạn có thể sử dụng Mission Control để di chuyển các cửa sổ giữa các màn hình.
-
Bạn có thể sử dụng Mission Control để tạo các bố cục màn hình tùy chỉnh.
II. Lưu ý quan trọng
-
Một số tính năng của Mission Control có thể yêu cầu macOS Monterey trở lên.
-
Các phím tắt và thao tác cử chỉ có thể thay đổi tùy theo kiểu bàn phím và bàn di chuột của bạn.
-
Tham khảo thêm tài liệu hướng dẫn của Apple về Mission Control: https://support.apple.com/vi-vn/guide/mac-help/mh35798/mac
Hy vọng những mẹo này sẽ giúp bạn sử dụng Mission Control hiệu quả hơn!
Thông tin bài viết
| Tác giả | Chuyên mục | Thẻ | Cập nhật | Lượt xem |
|---|---|---|---|---|
- | 701 |